Microsoft Entra 在現成體驗期間加入新的 Windows 裝置
Windows 11 用戶可以在全新體驗 (OOBE) 期間,將新的 Windows 裝置加入 Microsoft Entra 識別符。 這項功能可讓您將壓縮包裝的裝置散發給員工或學生。
這項功能與 Microsoft Intune 等行動裝置管理平臺和 Windows Autopilot 等工具配對良好,以確保裝置會根據您的標準進行設定。
必要條件
若要讓 Microsoft Entra 加入 Windows 裝置,必須設定裝置註冊服務,才能註冊裝置。 如需必要條件的詳細資訊,請參閱如何:規劃 Microsoft Entra Join 實作一文。
提示
Windows Home Editions 不支援 Microsoft Entra join。 這些版本仍然可以使用 Microsoft Entra 註冊來存取許多優點。
如需如何在 Windows 裝置上完成 Microsoft Entra 註冊的詳細資訊,請參閱支援文章 在公司或學校網路上註冊您的個人裝置。
將新的 Windows 11 裝置加入 Microsoft Entra ID
您的裝置可能會在安裝程式期間重新啟動數次。 您的裝置必須連線到因特網,才能完成 Microsoft Entra Join。
- 開啟新的裝置並啟動安裝程式。 遵循提示設定裝置。
- 出現如何設定此裝置的提示時,請選取 [設定公司或學校]。
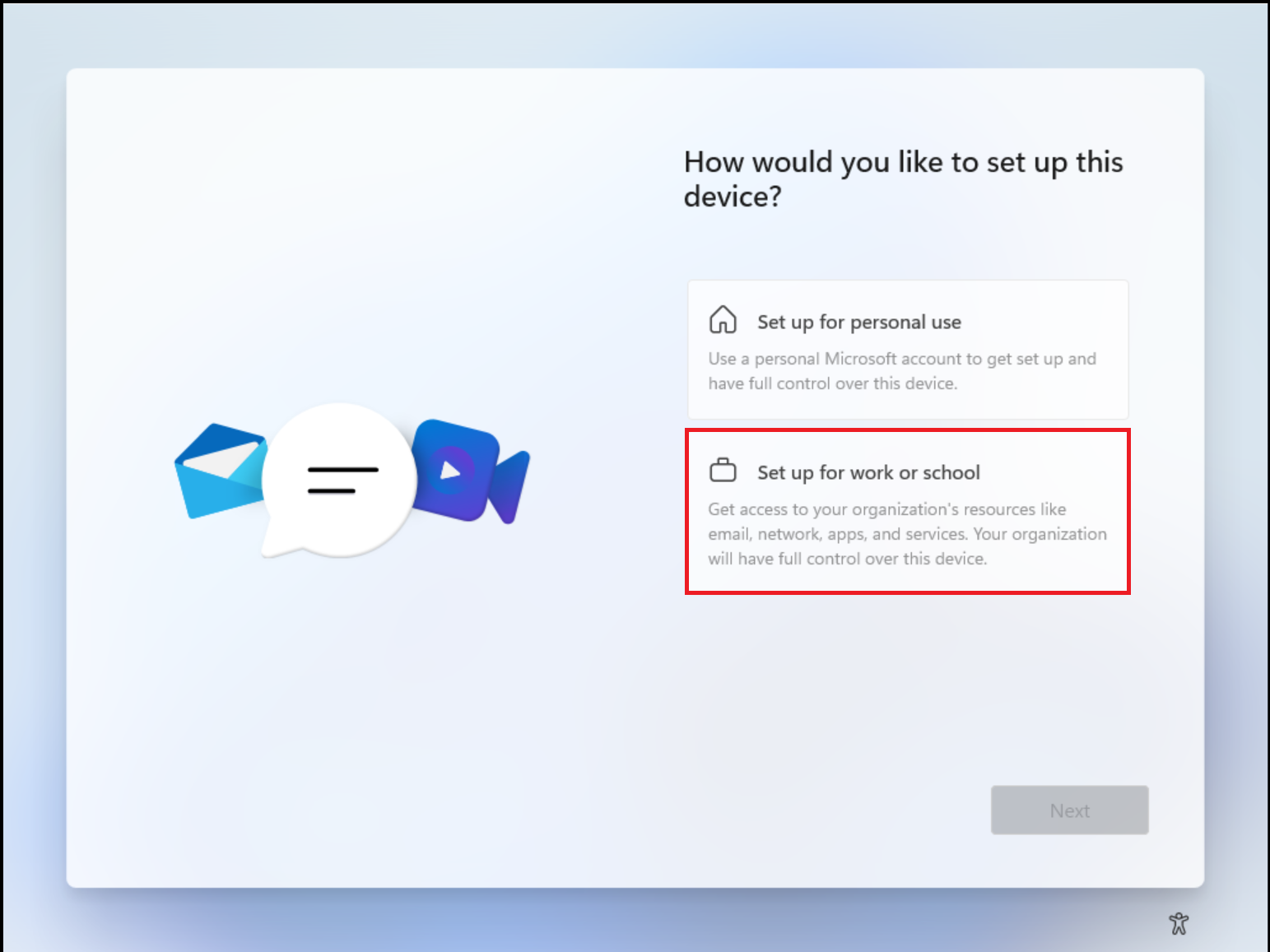
- 在 [ 讓我們為公司或學校 設定專案] 頁面上,提供您組織提供的認證。
- 如果已提供安全性金鑰,您可以選擇使用 安全性金鑰 登入。
- 如果您的組織需要,系統可能會提示您執行多重要素驗證。
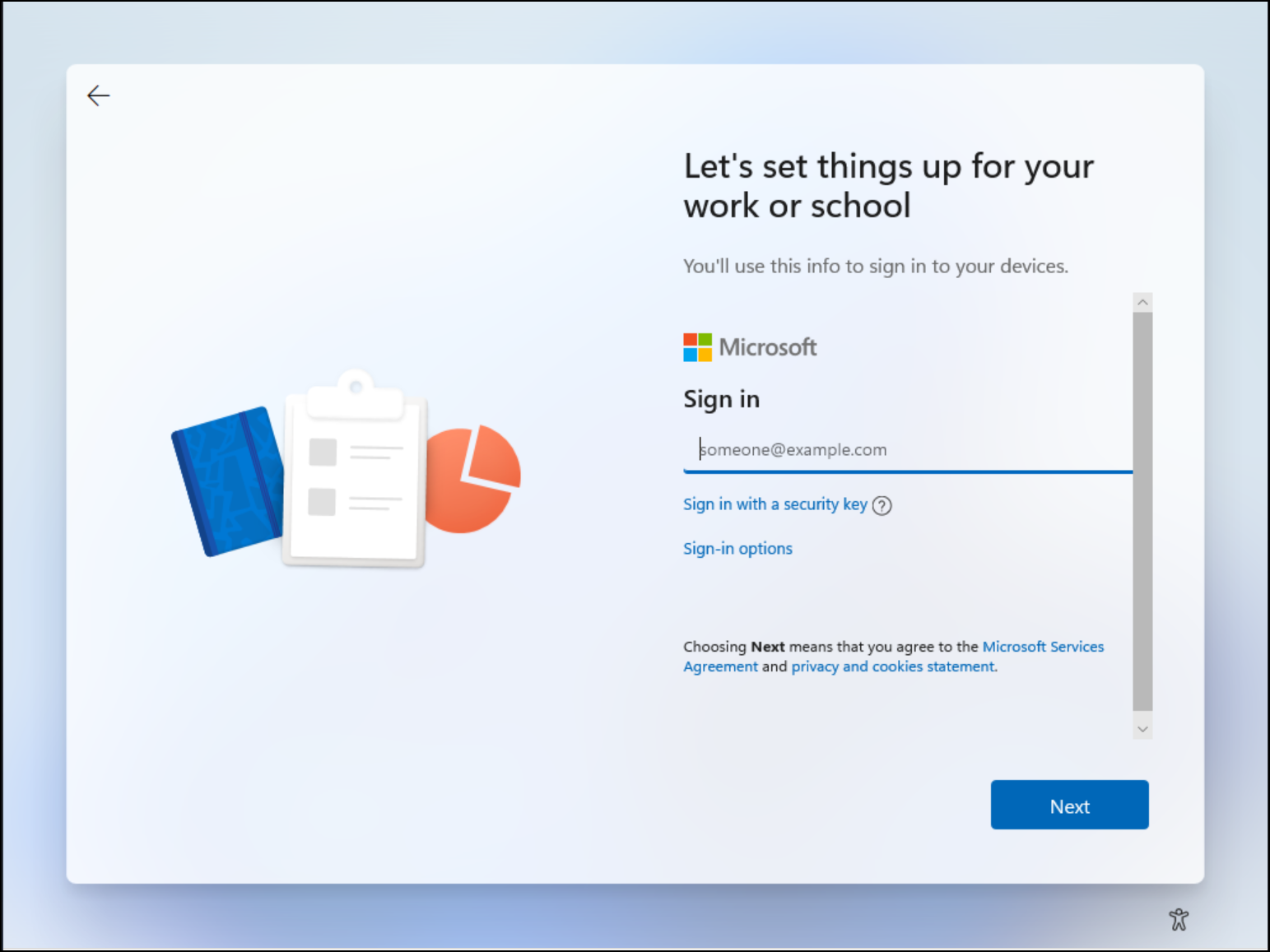
- 繼續遵循提示來設定您的裝置。
- Microsoft Entra ID 會檢查是否需要註冊行動裝置管理,並啟動程式。
- 如果適用,Windows 會在組織的目錄中註冊裝置,並在行動裝置管理中註冊裝置。
- 如果您使用受控用戶帳戶登入,Windows 會透過自動登入程式帶您前往桌面。 同盟用戶會導向至 Windows 登入畫面,以輸入您的認證。
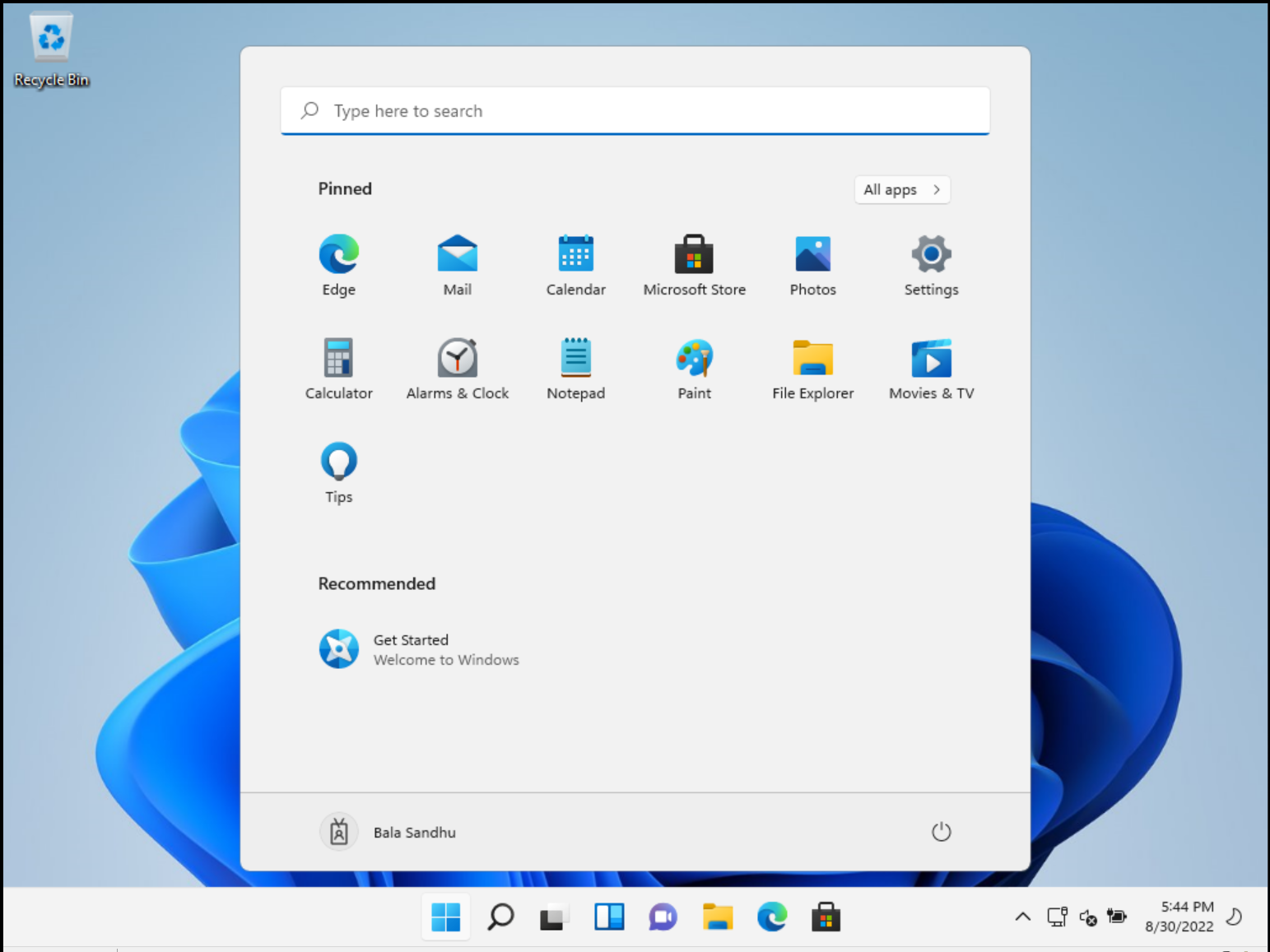
如需現用體驗的詳細資訊,請參閱支援文章 將工作裝置加入您的公司或學校網路。
驗證
若要確認裝置是否已加入您的 Microsoft Entra 識別符,請檢閱您在 設定> Accounts 中找到的 Windows 裝置上的 Access 公司或學校對話方塊。 對話框應該指出您已連線到 Microsoft Entra ID,並提供 IT 人員所管理區域的相關信息。
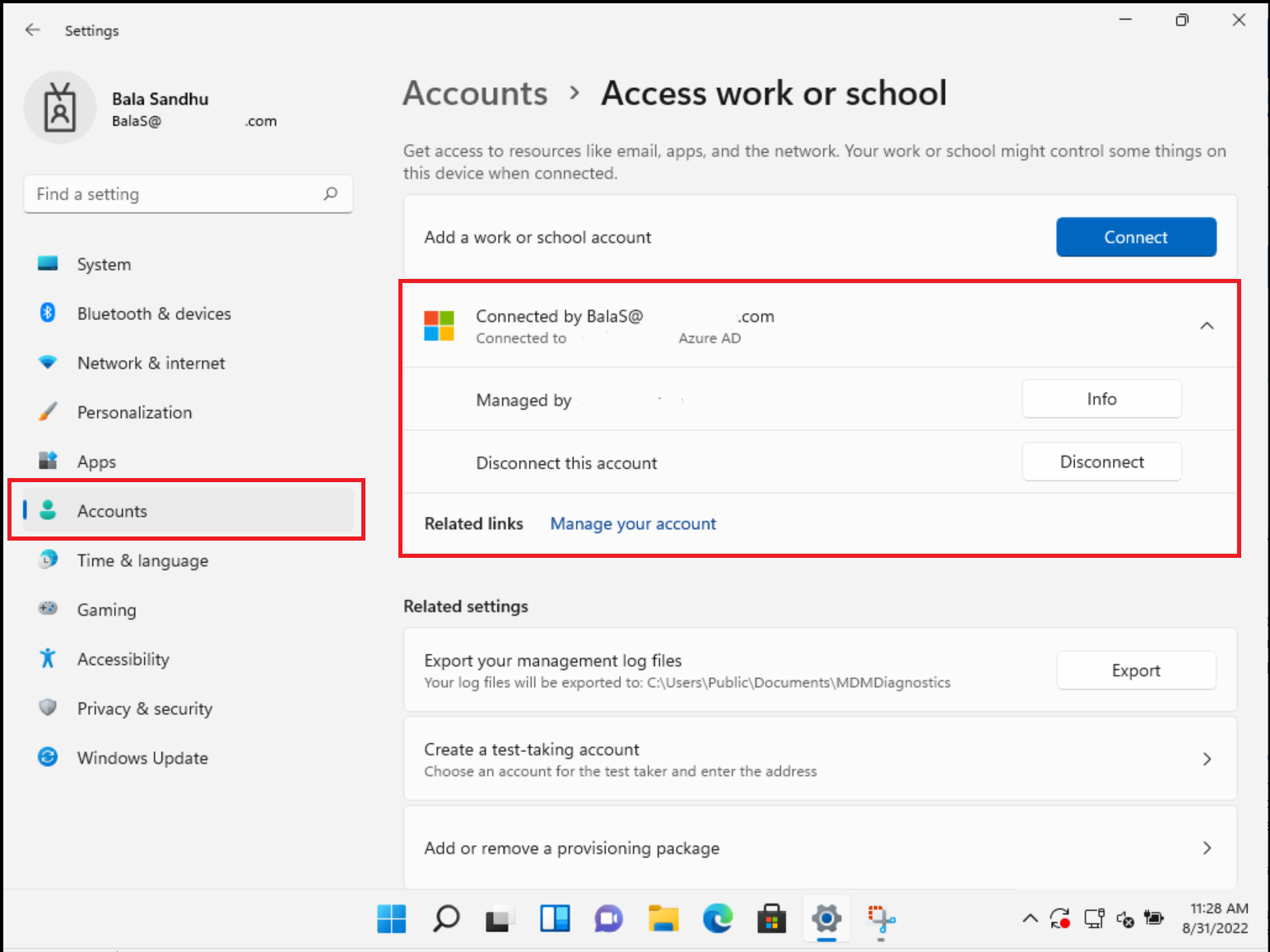
下一步
- 如需管理裝置的詳細資訊,請參閱 管理裝置身分識別。
- 什麼是 Microsoft Intune?
- Windows Autopilot 概觀
- Microsoft Entra ID 的無密碼驗證選項