教學課程:使用 VM 深入解析監視混合式機器
Azure 監視器可將混合式機器的資料直接收集到 Log Analytics 工作區,以供詳細分析和相互關聯。 通常,這需要使用指令碼、手動或使用遵循設定管理標準的自動化方法,在機器上安裝 Log Analytics 代理程式。 現在,已啟用 Azure Arc 的伺服器可以安裝適用於 Windows 和 Linux 的 Log Analytics 和相依性代理程式 VM 延伸模組,以讓 VM 深入解析能夠從非 Azure VM 收集資料。
在本教學課程中,您將了解如何:
- 啟用和設定適用於 Linux 或 Windows 非 Azure VM 的 VM 深入解析
- 從這些 VM 收集及檢視資料
必要條件
如果您沒有 Azure 訂用帳戶,請在開始前建立免費帳戶。
只有支援的區域清單中列出的區域可使用 VM 延伸模組。
請參閱支援的作業系統,以確保您要啟用的伺服器作業系統受到 VM 深入解析支援。
請檢閱 Log Analytics 代理程式概觀中提供的 Log Analytics 代理程式防火牆需求。 VM 深入解析對應 Dependency Agent 時,本身不會傳輸任何資料,因此不需變更防火牆或連接埠。
啟用 VM 深入解析
藉由按一下 [所有服務] 然後搜尋並選取 [電腦 - Azure Arc],在 Azure 入口網站中啟動 Azure Arc 服務。
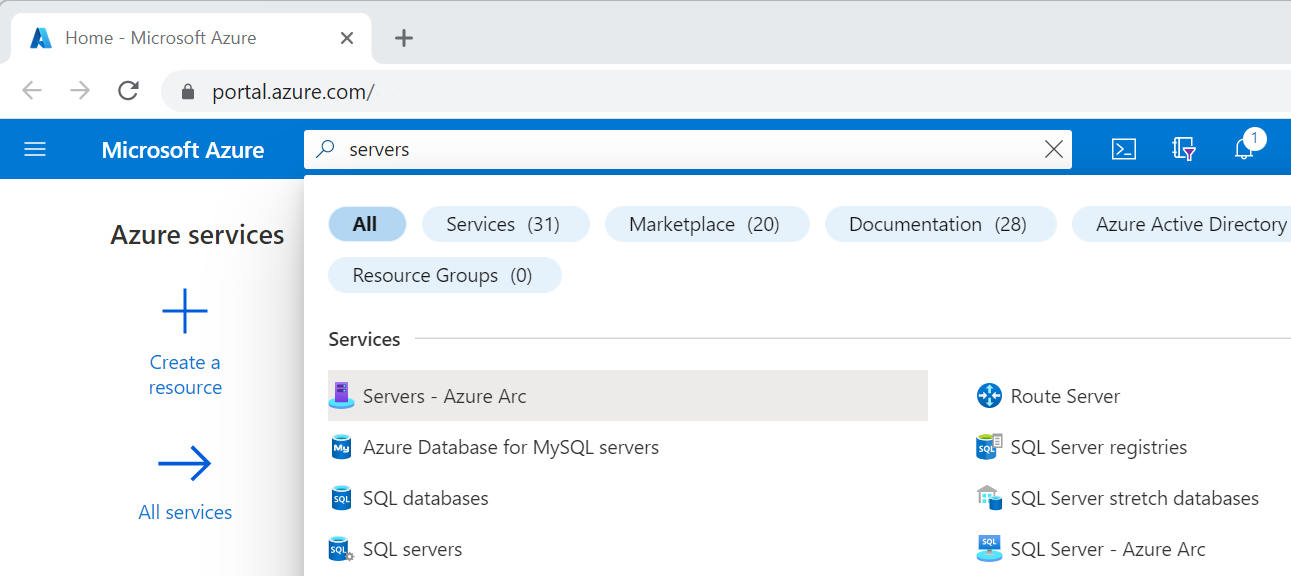
在 [Azure Arc - 機器] 頁面上,選取您在快速入門文章中建立的連線機器。
從監視區段下的左側窗格中,選取 [深入解析],然後選取 [啟用]。
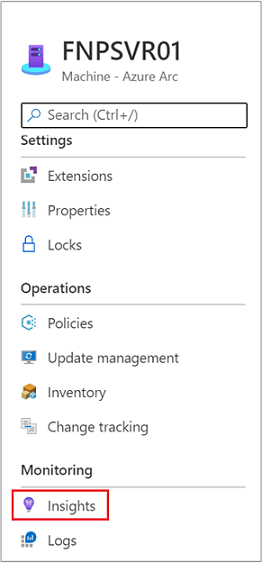
在 Azure 監視器 [深入解析上線] 頁面上,系統會提示您建立工作區。 在本教學課程中,如果您已經有 Log Analytics 工作區,請勿選取現有的 Log Analytics 工作區。 請改為選取預設值 (這是與您已註冊的連線機器位於相同區域且具有唯一名稱的工作區)。 系統會為您建立並設定此工作區。
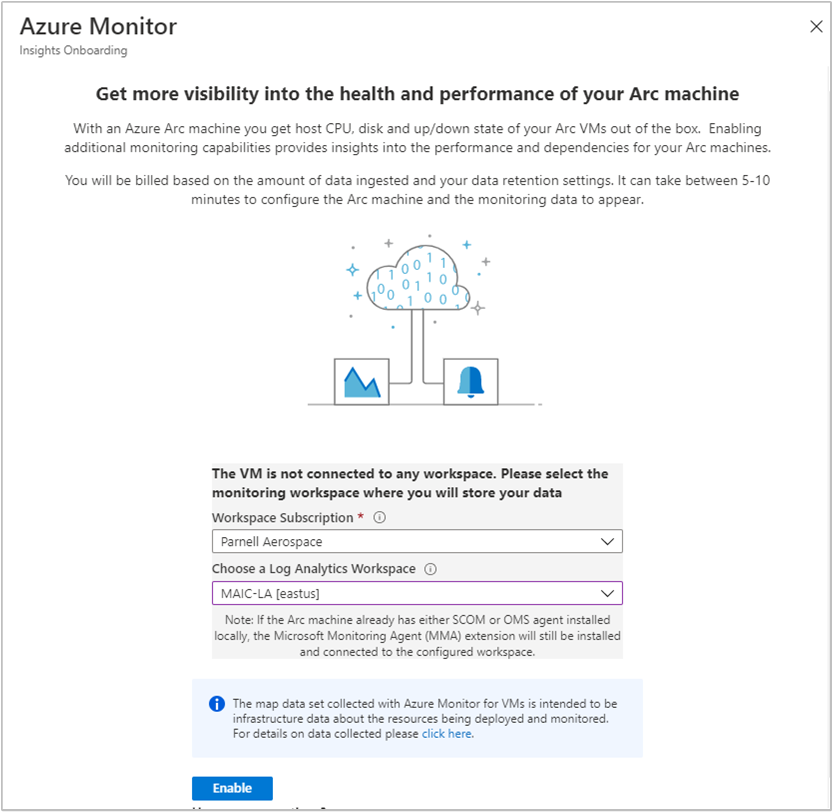
在您的連線機器上執行組態並安裝延伸模組時會顯示狀態訊息。 此程序會需要幾分鐘的時間。
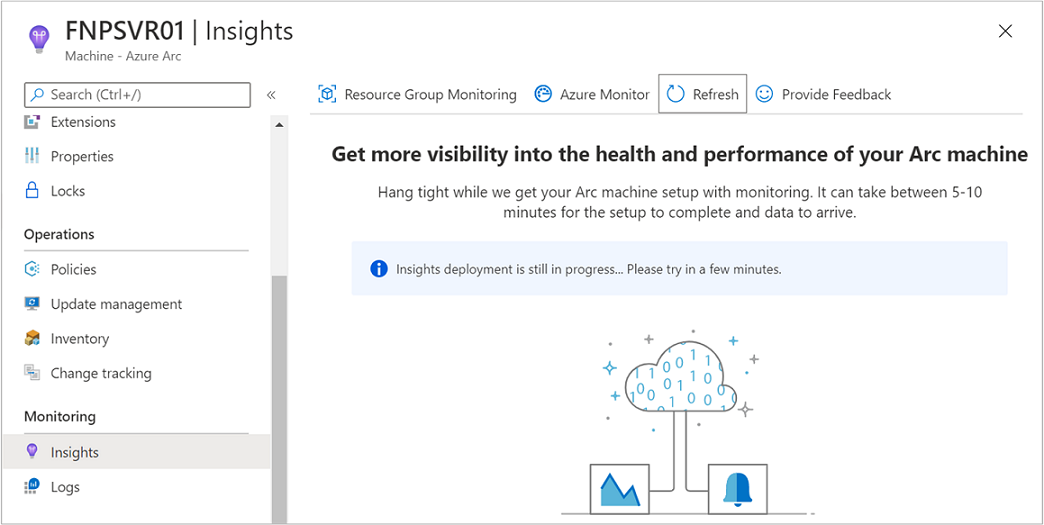
當程序完成後,會顯示一則訊息,指出機器已上線且已成功部署該深入解析。
檢視收集的資料
部署和組態完成之後,請選取 [深入解析],然後選取 [效能] 索引標籤。[效能] 索引標籤會顯示從您機器的客體作業系統中所收集的一組選定的效能計數器。 向下捲動以檢視更多計數器,並將滑鼠移至圖表上,檢視從在電腦上安裝 Log Analytics VM 擴充功能起的平均值和百分位數。
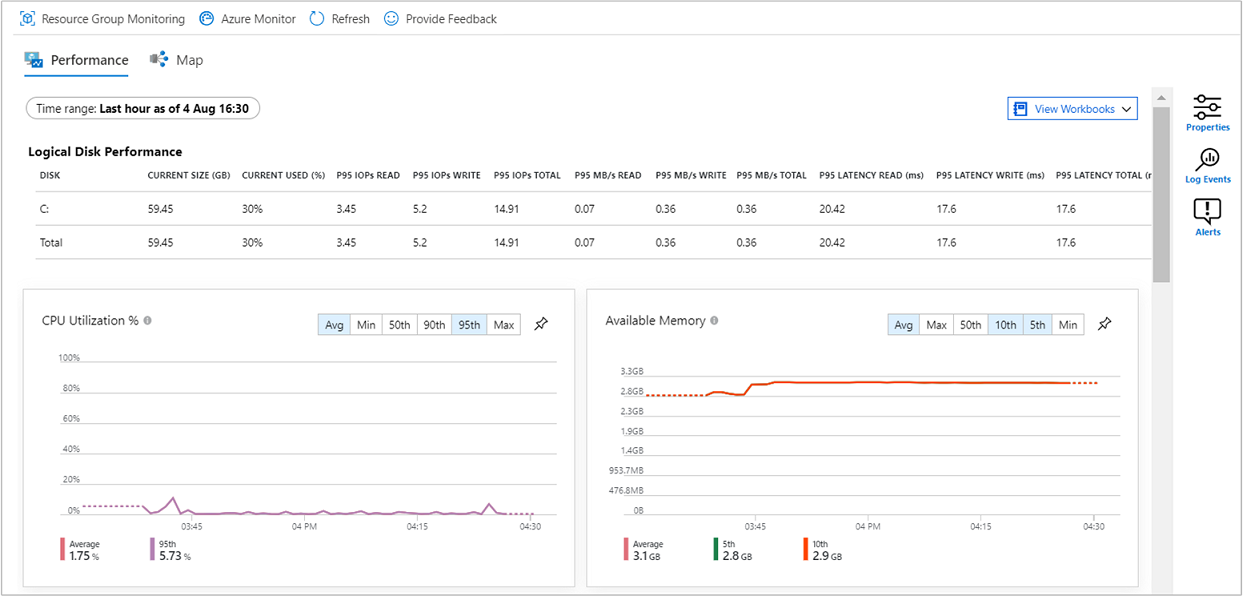
選取 [對應]。 對應功能會顯示機器上所執行的處理序及其相依性。 選取 [屬性] 以開啟屬性窗格 (如果尚未開啟)。
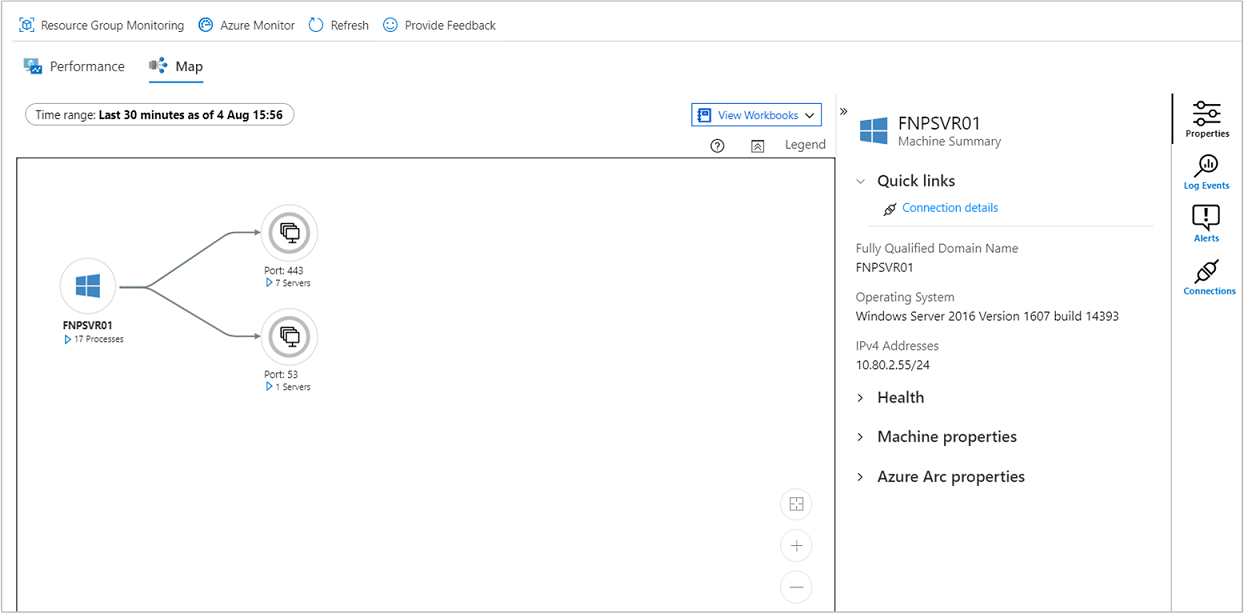
展開機器的程序。 選取其中一個流程來檢視其詳細資料,並醒目提示其相依性。
再次選取您的機器,然後選取 [記錄事件]。 您會看到針對機器儲存在 Log Analytics 工作區中的資料表清單。 這份清單會因為您使用的是 Windows 或 Linux 機器而有所不同。
選取 [事件] 資料表。 [事件] 資料表包含來自 Windows 事件記錄檔的所有事件。 Log Analytics 開啟後會顯示一個擷取已收集到的事件記錄檔項目的簡單查詢。
下一步
若要深入了解 Azure 監視器,請參閱下列文章: