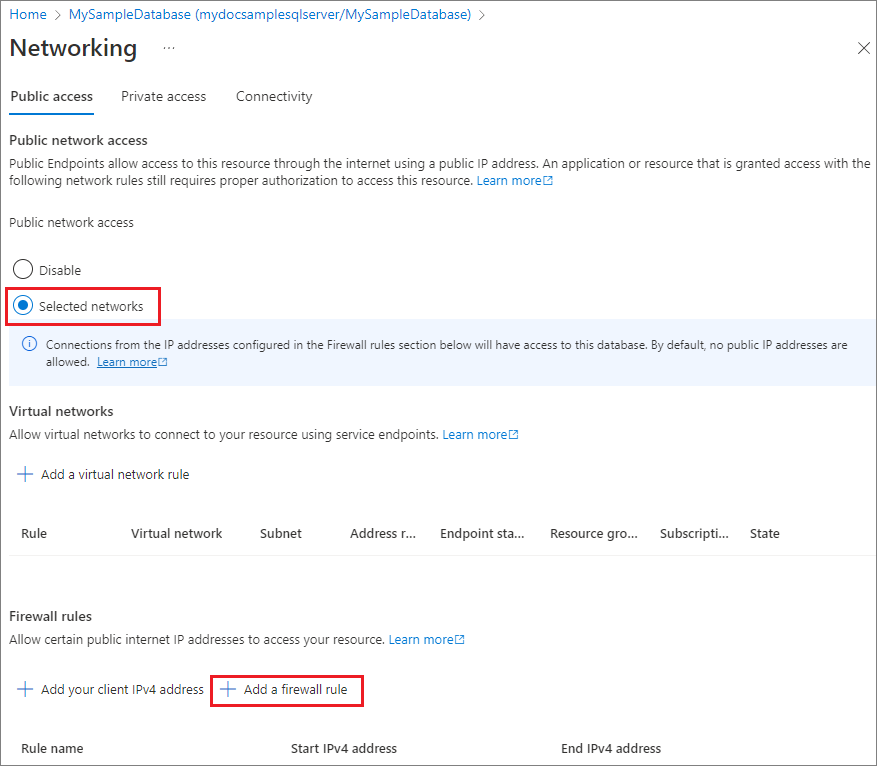快速入門:在 Azure 入口網站 中建立伺服器層級防火牆規則
本快速入門說明如何在 Azure SQL 資料庫 中建立伺服器層級防火牆規則。 防火牆規則可以存取 邏輯 SQL 伺服器、單一資料庫和彈性集區及其資料庫。 也需要防火牆規則,才能將內部部署和其他 Azure 資源連線到資料庫。 伺服器層級防火牆規則不適用於 Azure SQL 受控執行個體。
必要條件
我們將使用 Azure 入口網站 作為本教學課程的起點,使用建立單一資料庫中所開發的資源。
登入 Azure 入口網站
登入 Azure 入口網站。
建立伺服器層級IP型防火牆規則
Azure SQL 資料庫 會在單一和集區資料庫的伺服器層級建立防火牆。 此防火牆會封鎖來自沒有許可權之IP位址的連線。 若要從 Azure 外部的 IP 位址連線到 Azure SQL 資料庫,您需要建立防火牆規則。 您可以使用規則來開啟特定IP位址或IP位址範圍的防火牆。 如需伺服器層級和資料庫層級防火牆規則的詳細資訊,請參閱 伺服器層級和資料庫層級IP型防火牆規則。
注意
Azure SQL Database 會透過連接埠 1433 通訊。 當您從公司網路內連線時,網路防火牆可能不允許透過埠 1433 的輸出流量。 這表示您的 IT 部門必須開啟埠 1433,才能連線到您的伺服器。
重要
0.0.0.0 的防火牆規則可讓所有 Azure 服務通過伺服器層級防火牆規則,並嘗試透過伺服器連線到資料庫。
我們將使用下列步驟來建立特定用戶端IP位址的伺服器層級IP型防火牆規則。 這可讓該IP位址透過 Azure SQL 資料庫 防火牆進行外部連線。
資料庫部署完成之後,請從左側功能表中選取 [SQL 資料庫],然後在 [SQL 資料庫] 頁面上選取 mySampleDatabase。 資料庫的概觀頁面隨即開啟。 它會顯示完整伺服器名稱(例如 mydocssampleserver.database.windows.net),並提供進一步設定的選項。 您也可以直接流覽至您的伺服器,然後選取 [安全性] 底下的 [網络] 來尋找防火牆設定。
複製完整伺服器名稱。 當您在其他快速入門中連線到伺服器及其資料庫時,將會使用它。 在工具列上選取 [設定伺服器防火牆]。
將 [公用網路存取] 設定為 [選取的網路],顯示虛擬網路和防火牆規則。 設定為 [已停用] 時,虛擬網路和防火牆規則設定會隱藏。
選擇 [新增用戶端 IP] 將目前的IP 位址新增至新的伺服器層級防火牆規則。 此規則可以針對單一IP位址或IP位址範圍開啟埠1433。 您也可以選擇 [ 新增防火牆規則] 來設定防火牆設定。
重要
根據預設,所有 Azure 服務都會停用透過 Azure SQL 資料庫 防火牆的存取。 在此頁面上選擇 [開啟 ],以啟用所有 Azure 服務的存取。
選取 [儲存]。 埠 1433 現在已在伺服器上開啟,而且會針對您目前的 IP 位址建立伺服器層級 IP 型防火牆規則。
關閉 [ 網络] 頁面。
開啟 SQL Server Management Studio 或其他您選擇的工具。 使用您稍早建立的伺服器管理員帳戶,從您的IP位址連線到伺服器及其資料庫。
從本快速入門儲存資源,以完成其他 SQL 資料庫教學課程。
清除資源
使用下列步驟來刪除您在本快速入門期間建立的資源:
- 從 Azure 入口網站 的左側功能表中,選取 [資源群組],然後選取 [myResourceGroup]。
- 在您的資源群組頁面上,選取 [ 刪除],在文本框中輸入 myResourceGroup ,然後選取 [ 刪除]。
相關內容
- 瞭解如何使用您慣用的工具或語言連線 和查詢 資料庫,包括:
- 瞭解如何設計您的第一個資料庫、建立數據表及插入數據,請參閱下列其中一個教學課程:
意見反應
即將登場:在 2024 年,我們將逐步淘汰 GitHub 問題作為內容的意見反應機制,並將它取代為新的意見反應系統。 如需詳細資訊,請參閱:https://aka.ms/ContentUserFeedback。
提交並檢視相關的意見反應