快速入門:使用 自訂視覺 入口網站建置影像分類模型
在本快速入門中,您將瞭解如何使用 自訂視覺 入口網站來建立影像分類模型。 建置模型之後,您可以使用新的影像進行測試,最後將其整合到您自己的影像辨識應用程式中。
如果您沒有 Azure 訂用帳戶,請在開始前建立免費帳戶。
必要條件
建立 自訂視覺 資源
若要使用 自訂視覺 服務,您必須在 Azure 中建立 自訂視覺 定型和預測資源。 若要在 Azure 入口網站 中這樣做,請在 [建立 自訂視覺] 頁面上填寫對話框視窗,以建立定型和預測資源。
建立新專案
在您的網頁瀏覽器中,流覽至 自訂視覺 網頁,然後選取 [登入]。 請使用您用來登入 Azure 入口網站的相同帳戶進行登入。
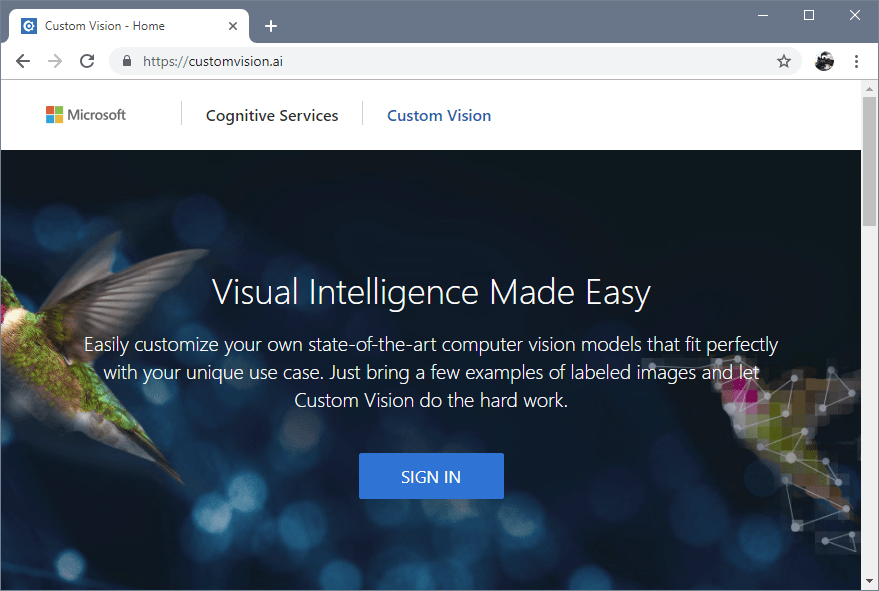
若要建立您的第一個專案,請選取 [ 新增專案]。 [ 建立新專案 ] 對話框隨即出現。
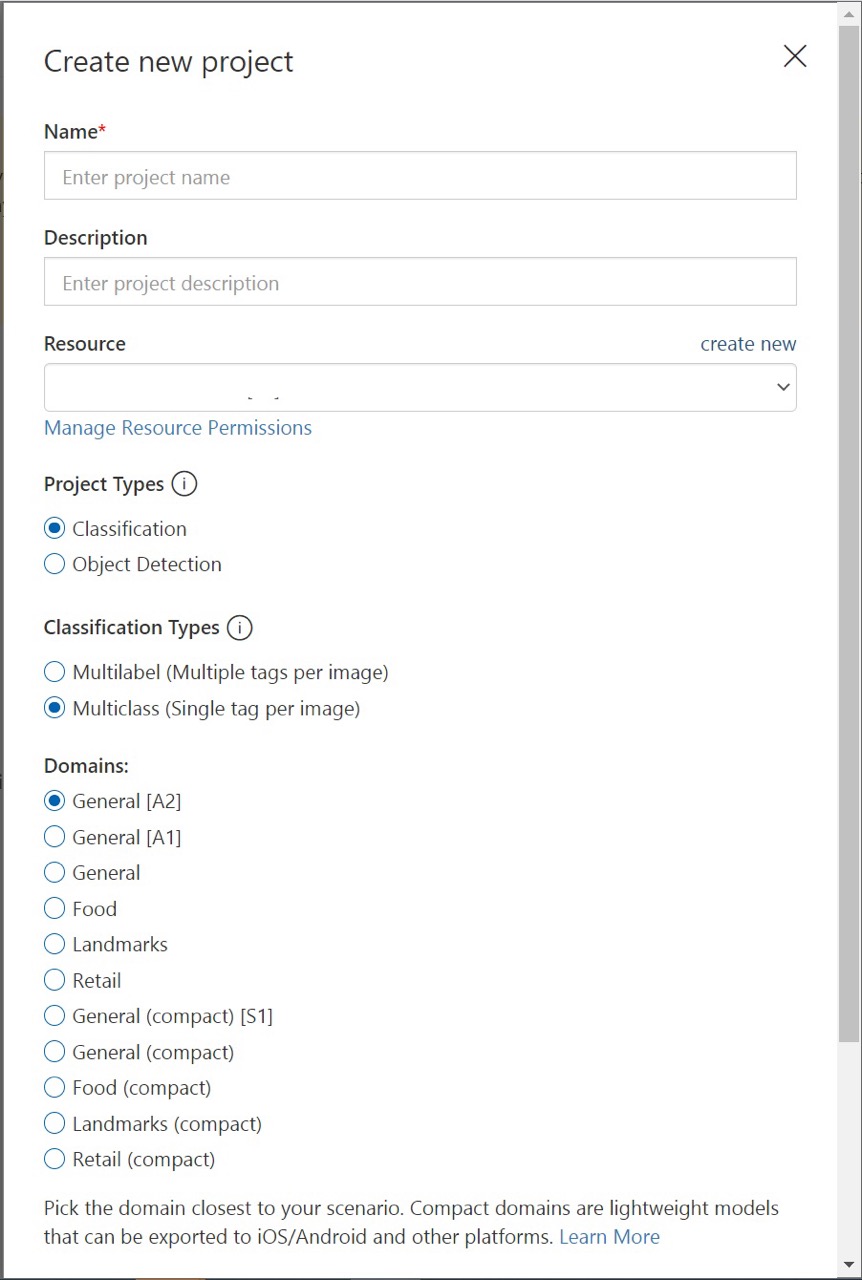
輸入項目的名稱和描述。 然後選取您的 自訂視覺 訓練資源。 如果您的登入帳戶與 Azure 帳戶相關聯,[資源] 下拉式清單會顯示您所有相容的 Azure 資源。
注意
若沒有任何資源可用,請確認已使用您用於登入 Azure 入口網站的相同帳戶登入 customvision.ai。 此外,請確認您已在 自訂視覺 網站中選取與 自訂視覺 資源所在 Azure 入口網站 目錄相同的「目錄」。 在這兩個網站中,您可以從畫面右上角的下拉功能表中選取您的目錄。
選取 [項目類型] 下的 [分類]。 然後,在 [分類類型] 下,根據您的使用案例,選擇 [多重卷標] 或 [多重類別]。 多重標籤分類會將任意數目的標籤套用至影像(零個或多個),而多類別分類會將影像排序成單一類別(您提交的每個影像都會排序為最有可能的標籤)。 如果您想要,稍後您將能夠變更分類類型。
接下來,選取其中一個可用的網域。 每個定義域都會針對特定類型的影像優化模型,如下表所述。 您可以稍後視需要變更網域。
網域 目的 通用 已針對廣泛的影像分類工作進行優化。 如果其他網域都不適用,或您不確定要選擇哪一個網域,請選取 [泛型網域]。 食品 針對菜餚的照片進行優化,因為您會在餐廳功能表上看到它們。 如果您想要分類個別水果或蔬菜的照片,請使用 [食物] 網域。 地標 已針對自然和人工可辨識地標進行優化。 當相片中清楚地看到地標時,這個領域效果最好。 即使地標被前面的人稍微阻撓,此網域仍可運作。 Retail 已針對在購物類別目錄或購物網站中找到的影像進行優化。 如果您想要在連衣裙、褲子和襯衫之間進行高精確度分類,請使用這個領域。 精簡網域 已針對行動裝置上即時分類的條件約束進行優化。 壓縮網域所產生的模型可以匯出為在本機執行。 最後,選取 [ 建立專案]。
選擇訓練影像
建議您至少在初始定型集中使用每個標記 30 個影像。 您也會想要收集一些額外的影像,以在模型定型之後進行測試。
若要有效地定型模型,請使用具有視覺多樣性的影像。 選取依不同而有所不同的影像:
- 相機角度
- 照明
- 背景
- 可視化樣式
- 個別/分組的主體(s)
- size
- type
此外,請確定所有定型影像都符合下列準則:
- .jpg、.png、.bmp 或 .gif 格式
- 大小不超過 6MB(預測影像為 4MB)
- 最短邊緣不小於 256 圖元;比這個短的任何影像都會由 自訂視覺 服務自動相應增加
上傳並標記影像
在本節中,您會上傳並手動標記影像,以協助定型分類器。
若要新增映像,請選取 [新增映像 ],然後選取 [ 瀏覽本機檔案]。 選取 [ 開啟 ] 以移至標記。 您的標籤選取專案會套用至您選取要上傳的整個影像群組,因此根據已套用的標籤,將影像上傳至個別群組中比較容易。 您也可以在上傳個別影像之後變更這些影像的標籤。
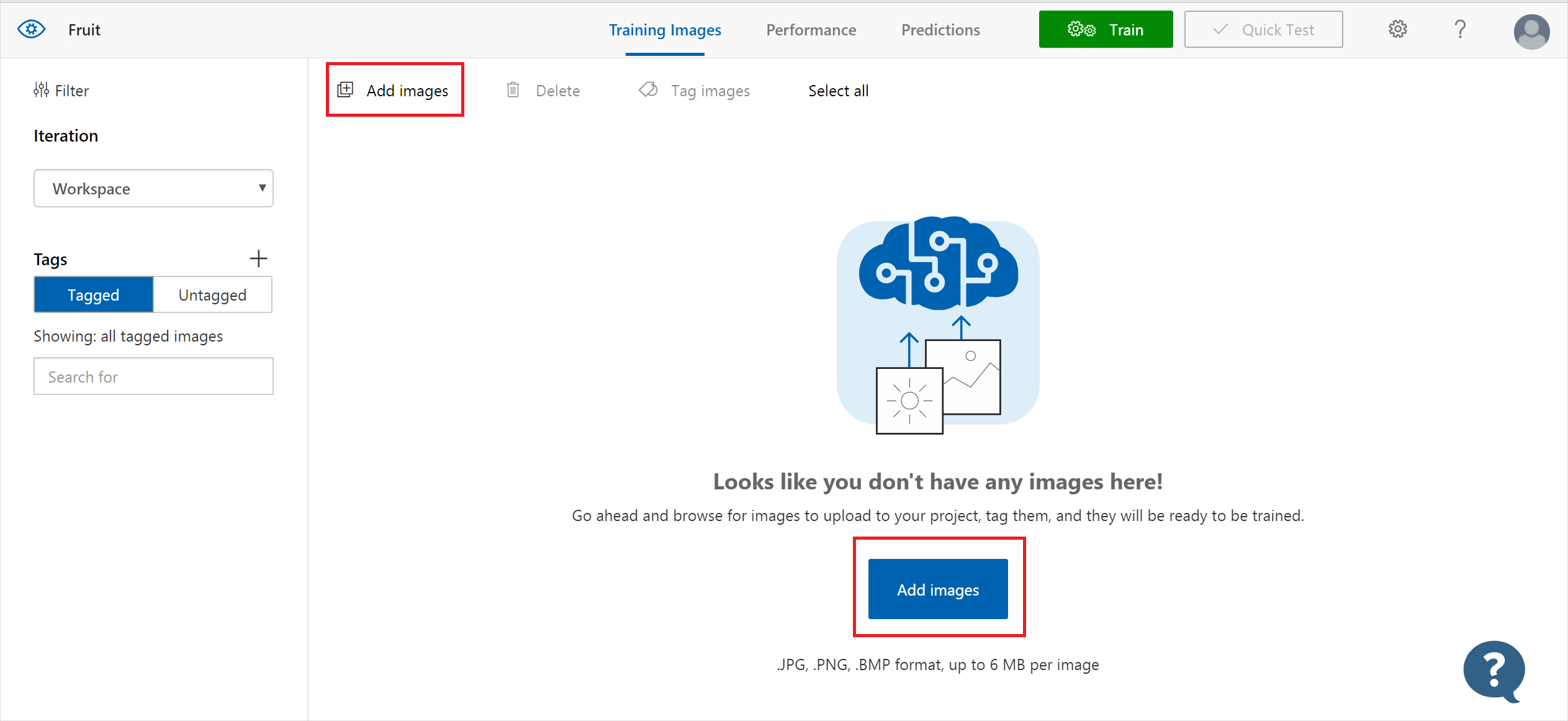
若要建立標記,請在 [ 我的標記 ] 字段中輸入文字,然後按 Enter。 如果標記已經存在,它會出現在下拉功能表中。 在多標籤專案中,您可以將多個標籤新增至影像,但在多類別專案中,您只能新增一個標籤。 若要完成影像上傳,請使用 [上傳 [數位] 檔案 按鈕。
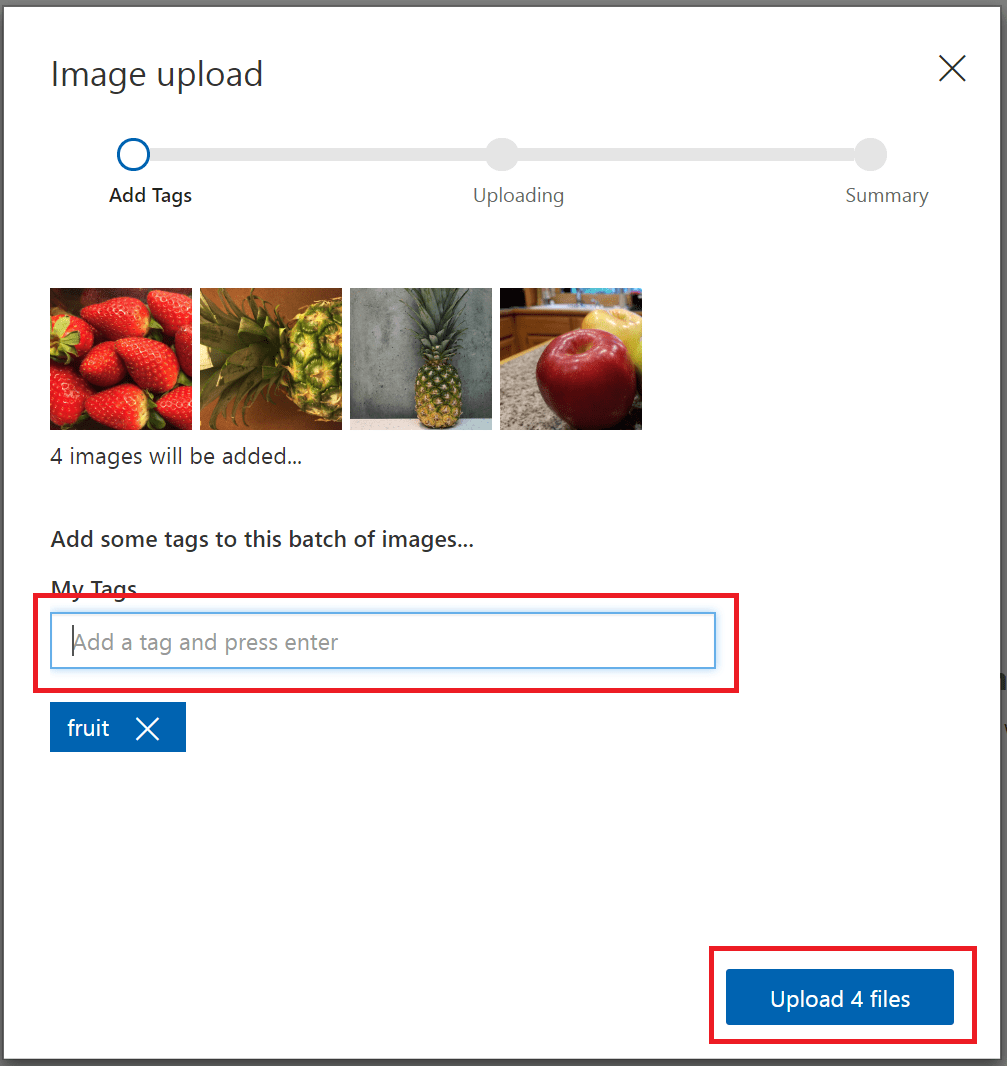
上傳影像之後,請選取 [ 完成 ]。
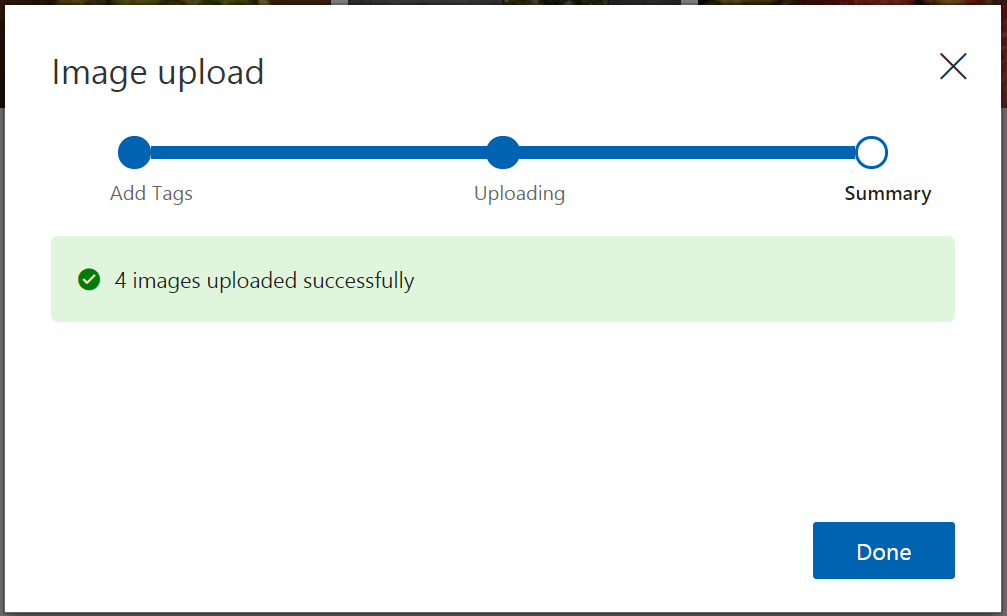
若要上傳另一組影像,請返回本節頂端並重複步驟。
訓練分類器
若要將分類器定型,請選取 [ 定型] 按鈕。 分類器會使用所有目前影像來建立模型,以識別每個標記的視覺品質。 這個流程可能需要幾分鐘的時間才會完成。

定型程式應該只需要幾分鐘的時間。 在此期間,定型程式的相關信息會顯示在 [效能] 索引卷標中。
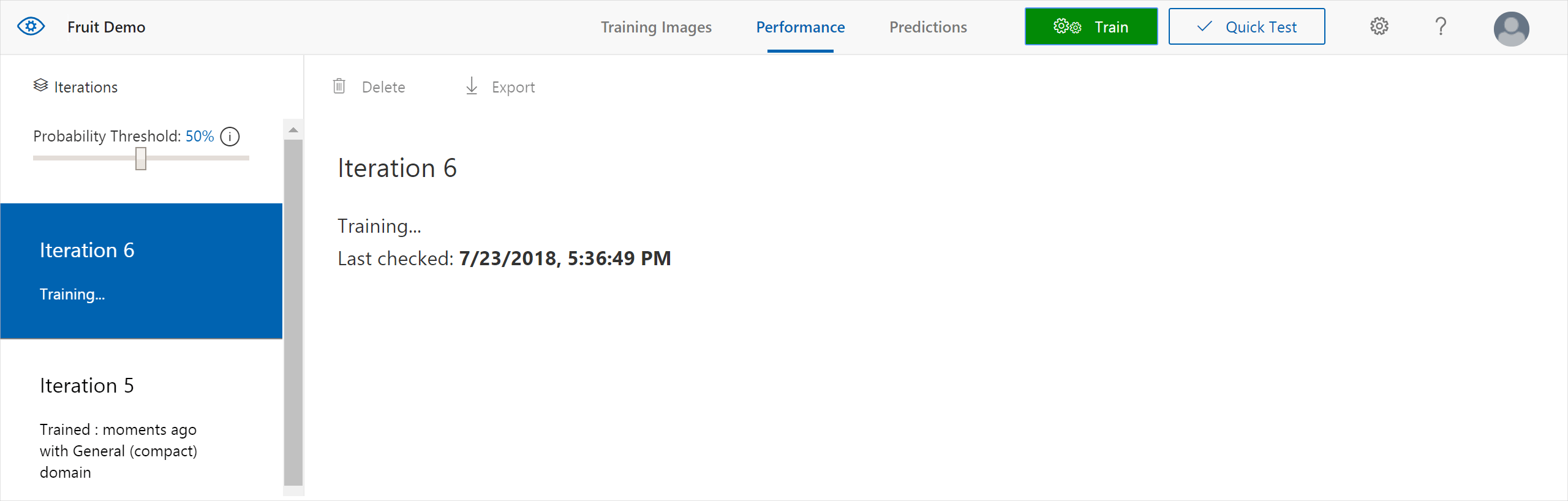
評估分類器
定型完成後,會估計並顯示模型的效能。 自訂視覺 服務會使用您提交以進行定型的影像來計算精確度和召回率。 精確度和召回率是分類器有效性的兩種不同的測量:
- 精確度 表示已識別分類的分數,這些分類正確無誤。 例如,如果模型將100個影像識別為狗,而其中99個實際上是狗,則精確度會是99%。
- 重新叫用 表示正確識別的實際分類分數。 例如,如果實際上有 100 張蘋果影像,而模型將 80 個識別為蘋果,則召回率會是 80%。
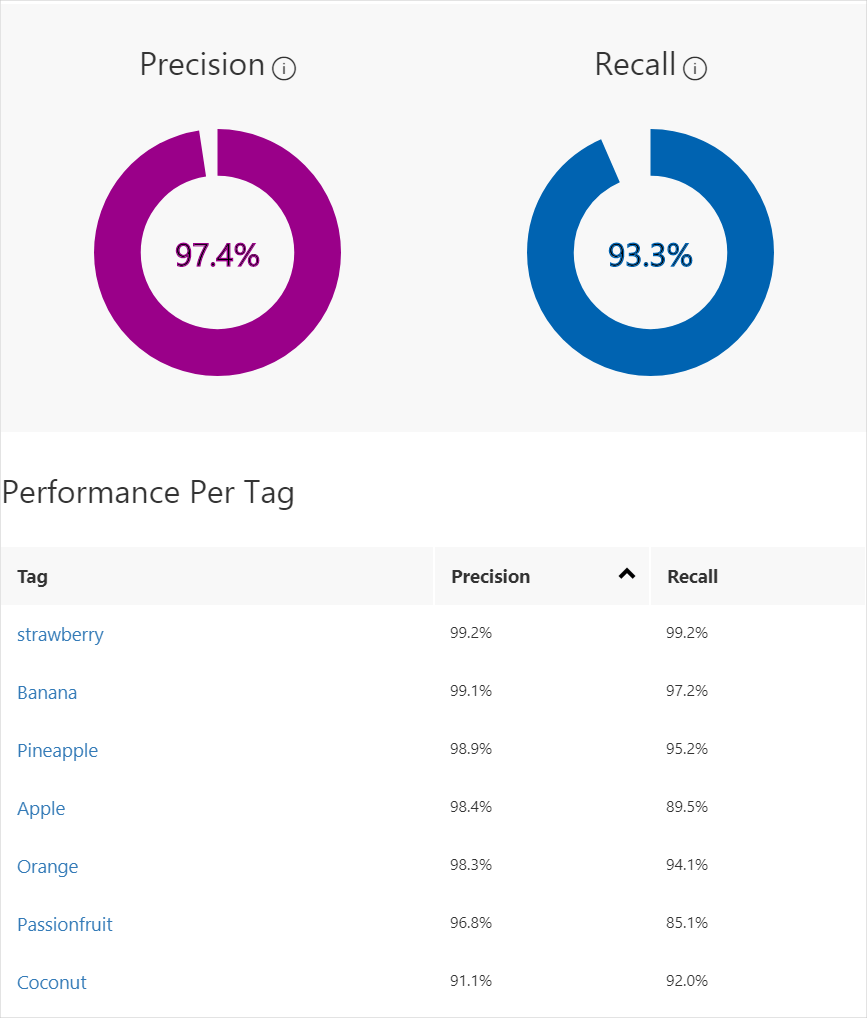
可能性閥值
請注意 [效能] 索引卷標左窗格中的 [機率臨界值] 滑桿。這是預測必須具備的信賴等級,才能被視為正確(為了計算精確度和召回率)。
當您以高機率臨界值解譯預測呼叫時,它們通常會以高精確度傳回結果,但偵測到的分類是正確的,但許多結果仍無法偵測。 低機率臨界值會相反:偵測到大部分的實際分類,但該集合內有更多誤判。 考慮到這一點,您應該根據專案的特定需求來設定機率臨界值。 稍後,當您在用戶端收到預測結果時,應該使用與此處所使用的相同機率臨界值。
管理定型反覆項目
每次定型分類器時,您都會使用更新的效能計量來建立新的 反覆 專案。 您可以在 [效能] 索引標籤的左窗格中檢視所有反復專案。您也可以找到 [刪除] 按鈕,如果它已過時,您可以使用此按鈕來刪除反復專案。 當您刪除反覆專案時,會刪除與它唯一關聯的任何影像。
請參閱 搭配預測 API 使用您的模型,以瞭解如何以程式設計方式存取已定型的模型。
下一步
在本快速入門中,您已瞭解如何使用 自訂視覺 入口網站建立和定型影像分類模型。 接下來,取得改善模型反覆程序的詳細資訊。