教學課程:建立和管理匯出的資料
如果您閱讀成本分析教學課程,則熟悉手動下載成本管理數據。 不過,您可以建立週期性工作,以每天、每周或每月自動將成本管理數據匯出至 Azure 記憶體。 匯出的數據為 CSV 格式,其中包含成本管理所收集的所有資訊。 接著,您可以將 Azure 記憶體中的匯出資料與外部系統搭配使用,並將其與您自己的自訂數據結合。 您可以在外部系統中使用匯出的數據,例如儀錶板或其他金融體系。
觀看如何使用成本管理將導出排程至記憶體的影片,瞭解如何建立 Azure 成本數據的排程導出至 Azure 儲存體。 若要觀看其他影片,請流覽 成本管理 YouTube 頻道。
本教學課程中的範例會逐步引導您匯出成本管理數據,然後確認數據已成功匯出。
在本教學課程中,您會了解如何:
- 建立每日匯出
- 驗證已收集資料
必要條件
數據匯出適用於各種 Azure 帳戶類型,包括 Enterprise 合約(EA)和 Microsoft 客戶合約 客戶。 若要檢視所支援帳戶類型的完整清單,請參閱了解成本管理資料。 針對依使用者和群組的資料匯出,每個訂用帳戶皆支援下列 Azure 權限或範圍。 如需有關範圍的詳細資訊,請參閱了解並使用範圍。
- 擁有者 - 可以建立、修改或刪除已排程的訂用帳戶匯出。
- 參與者 - 可以建立、修改或刪除他們自己的排程匯出。 可以修改其他人所建立的排程匯出名稱。
- 讀者 - 可以排程擁有其權限的匯出。
- 如需範圍的詳細資訊,包括設定 Enterprise 合約和 Microsoft 客戶合約範圍匯出所需的存取權,請參閱瞭解和使用範圍。
針對 Azure 儲存體帳戶:
- 需要有寫入權限,才能變更已設定的儲存體帳戶,而這與匯出的權限無關。
- 您的 Azure 儲存體帳戶必須針對 Blob 或檔案儲存體進行設定。
- 當設定為物件複寫規則中的目的地時,請勿設定匯出至記憶體容器。
- 若要匯出至已設定防火牆的儲存體帳戶,您需要儲存體帳戶的其他權限。 只有在匯出建立或修改期間,才需要其他權限。 其中包括:
- 儲存體帳戶上的擁有者角色。 Or
- 具有
Microsoft.Authorization/roleAssignments/write和Microsoft.Authorization/permissions/read權限的任何自訂角色。 此外,設定防火牆時,務必對儲存體帳戶啟用 [允許受信任的 Azure 服務存取]。 如果您想要使用 匯出 REST API 來產生匯出至位於防火牆後方的記憶體帳戶,請使用 API 版本 2023-08-01 或更新版本。 所有較新的 API 版本都會繼續支援防火牆後方的導出。
- 在儲存體帳戶設定中,必須將 [複製作業的允許範圍] 選項設定為 [從任何儲存體帳戶]。
![顯示 [從任何記憶體帳戶] 選項集的螢幕快照。](media/tutorial-export-acm-data/permitted-scope-copy-operations.png)
如果您有新的訂用帳戶,您無法立即使用成本管理功能。 最多可能需要 48 小時的時間,才能使用所有的成本管理功能。
登入 Azure
登入 Azure 入口網站:https://portal.azure.com。
建立每日匯出
若要建立或檢視數據匯出或排程導出,請選擇 Azure 入口網站 中的範圍,然後在功能表中選取 [成本分析]。 例如,流覽至 [ 訂用帳戶],從清單中選取訂用帳戶,然後在功能表中選取 [成本分析 ]。 在 [成本分析] 頁面頂端,選取 [設定訂用帳戶],然後選取 [匯出]。
注意
- 除了訂用帳戶,您還可以在資源群組、管理群組、部門和註冊上建立匯出。 如需有關範圍的詳細資訊,請參閱了解並使用範圍。
- 當您在計費帳戶範圍或客戶租使用者上以合作夥伴身分登入時,您可以將數據匯出至連結至合作夥伴記憶體帳戶的 Azure 儲存體 帳戶。 不過,您必須在 CSP 租用戶中擁有有效的訂用帳戶。
- 選取 [建立]
- 如需 匯出詳細數據,請選取:
- 輸入導出的名稱
- 每月到日成本 的每日匯出 - 為您的每月到日成本提供新的導出檔案。 系統會從先前的每日匯出彙總最新資料。
- 過去七天的 每周匯出成本 - 從您匯出選取的開始日期開始,建立過去七天的每周成本匯出。
- 上個月成本 的每月匯出 - 與您建立導出的當月相比,提供您上個月成本的導出。 在未來,排程會在每個新月份的第五天執行匯出,同時提供前幾個月的成本。
- 一次性匯出 - 可讓您選擇要匯出至 Azure Blob 記憶體之歷程記錄數據的日期範圍。 從選擇的日期起算,您最多可以匯出 90 天的歷程記錄成本。 這項匯出會立即執行,您的儲存體帳戶在兩個小時內會提供此資訊。 根據您的匯出類型,選擇開始日期,或選擇 [從 ] 和 [到 ] 日期。
- 為您的 Azure 儲存體帳戶指定訂用帳戶,然後選取資源群組或建立新的資源群組。
- 選取儲存體帳戶名稱,或建立新名稱。
- 選取位置 (Azure 區域)。
- 指定您希望匯出檔案移至的儲存體容器和目錄路徑。
![顯示您設定匯出之 [新增匯出] 頁面的螢幕快照。](media/tutorial-export-acm-data/basics_exports.png)
- 檢閱匯出詳細資料,然後選取 [建立]。
您新增的匯出會出現在匯出清單中。 根據預設會啟用新的匯出。 若您想要停用或刪除已排程的匯出,請選取清單中的任何項目,然後選取 [停用] 或 [刪除]。
剛開始可能會需要 12 至 24 個小時,匯出才會開始執行。 但是,資料可能需要更久才會出現在匯出檔案中。
使用防火牆設定記憶體帳戶的導出
如果您需要匯出至防火牆後方的記憶體帳戶,以符合安全性和合規性需求,請確定您已符合所有 必要條件 。
注意
如果您有現有的排程匯出和變更記憶體網路組態,您必須更新匯出並儲存以反映變更。
在記憶體帳戶上啟用 [允許受信任的 Azure 服務存取 ]。 您可以在設定記憶體帳戶的防火牆時,從 [網络] 頁面開啟。 以下是顯示頁面的螢幕快照。
如果您錯過了啟用該設定,您可以在建立新的匯出時,輕鬆地從 [匯出 ] 頁面執行此動作。
系統指派的受控識別會在建立或修改時為新的作業導出建立。 您必須擁有許可權,因為成本管理會使用許可權將 儲存體 BlobDataContributor 角色指派給受控識別。 許可權僅限於記憶體帳戶容器範圍。 建立或更新匯出作業之後,使用者不需要一般運行時間作業的擁有者許可權。
注意
- 當使用者更新目的地詳細數據或刪除匯出時,會自動移除指派給受控識別的 儲存體 BlobDataContributor 角色。 若要讓系統移除角色指派,用戶必須具有
microsoft.Authorization/roleAssignments/delete許可權。 如果許可權無法使用,用戶必須手動移除受控識別上的角色指派。 - 目前,相同租使用者中的記憶體帳戶支援防火牆。 不過,跨租用戶導出不支援記憶體帳戶上的防火牆。
將匯出新增至受信任的服務清單。 如需詳細資訊,請參閱 以受控識別為基礎的受信任存取。
匯出排程
排程的導出會受到您最初建立導出的時間和星期數的影響。 當您建立排程匯出時,匯出會針對稍後執行的每個匯出,以相同的頻率執行。 例如,匯出會在每 UTC 日執行一次,以每日頻率設定的每月到日期成本匯出。 同樣地,針對每周匯出,導出會在排程的相同 UTC 日每周執行。 個別的導出執行可以在一天中的不同時間執行。 因此,請避免對導出執行確切時間採取堅定的相依性。 執行時間取決於指定 UTC 當天 Azure 中的作用中負載。 匯出執行開始時,您的數據應該會在 4 小時內提供。
匯出是使用國際標準時間 (UTC) 排程的。 匯出 API 一律會使用 並顯示 UTC。
- 當您使用 匯出 API 建立匯出時,請以 UTC 時間指定
recurrencePeriod。 API 不會將您的當地時間轉換為UTC。- 範例 - 每周導出排定於 8 月 19
recurrencePeriod日星期五下午 2:00。 API 會在 UTC、8 月 19 日星期五下午 2:00 收到輸入。 每周導出排程為每週五執行一次。
- 範例 - 每周導出排定於 8 月 19
- 當您在 Azure 入口網站 中建立匯出時,其開始日期時間會自動轉換成對等的 UTC 時間。
- 範例 - 每周導出排定於 8 月 19 日星期五,當地時間上午 IST 2:00(UTC+5:30)從 Azure 入口網站。 API 會在 8 月 18 日星期四下午 8:30 收到輸入。 每周導出排定於每週四執行。
每個匯出都會建立新檔案,因此不會覆寫較舊的匯出。
建立多個訂用帳戶的匯出
您可以使用管理群組來匯總單一容器中的訂用帳戶成本資訊。 匯出支援 Enterprise 合約 的管理群組範圍,但不支援 Microsoft 客戶合約 或其他訂用帳戶類型。 管理群組導出中也不支援多種貨幣。
管理群組範圍的導出僅支援使用量費用。 不支持購買,包括保留和節省方案。 也不支援分攤成本報告。 當您從管理群組範圍的 Azure 入口網站 建立匯出時,不會顯示計量欄位,因為它預設為使用類型。 當您使用 REST API 建立管理群組範圍匯出時,請選擇 [ExportType ] 作為 Usage。
大型資料集的檔案分割
如果您有 Microsoft 客戶合約、Microsoft 合作夥伴合約 或 Enterprise 合約,您可以啟用匯出,將檔案區塊化為多個較小的檔案分割區,以協助數據擷取。 在最初設定匯出時,請將 [檔案分割] 設定設為 [開啟]。 設定預設為 [關閉]。
如果您沒有 Microsoft 客戶合約、Microsoft 合作夥伴合約 或 Enterprise 合約,則看不到 [檔案分割] 選項。
資源群組或管理群組範圍目前不支持數據分割。
更新現有的導出以使用檔案分割
如果您有現有的導出,而且想要設定檔案分割,請建立新的導出。 檔案分割僅適用於最新的匯出版本。 使用檔案中建立的部分欄位可能會稍微變更。
如果您在現有的匯出上啟用檔案分割,您可能會看到檔案輸出中欄位的次要變更。 任何變更都是由於您一開始設定之後對導出所做的更新所造成。
數據分割輸出
啟用檔案分割時,您會取得匯出中每個數據分割的檔案,以及_manifest.json檔案。 指令清單包含其中每個檔案分割的完整數據集和資訊摘要。 每個檔案分割都有標頭,而且只包含完整數據集的子集。 若要處理完整的資料集,您必須內嵌導出的每個分割區。
以下是_manifest.json範例指令清單檔案。
{
"manifestVersion": "2021-01-01",
"dataFormat": "csv",
"blobCount": 1,
"byteCount": 160769,
"dataRowCount": 136,
"blobs": [
{
"blobName": "blobName.csv",
"byteCount": 160769,
"dataRowCount": 136,
"headerRowCount": 1,
"contentMD5": "md5Hash"
}
]
}
匯出版本
當您在 Azure 入口網站 或 API 中建立排程匯出時,它一律會在建立時所使用的匯出版本上執行。 除非您更新它,否則 Azure 會保留您先前建立的相同版本匯出。 這樣做可防止變更費用和 CSV 字段,如果匯出版本變更。 隨著導出功能隨著時間變更,功能變數名稱有時會變更,並新增新的欄位。
如果您想要使用可用的最新數據和字段,建議您在 Azure 入口網站 中建立新的匯出。 若要將現有的匯出更新為最新版本,請在 Azure 入口網站 中更新它,或使用最新的匯出 API 版本進行更新。 更新現有的導出可能會導致您在之後產生的檔案中看到字段和費用的輕微差異。
驗證已收集資料
您可以輕鬆驗證您的成本管理資料已收集完成,並使用 Azure 儲存體總管檢視匯出的 CSV 檔案。
在匯出清單中,選取儲存體帳戶名稱。 在儲存體帳戶頁面上,按一下 [在總管中開啟]。 若您看見確認方塊,請選取 [是] 以在 Azure 儲存體總管中開啟檔案。
![顯示 [儲存體 帳戶] 頁面的螢幕快照,其中包含範例資訊和在檔案總管中開啟的連結。](media/tutorial-export-acm-data/storage-account-page.png)
在 [儲存體總管] 中,巡覽至您想要開啟的容器,然後選取對應到目前月份的資料夾。 隨即顯示 CSV 檔案清單。 選取其中一個,然後選取 [開啟]。
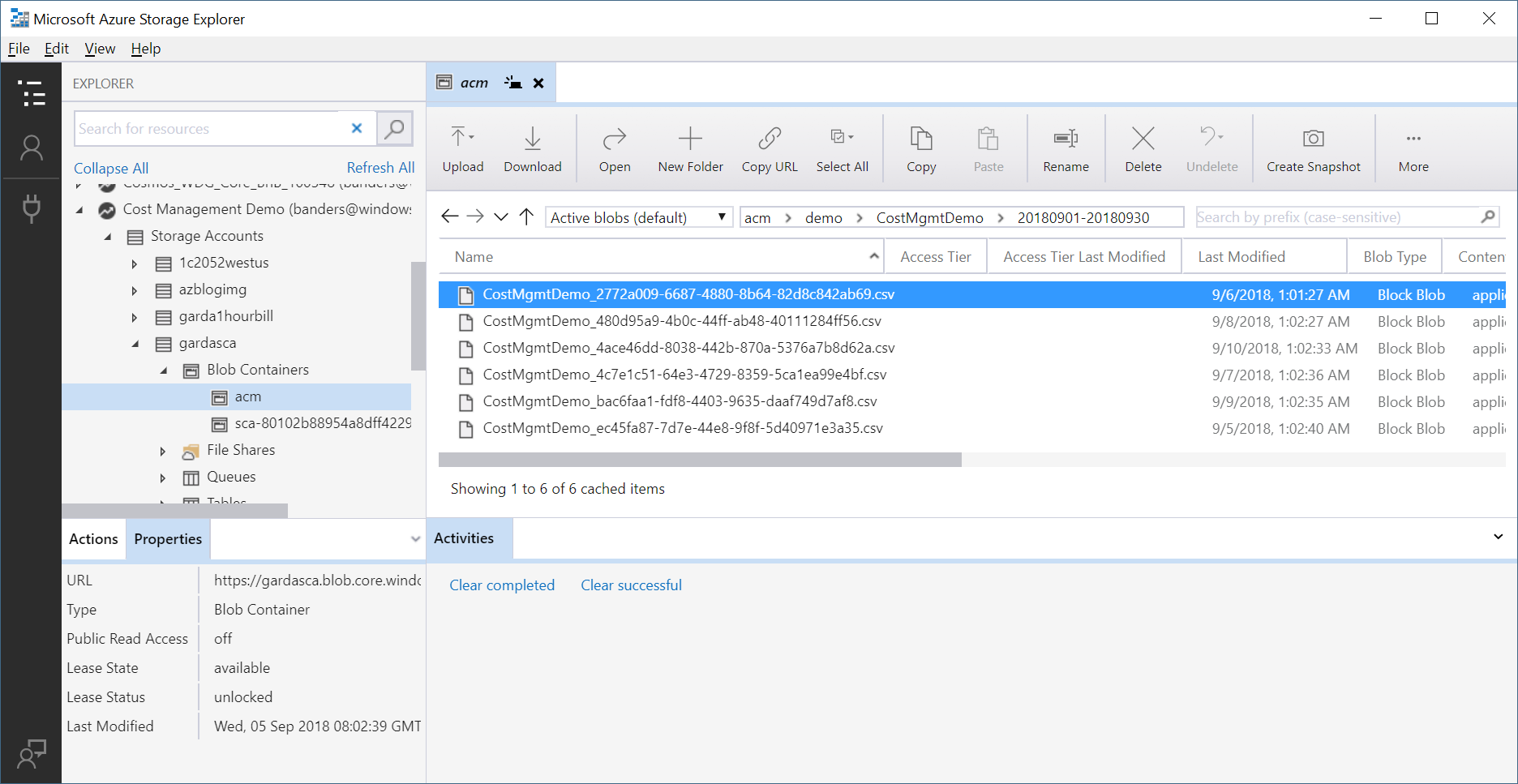
檔案隨即開啟,並將程式或應用程式設定為開啟 CSV 擴展名。 以下是 Excel 中的範例。
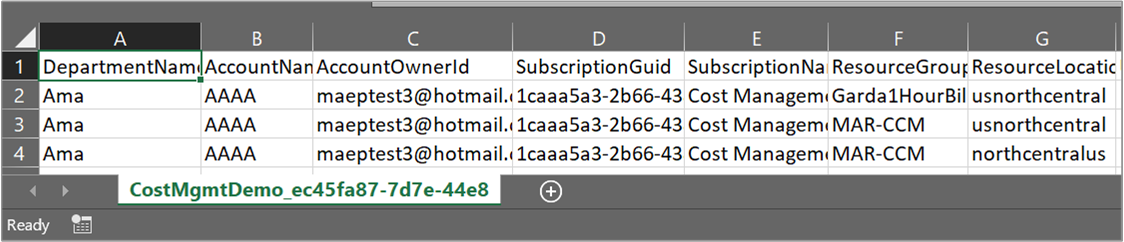
下載匯出的 CSV 資料檔
若要下載 CSV 檔案,請流覽至 Microsoft Azure 儲存體總管 中的檔案並加以下載。
檢視導出執行歷程記錄
您可以在匯出清單頁面中選取個別匯出,以檢視排程導出的執行歷程記錄。 匯出清單頁面也可讓您快速存取,以檢視先前導出的運行時間,以及下次執行匯出。 以下是顯示執行歷程記錄的範例。
![顯示 [匯出] 窗格的螢幕快照。](media/tutorial-export-acm-data/run-history.png)
選取匯出以檢視執行歷程記錄。
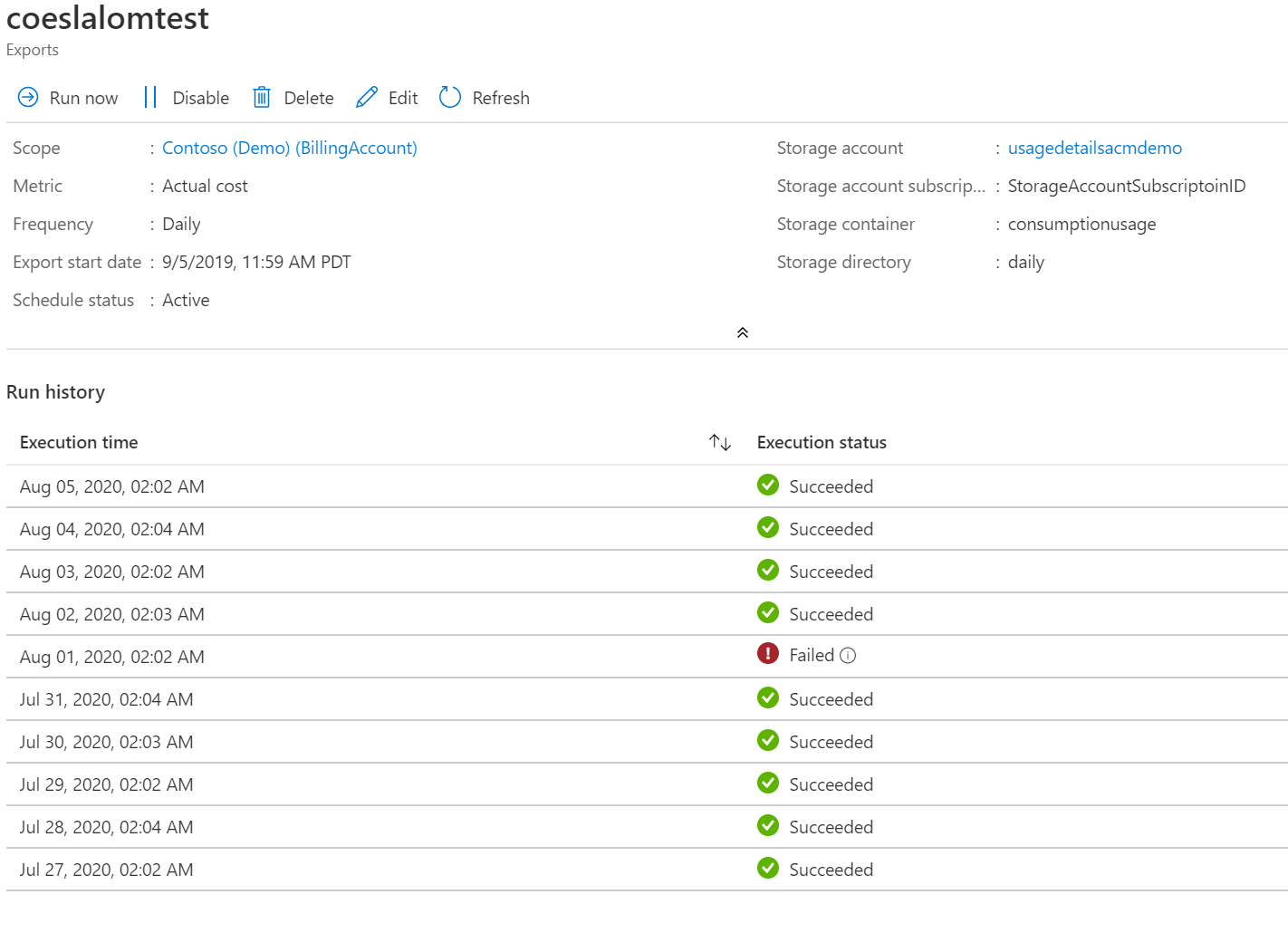
匯出會在當月的前五天每天執行兩次
建立每日匯出后,每個月的前五天每天有兩次執行。 一次執行會執行,並建立具有目前月份成本數據的檔案。 這是您可以在執行歷程記錄中看到的執行。 第二次執行也會執行 ,以建立具有前一個月所有成本的檔案。 執行歷程記錄中目前看不到第二次執行。 Azure 會執行第二次執行,以確保您過去一個月的最新檔案包含發票上完全相同的所有費用。 它會執行,因為在某些情況下,在日曆月份關閉之後,發票中會包含延遲使用量和費用,最多 72 小時。 若要深入瞭解成本管理使用量數據更新,請參閱 成本和使用量數據更新和保留。
注意
在當月第 1 到 5 日之間建立的每日匯出,不會在導出排程從建立日期開始時產生上個月的數據。
從其他系統存取導出的數據
匯出成本管理數據的其中一個目的是從外部系統存取數據。 您可以使用儀錶板系統或其他金融體系。 這類系統差異很大,因此顯示一個範例並不實用。 不過,您可以從應用程式存取數據,請參閱 Azure 儲存體 簡介。
匯出常見問題
以下是一些關於導出的常見問題和解答。
當我使用 Microsoft Excel 開啟導出的成本檔案時,為什麼會看到加碼字元?
如果您在 Excel 中看到加碼字元,並使用亞洲語言,例如日文或中文,您可以使用下列步驟解決此問題:
針對新版本的Excel:
- 開啟 Excel。
- 選取頂端的 [ 數據] 索引標籤。
- 選取 [ 從文字/CSV] 選項。
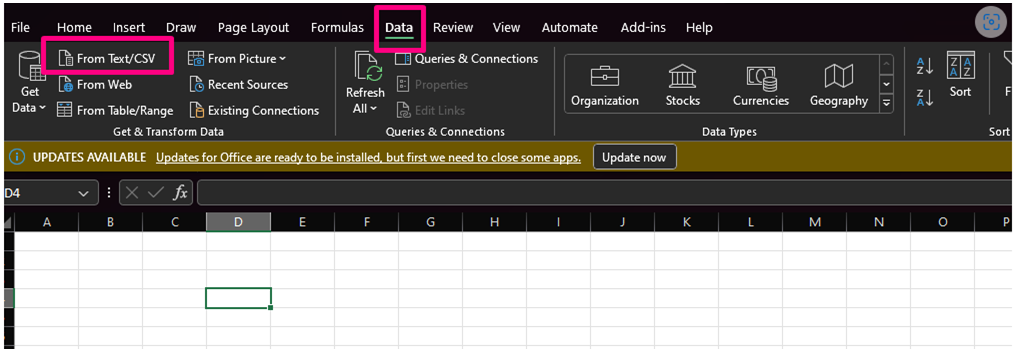
- 選取您要匯入的 CSV 檔案。
- 在下一個方塊中,將 [檔案來源] 設定為 65001:Unicode (UTF-8)。
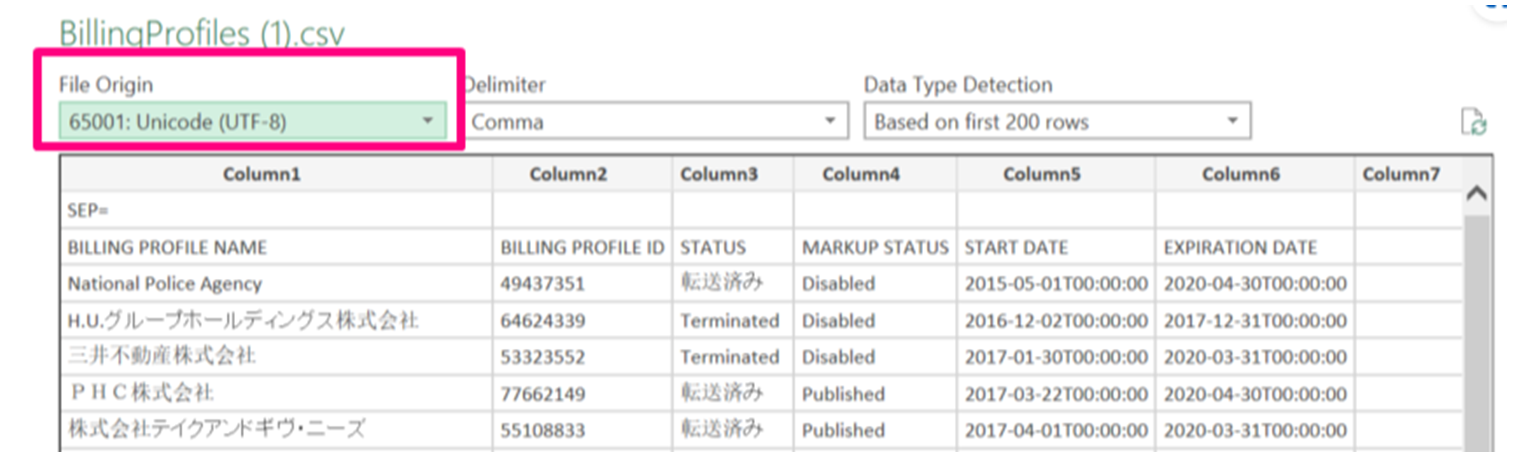
- 選取載入。
針對舊版 MS Excel:
- 開啟 Excel。
- 選取頂端的 [ 數據] 索引標籤。
- 選取 [ 從文字 ] 選項,然後選取您要匯入的 CSV 檔案。
- Excel 會顯示文字匯入精靈。
- 在精靈中,選取 [ 分隔] 選項。
- 在 [ 檔案原點] 字段中,選取 [65001 :Unicode (UTF-8)]。
- 選取 [下一步]。
- 接下來,選取 [ 逗號] 選項,然後選取 [ 完成]。
- 在出現的對話框視窗中,選取 [ 確定]。
為什麼導出檔案的匯總成本與成本分析中顯示的成本不同?
您可能會在匯出檔案的匯總成本與成本分析中顯示的成本之間有差異。 判斷您用來讀取和匯總總成本的工具是否截斷十進位值。 此問題可能發生在 Power BI 和 Microsoft Excel 等工具中。 判斷當成本值轉換成整數時,小數字數是否遭到捨棄。 遺失十進位值可能會導致總成本的精確度和誤報。
若要手動將數據行轉換成 Power BI 中的十進位數,請遵循下列步驟:
- 移至 [數據表] 檢視。
- 選取轉換資料。
- 以滑鼠右鍵按下所需的數據行。
- 將類型變更為十進位數。
下一步
在本教學課程中,您已了解如何:
- 建立每日匯出
- 驗證已收集資料
前進到下一個教學課程,藉由識別閑置和使用量過低的資源來優化和提高效率。

![顯示 [信任的服務列表例外狀況] 選項上 [允許 Azure 服務] 的螢幕快照。](media/tutorial-export-acm-data/allow-trusted-access.png)
![顯示 [允許受信任的 Azure 服務存取] 選項的螢幕快照。](media/tutorial-export-acm-data/allow-trusted-access-export.png)
![顯示 [選取此管理群組] 選項的螢幕快照。](media/tutorial-export-acm-data/management-group-scope.png)
![顯示 [使用管理群組範圍建立新導出] 選項的螢幕快照。](media/tutorial-export-acm-data/new-export-management-group-scope.png)
![顯示 [檔案分割] 選項的螢幕快照。](media/tutorial-export-acm-data/file-partition.png)