教學課程:連線至 Azure Stack Edge Pro 2
本教學課程說明如何使用本機 Web UI 連線到 Azure Stack Edge Pro 2 裝置。
連線程序需要約 5 分鐘才能完成。
本教學課程說明如何在雙節點 Azure Stack Edge Pro 2 裝置上連線到本機 Web UI。
連線程式可能需要大約 10 分鐘的時間才能完成。
在本教學課程中,您會了解:
- 必要條件
- 連線至實體裝置
必要條件
設定並設定裝置之前,請確定:
- 您已安裝實體裝置,如 安裝 Azure Stack Edge Pro 2中所述。
連線至本機 Web UI 設定
設定電腦上的乙太網路卡,以使用靜態 IP 位址 192.168.100.5 和子網 255.255.255.0 連線到您的裝置。
將電腦連線到裝置上的連接埠 1。 如果直接將電腦連線到裝置 (沒有交換器) ,請使用乙太網路交叉連接纜線或 USB 乙太網路卡。 請使用下圖來識別您裝置上的連接埠 1。
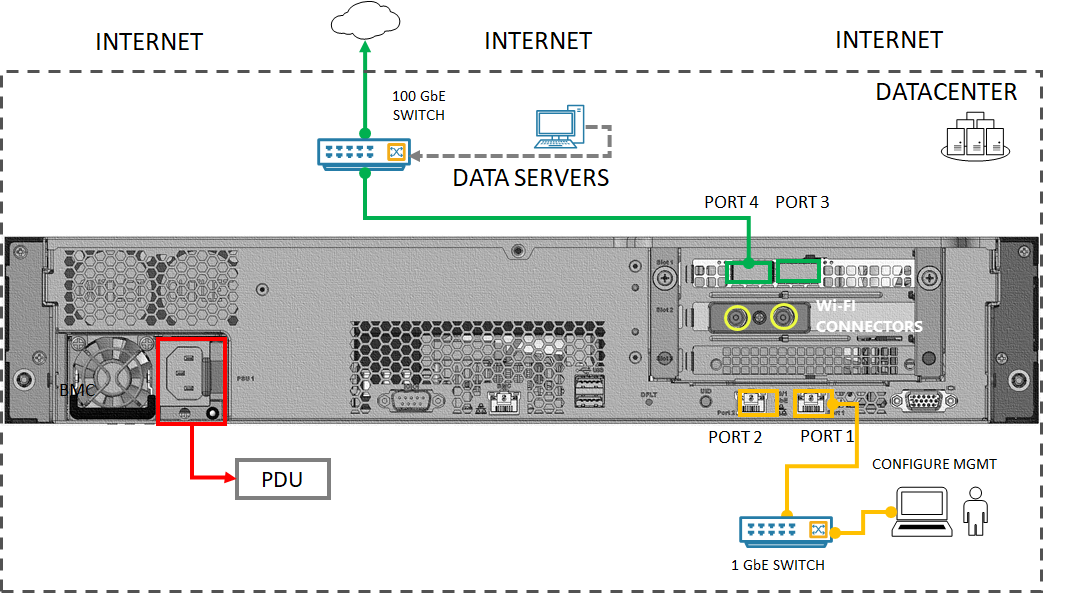
裝置的背面可能會視您收到的確切模型而略有不同。 如需相關資訊,請參閱將裝置接上纜線。
開啟瀏覽器視窗,然後在
https://192.168.100.10存取裝置的本機 Web UI。
在您開啟裝置之後,此動作可能需要花費幾分鐘的時間。您會看到錯誤或警告,指出網站的安全性憑證發生問題。
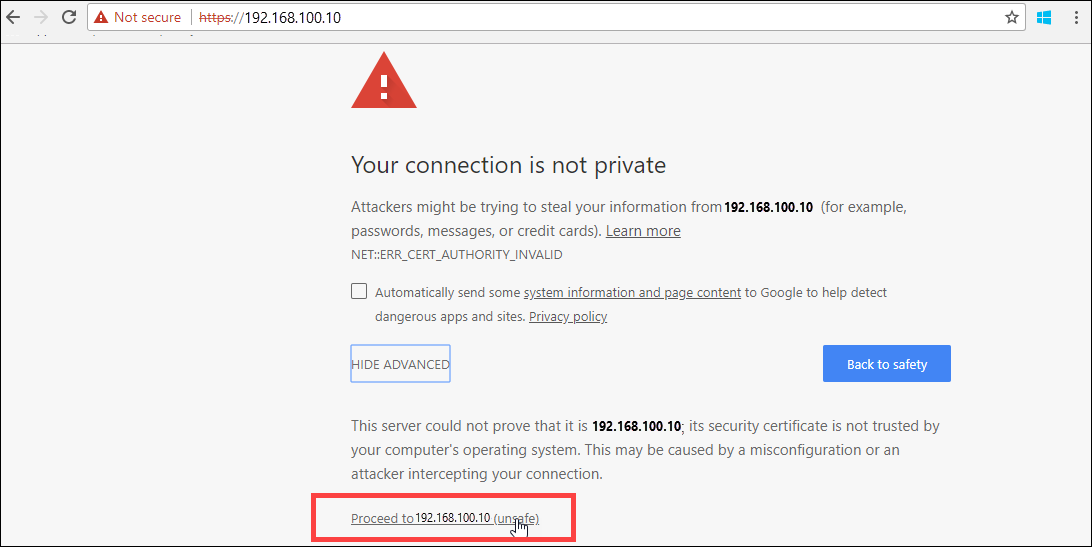
選取 [繼續瀏覽此網頁]。
這些步驟可能會因您使用的瀏覽器而有所不同。登入裝置的 Web UI。 預設密碼為 Password1。
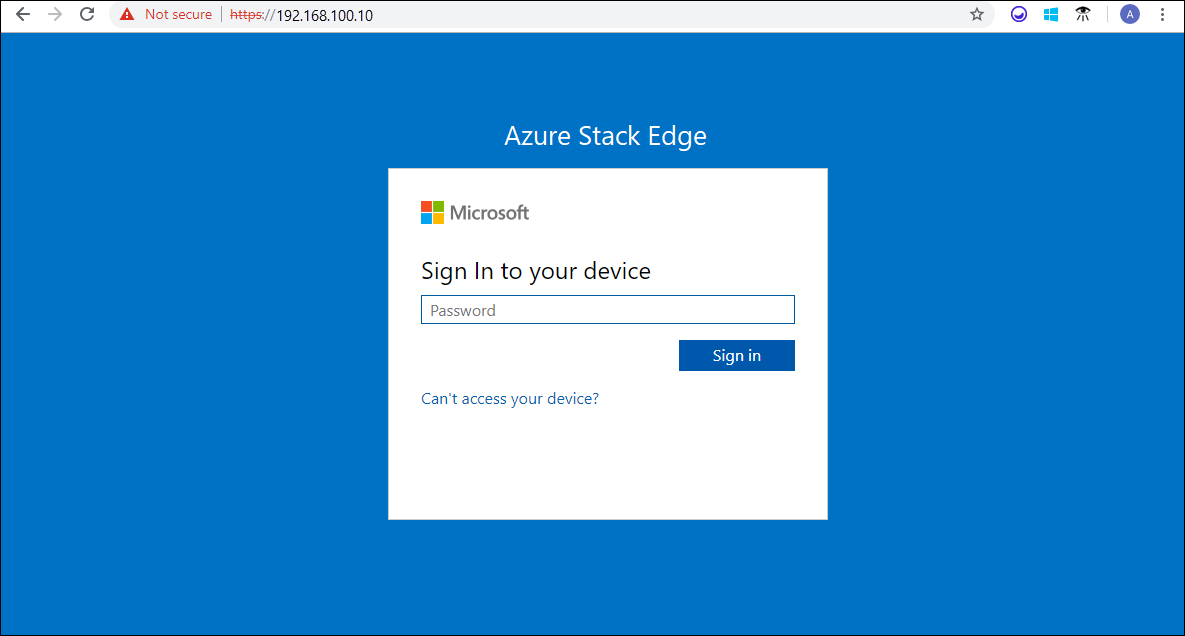
出現提示時,變更裝置系統管理員密碼。
新密碼必須包含 8 到 16 個字元。 此密碼必須包含下列其中 3 種字元:大寫、小寫、數字及特殊字元。
您現在位於裝置的概觀頁面。 下一步是設定裝置的網路設定。
設定電腦上的乙太網路卡,以使用靜態 IP 位址 192.168.100.5 和子網 255.255.255.0 連線到您的裝置。
將電腦連線到裝置上的連接埠 1。 如果直接將電腦連線到裝置 (沒有交換器) ,請使用乙太網路交叉連接纜線或 USB 乙太網路卡。
開啟瀏覽器視窗,然後在
https://192.168.100.10存取裝置的本機 Web UI。
在您開啟裝置之後,此動作可能需要花費幾分鐘的時間。您會看到錯誤或警告,指出網站的安全性憑證發生問題。
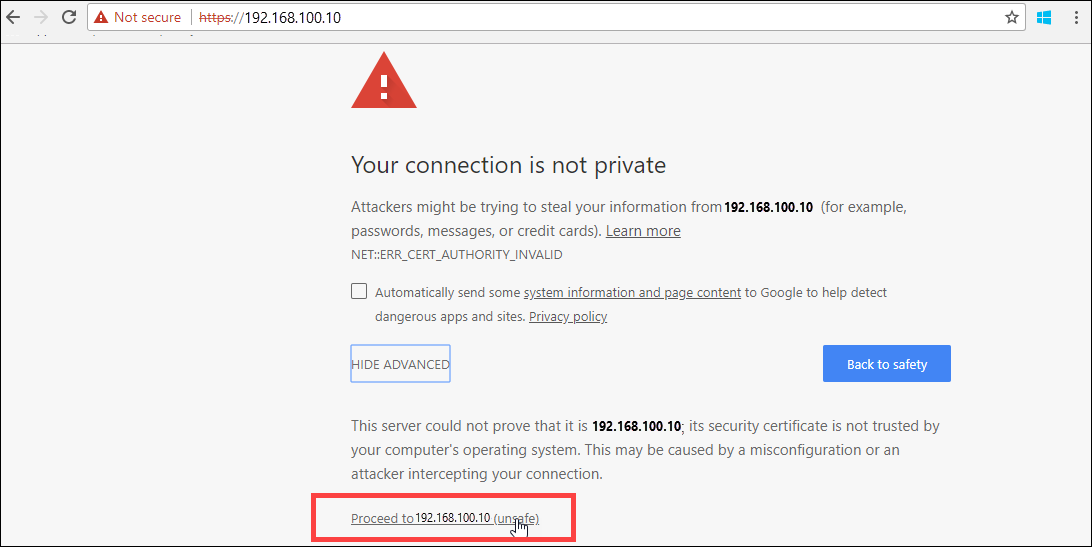
選取 [繼續瀏覽此網頁]。
這些步驟可能會因您使用的瀏覽器而有所不同。登入裝置的 Web UI。 預設密碼為 Password1。
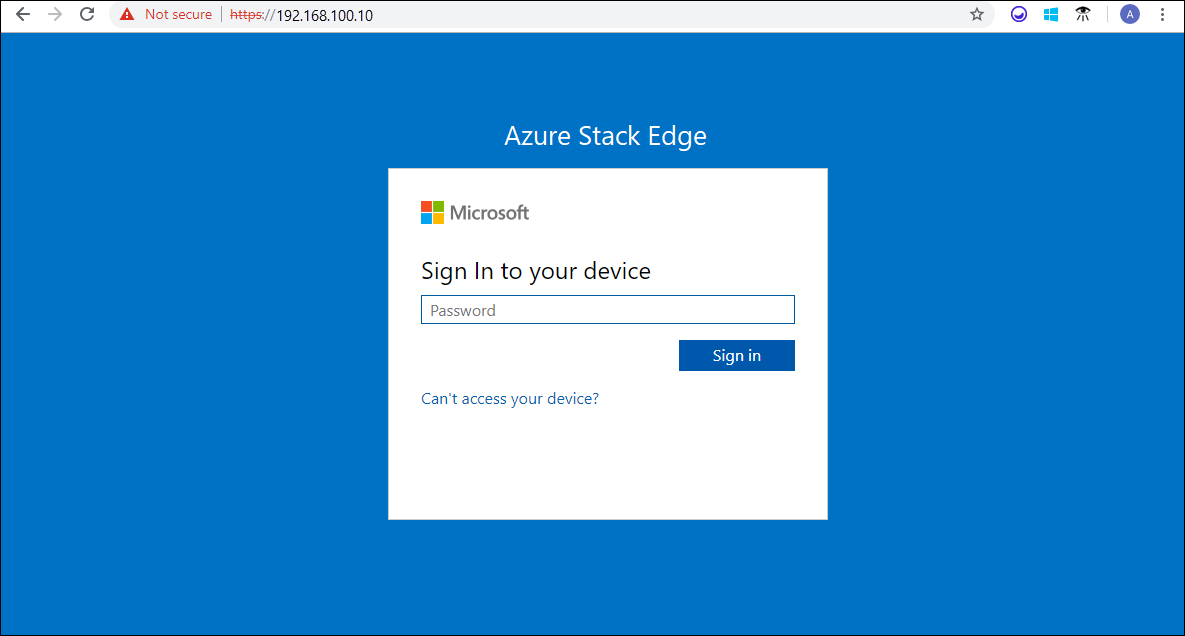
出現提示時,變更裝置系統管理員密碼。
新密碼必須包含 8 到 16 個字元。 此密碼必須包含下列其中 3 種字元:大寫、小寫、數字及特殊字元。 您現在位於 2 節點裝置的 [ 概觀 ] 頁面。重複上述步驟,以連線到 2 節點裝置的第二個節點。
下一步是設定裝置的網路設定。
後續步驟
在本教學課程中,您已了解:
- 必要條件
- 連線至實體裝置
若要瞭解如何在 Azure Stack Edge Pro 2 裝置上設定網路設定,請參閱: