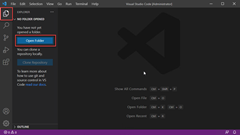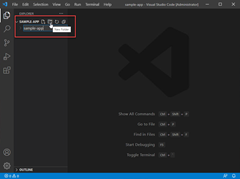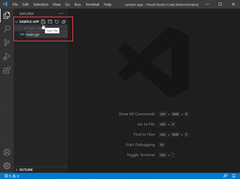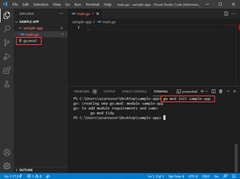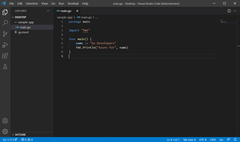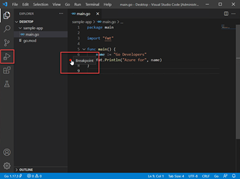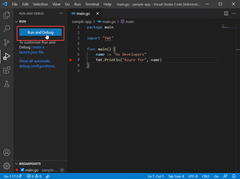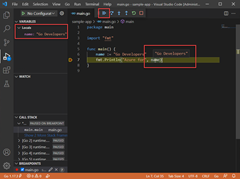設定 Visual Studio Code for Go 開發
在本快速入門中,您將安裝和設定 Go for Visual Studio Code 擴充功能。
在 Go 開發人員問卷 2020 結果中 , 41% 的受訪者選擇 Visual Studio Code 作為他們 最偏好的 Go 編輯器 。 這讓 Visual Studio Code 成為 Go 開發人員最受歡迎的編輯器。
Visual Studio Code 和 Go 延伸模組提供 IntelliSense、程式碼流覽和進階偵錯。 在本快速入門中,您將設定 Visual Studio Code。 然後,您將撰寫、執行及偵錯範例 Go 程式。

1.安裝 Go
請遵循下列步驟來安裝 Go:
- 在網頁瀏覽器中,移至 [go.dev/doc/install ]。
- 下載作業系統的版本。
- 下載之後,請執行安裝程式。
- 開啟命令提示字元,然後執行
go version以確認已安裝 Go。
2.安裝 Visual Studio Code
請遵循下列步驟來安裝 Visual Studio Code:
- 在網頁瀏覽器中,移至 [code.visualstudio.com ]。
- 下載作業系統的版本、支援 Windows、Linux 和 macOS。
- 下載之後,請執行安裝程式。 這只需要一分鐘的時間。
3.安裝 Go 擴充功能
| 指示 | Screenshot |
|---|---|
| 在 Visual Studio Code 中,按一下活動列中的 [延伸模組] 圖示,以顯示 [延伸模組] 檢視。 或使用鍵盤快速鍵(Ctrl+Shift+X)。 | 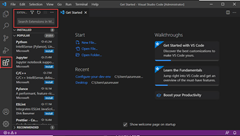
|
| 搜尋 Go 擴充功能,然後選取 [安裝]。 | 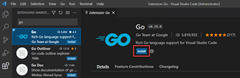
|
4.更新 Go 工具
| 指示 | Screenshot |
|---|---|
| 在 Visual Studio Code 中,開啟 [命令選擇區 的說明 > 顯示所有命令]。 或使用鍵盤快速鍵 (Ctrl+Shift+P) | 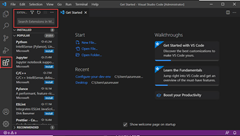
|
Go: Install/Update tools搜尋 ,然後從託盤執行命令 |
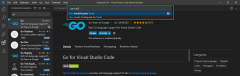
|
| 出現提示時,選取所有可用的 Go 工具,然後按一下 [確定]。 | 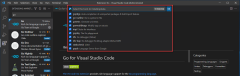
|
| 等候 Go 工具完成更新。 | 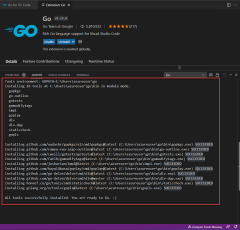
|
5.撰寫範例 Go 程式
範例程式碼:
package main
import "fmt"
func main() {
name := "Go Developers"
fmt.Println("Azure for", name)
}
6.執行偵錯工具
下一步
意見反應
即將登場:在 2024 年,我們將逐步淘汰 GitHub 問題作為內容的意見反應機制,並將它取代為新的意見反應系統。 如需詳細資訊,請參閱:https://aka.ms/ContentUserFeedback。
提交並檢視相關的意見反應