在 Azure Boards 中以互動的方式篩選待辦項目、看板、查詢和方案
Azure DevOps Services | Azure DevOps Server 2022 - Azure DevOps Server 2019
您可以使用篩選函式,以互動方式將一或多個篩選套用至 Azure Boards 工具。 每個工具都已篩選,根據工具函式顯示工作專案的子集。 例如,待辦專案和面板會根據小組選取 的區域路徑 和 反覆項目顯示 工作專案。 查詢結果 會根據您已定義的查詢子句列出工作專案。
您可以選擇 [ ![]() 篩選] 來啟用篩選功能。
篩選] 來啟用篩選功能。
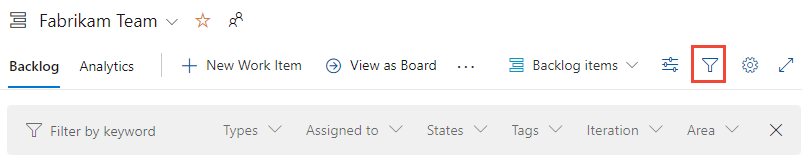
從這些工具中,您可能仍然會列出或顯示大量的工作專案。 互動式篩選支援您將焦點放在其中子集的能力。 您可以將一或多個篩選函式套用至每個 Azure Boards 工具。
使用篩選來完成這些工作:
- 在每日 Scrum 會議中,篩選工作流程看板,以專注於特定短期衝刺的指派工作。
- 或者,如果您的小組使用 Sprints Taskboard,請篩選小組成員已完成指派的工作。
- 若要專注於一組工作專案,請根據 父工作專案、依 區域路徑或 標籤進行篩選。
- 若要將工作專案分級,請建立查詢和篩選,以專注於依區域路徑或標籤分組的類似工作。
支援的篩選函式
篩選函式可從所有 Azure Boards 工具取得:工作專案、Boards、待辦專案、短期衝刺待辦專案和任務板、查詢和傳遞計劃。 支援的一組功能取決於工具和 Azure DevOps 版本。 (使用內容選取器來檢視您版本可用的篩選。
下表根據以 或 所指示的工具,指出✔️支持的選項。
待辦專案和面板受限於針對小組定義的篩選,如設定待辦專案和面板中所述。 其他工具會根據您選取的檢視、查詢篩選子句或設定來預先定義篩選。
工具
關鍵字
或 標識碼
欄位
父母
工作專案
Tags (標籤)
✔️
- 指派至
- 工作項目類型
- 狀態
- 區域路徑
✔️
✔️
- 指派至
- 工作項目類型
- 狀態
- 區域路徑
- 反覆項目路徑
✔️
✔️
✔️
- 指派至
- 工作項目類型
- 狀態
- 區域路徑
- 反覆項目路徑
附註 1
✔️
✔️
- 指派至
- 工作項目類型
- 狀態
- 區域路徑
✔️ (附注 2)
✔️
✔️
- 指派至
- 工作項目類型
- 狀態
- 區域路徑
✔️
✔️
- 工作項目類型
- 指派至
- 狀態
- 標籤
附註 1
✔️
✔️
- 工作項目類型
- 指派至
- 狀態
- 區域路徑
- 反覆項目路徑
- 標籤
✔️
✔️
✔️
- 工作項目類型
- 指派至
- 狀態
- 標籤
✔️
✔️
- 專案
- 區域路徑
- 指派至
- 工作項目類型
- 狀態
✔️
注意事項
- 雖然父工作專案不是待辦專案或查詢結果的篩選函式,但您可以將父字段新增為數據行,然後在父標題上執行關鍵詞/片組搜尋,以有效地篩選父工作專案。 Azure DevOps Server 2020 和更新版本支援父字段。 另請參閱本文稍後的 父位元段和父工作專案 一節。
- Azure DevOps Server 2020 和更新版本的 Sprint 待辦專案和 Taskboard 支援父工作項目篩選。
其他篩選、排序、群組、重新排序和匯總函式
除了上表所摘要的標準篩選函式,下表指出哪些工具有更多篩選條件,您可以套用、排序、群組、重新排序和匯總函式。 某些函式,例如重新排序,無法在啟用篩選函式時運作。
工具
篩選設定
Sort
群組
排序
匯總
✔️ (附注 1)
已完成的工作專案
✔️
✔️ (附注 1)
✔️
✔️ (附注 1)
進行中專案
已完成的子專案
✔️ (附注 2)
✔️ (附注 3)
✔️
✔️ (附注 1)
✔️ (附注 2)
✔️ (附注 3)
✔️ (附注 1)
個人
✔️ (附注 4)
✔️
✔️
✔️ (附注 2)
✔️ (附注 6)
✔️
✔️ (附注 7)
其他篩選、排序、群組和重新排序函式
除了上表所摘要的標準篩選函式之外,下表指出哪些工具具有您可以套用、排序、群組和重新排序函式的其他篩選。 某些函式,例如重新排序,無法在啟用篩選函式時運作。
工具
篩選設定
Sort
群組
排序
✔️ (附注 1)
已完成的工作專案
✔️
✔️ (附注 1)
✔️
✔️ (附注 1)
進行中專案
已完成的子專案
✔️ (附注 2)
✔️ (附注 3)
✔️ (附注 1)
✔️ (附注 2)
✔️ (附注 3)
✔️ (附注 1)
個人
✔️ (附注 4)
✔️
✔️
✔️ (附注 2)
✔️ (附注 6)
✔️ (附注 7)
注意事項
- [工作專案] 頁面受限於根據選取的檢視篩選。 面板和待辦專案受限於針對小組定義的篩選,如設定待辦專案和面板中所述。 已完成和進行中工作專案是根據指派給工作流程狀態的狀態類別來決定,如待辦專案和面板中工作流程狀態和狀態類別的使用方式中所述。
- 透過組合待辦專案和面板、父子連結和樹狀結構階層來支援群組。 套用篩選時,樹狀結構階層會扁平化,並在清除篩選時恢復。
- 待辦專案 和 短期衝刺待辦項目 支援重新排序。 不過,啟用篩選時,不支援重新排序。
- 工作面板會根據 人員 或劇本,依函式提供群組。
- 查詢結果 支援 多欄排序。
- 工作專案會以小組短期衝刺待辦專案定義的順序顯示,其繼承自小組產品待辦專案。
- 語意搜尋支援依下列欄位排序搜尋結果:指派給、變更日期、建立日期、標識碼、狀態、標記、標題和工作項目類型,以及相關性。
若要深入了解這些其他函式,請參閱下列文章:
若要深入了解這些其他函式,請參閱下列文章:
父工作專案篩選和父欄位
[ 父工作專案 ] 篩選可讓您專注於一或多個選取的功能或 Epic。 此篩選函式已於 2016 年 7 月新增,並在 Azure DevOps Server 2017 和更新版本中提供。
父欄位於 2019 年 7 月新增至 Azure Boards,然後隨著 Azure DevOps Server 2020 的發行提供。 您可以透過 [資料行選項] 對話方塊將 [父欄位] 欄位新增至清單,但 [工作專案] 工具除外。 您也可以將 [ 父 ] 字段新增至工作流程看板和任務板上的卡片。
持續性和儲存篩選選項
設定特定檢視的篩選選項之後,您的設定會持續存在,直到您變更它們為止。 您不需要採取任何儲存按鈕或其他動作。
注意
您無法設定預設篩選選項,也無法為小組中的其他成員設定篩選選項。
必要條件
所有項目成員都可以練習篩選函式。
所有篩選函式只會針對目前用戶設定,直到使用者清除它們為止。
若要使用欄位進行篩選,請先將欄位新增為數據行或卡片。 例如,若要依 [指派給]、 [反復項目路徑] 或 [工作項目類型] 或任何其他欄位的內容進行篩選,請新增這些欄位以顯示在卡片、待辦專案、計劃或清單上。
若要新增數據行或欄位,請參閱下列文章:
- 如需待辦項目和查詢,請參閱 變更數據行選項
- 針對 Boards,請參閱 自定義卡片
- 針對工作面板,請參閱 自定義短期衝刺任務板
- 針對方案,請參閱 檢閱小組傳遞計劃。
開啟和清除篩選函式
從 Azure Boards 工具中,選擇您想要的檢視。 例如:
- 針對 [工作] 項目,選擇 [指派給我]、[追蹤]、[提及] 或其他檢視
- 針對待辦專案和面板,選擇您想要的待辦專案層級,例如 故事、 功能或 Epic
- 針對短期衝刺待辦專案和任務板,請選擇反覆專案
- 針對查詢,請定義感興趣的查詢篩選準則。
選擇可供檢視使用的任何其他檢視設定。 例如:
- 針對 [工作專案],從 [ 檢視選項 ] 功能表啟用/停用 [已完成的工作專案]
- 針對待辦專案,從 [檢視選項] 功能表,啟用/停用 [進行中專案] 或 [已完成的子專案]
- 針對 [工作面板],從 [ 人員 ] 功能表中,選擇 [全部]、 [未指派] 或特定小組成員。
針對清單檢視,新增數據行以顯示欄位,其中包含您想要篩選或可能排序的文字。 針對卡片檢視,新增字段以顯示在包含您要篩選之文字的卡片上。
開啟篩選函式。
選擇 [ 篩選
 ]。 或者,輸入 Ctrl+Shift+f 鍵盤快捷方式。
]。 或者,輸入 Ctrl+Shift+f 鍵盤快捷方式。例如,我們在這裡開啟工作流程看板、 待辦專案的篩選條件工具列。
![選擇 [篩選] 函式的螢幕快照。](media/filter-boards/filter-kb-choose-filter-services.png?view=azure-devops)
選擇感興趣的篩選。
篩選圖示會變更為實心圖示 Filter
 ,以指出已套用篩選。
,以指出已套用篩選。頁面會重新整理,只顯示符合所有選取篩選準則的工作專案。
非使用中的函式
套用篩選時,會停用或改變下列函式。
- 針對待辦專案,會停用add-a-backlog-item面板、重新排序(堆棧排名),以及預測工具。
- 對於設定為 [顯示父系] 的待辦專案,除非從 [檢視選項] 功能表啟用 [保留階層] 篩選條件,否則樹狀結構階層會扁平化。 請參閱本文稍後提供的 [篩選待辦專案並維護階層](#keep 階層]。
套用篩選時,會停用或改變下列函式。
- 針對待辦專案,會停用add-a-backlog-item面板、重新排序(堆棧排名),以及預測工具。
- 若待辦項目設定為 [顯示父系],則會扁平化樹狀結構階層。
清除或關閉篩選
若要清除和關閉篩選,請選擇 [清除和關閉篩選![]() ]。
]。
篩選會保持原位,直到您明確清除它們為止。 當您重新整理待辦專案、面板或其他工具,或從其他瀏覽器登入時,篩選條件仍會設定為先前的值。
篩選面板之後,您可以選擇篩選圖示來隱藏下拉式清單,並檢視面板上套用的篩選條件。 篩選圖示會變成不透明,以表示篩選的面板。
篩選待辦專案並維護階層
您可以選擇 [檢視選項] 選單中的 [顯示父系] 和 [保留階層],以篩選待辦項目並維護工作的階層。 當您想要顯示指派給一或多個小組成員的工作專案、工作專案類型、區域或反覆項目路徑,或這些和關鍵詞的組合時,請使用這些選項。 階層會維護,且符合篩選準則的工作專案會以粗體文字顯示。
![[檢視選項] 功能表的螢幕快照,其中已選取 [保留階層] 和 [篩選]。](media/filter/keep-hierarchy-with-filters.png?view=azure-devops)
篩選邏輯和布爾運算符
將布爾運算子套用至篩選僅支援標籤,如本文稍後根據標籤篩選中所述。 所有其他篩選都會套用隱含 AND 運算元。
套用關鍵詞和標識碼篩選
關鍵詞篩選函式會根據透過 數據行選項 或面板設定顯示的欄位來篩選清單或卡片。 此外,您也可以輸入識別碼的值,即使可以看到標識符欄位。 因此,篩選時,請考慮哪些字段包含您要篩選的關鍵詞文字或標籤,並確定它已顯示。
篩選不區分大小寫。
依關鍵詞篩選準則忽略字元
篩選準則會忽略下列字元: , (逗號)、(句號)、 /. (正斜線)和\(反斜線)。
使用關鍵詞篩選面板
我們在這裡篩選工作流程看板,只顯示標題、標籤或欄位中包含 'web' 的卡片。
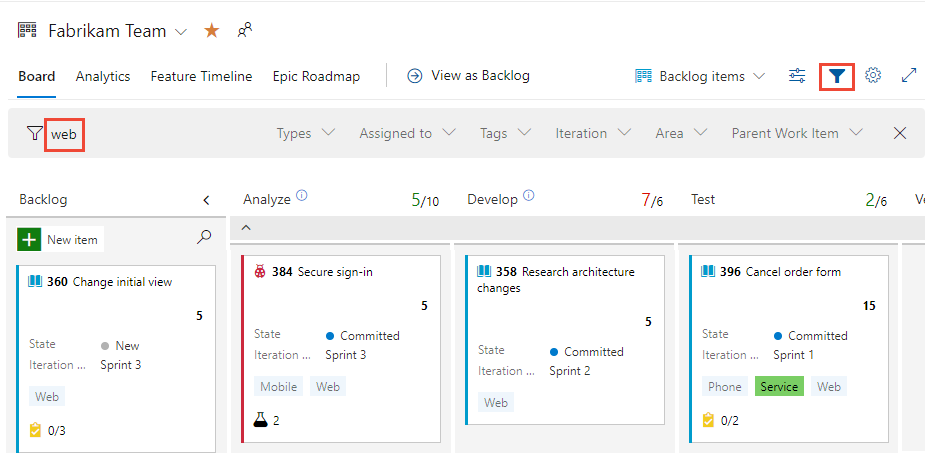
使用關鍵詞篩選待辦專案
我們在這裡篩選已啟用顯示父項的待辦專案,只顯示包含 『web』 的工作專案。
![[待辦專案]、[階層]、[使用關鍵詞搜尋篩選] 的螢幕快照。](media/filter/filter-backlog-web-keyword.png?view=azure-devops)
即使已選取顯示父系,篩選集一律是一般清單。
根據欄位篩選
開啟篩選后,請從多重選取下拉功能表中選擇一或多個值,讓每個欄位可供您使用。 這些欄位的值會填入如下:
- 區域:節點名稱,指定區域路徑的最後一個節點,有效區域路徑,以及指派給該區域路徑的工作專案
- 指派給:目前指派給面板上工作專案的所有使用者加上未指派
- 反覆專案:針對目前小組選取的所有反覆項目路徑,以及指派給該反覆專案的工作專案
- 工作專案類型:針對需求類別(產品待辦專案)或功能或 Epic 類別定義的工作專案類型(功能或 Epic 組合待辦專案),受限於工作專案指派給工作項目類型
- 標籤:指派給面板上工作專案的所有標記
- 父工作專案:針對小組定義的所有功能,或檢視功能面板時為小組定義的所有 Epic
注意
篩選選項取決於符合篩選準則的工作專案。 例如,如果您沒有指派給Sprint 4的任何工作專案,則 [反覆運算路徑] 的篩選選項中不會顯示Sprint 4 選項。
使用選取域值篩選工作流程看板面板
您可以使用產品待辦專案(劇本、產品待辦專案或需求)或組合待辦專案(功能或 Epics)的工作流程看板來選取域值來篩選。
例如,我們在這裡篩選指派給 Jamal 和 Raisa 的所有專案。
![啟用工作流程看板的螢幕快照,[工作分派] 字段的 [篩選]](media/filter-boards/filter-kb-filters-chosen-services.png?view=azure-devops)
![工作流程看板的螢幕快照,[工作分派] 字段、Azure DevOps Server 2019 和 TFS 2018。](media/filter-boards/filter-kb-filters-chosen.png?view=azure-devops)
工作流程看板篩選邏輯
卡片會根據下列順序和邏輯所做的指派進行篩選:
- 指派給:顯示指派給使用者 1
OR使用者 2 的所有卡片AND - 反覆項目:顯示指派給反覆專案 1
OR反覆專案 2 的所有卡片AND - 工作專案類型:顯示工作項目類型 1
OR工作專案類型 2 的所有卡片AND - 標籤:根據您選取
AND | OR的項目,顯示具有標籤 1AND或OR標籤 2 的所有卡片。AND - 父工作項目:顯示具有父工作專案 1
OR父工作專案 2 的所有卡片。
使用欄位篩選待辦專案
在這裡,我們會根據關鍵詞 「issues」 顯示篩選的待辦專案。 篩選的頁面會顯示已篩選的 ![]() 圖示。 即使已選取顯示階層式待辦項目檢視,篩選集一律是一般清單。
圖示。 即使已選取顯示階層式待辦項目檢視,篩選集一律是一般清單。
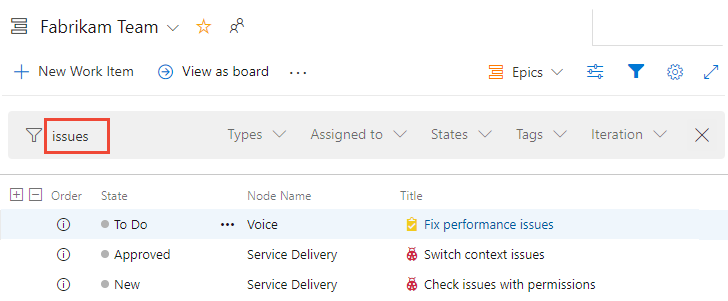
根據父工作項目進行篩選
您可以使用 依父 項篩選功能,使用產品待辦專案(劇本、產品待辦專案或需求)或組合待辦專案(功能)的工作流程看板來篩選父工作專案。
只有當您已建立功能或 Epic,並將它們分別連結至使用者劇本或功能時,才能使用此功能。 建立連結的快速簡單方式是 使用拖放來對應連結。 對應會在工作項目之間建立父子連結。
注意
依 父 項篩選功能不支持篩選相同工作專案類型的父工作專案。 例如,您無法藉由指定巢狀使用者劇本的父代使用者劇本來篩選 Storys 待辦專案。
若要開始篩選,請選擇 [ 篩選![]() ]。 從父工作專案的多重選取下拉功能表中選擇一或多個值。 這些值衍生自 您定義的功能 。
]。 從父工作專案的多重選取下拉功能表中選擇一或多個值。 這些值衍生自 您定義的功能 。
在這裡,我們選擇兩個功能來篩選面板。
![工作流程看板的螢幕快照,[上層篩選] 欄位。](media/filter-boards/filter-kb-parent-filters-services.png?view=azure-devops)
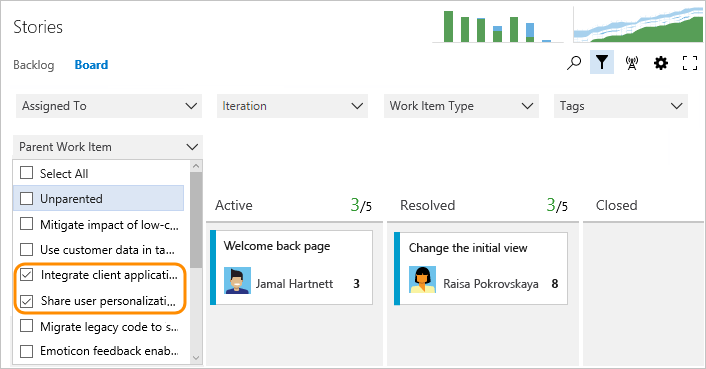
最後一個面板只會顯示那些連結為子工作專案與所選功能的故事。
根據標籤篩選
如果您已將標籤新增至工作專案,您可以使用一或多個標籤來篩選工作。 針對待辦項目和查詢結果,請在篩選標記之前,將標記新增為數據行選項。
核取您要篩選的標記方塊。 保留 OR 選取專案,以針對您選取的所有標籤執行邏輯 OR。 或者,選擇 AND 選項,在所有選取的標籤上執行邏輯 AND。
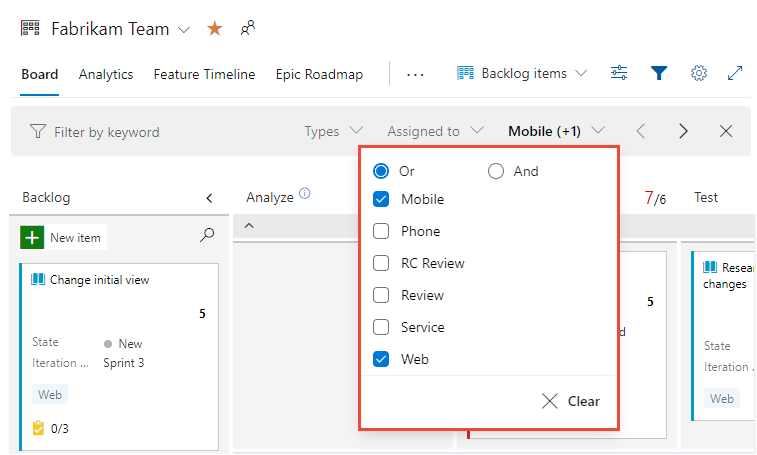
若要深入瞭解標籤,請參閱 將標籤新增至工作專案,以分類和篩選清單和面板。
篩選工作專案窗體內的歷程記錄檢視
除了本文稍早所述的所有篩選功能之外,您也可以篩選工作專案窗體內的歷程記錄檢視。
若要快速尋找包含關鍵詞的修訂,或由特定人員或特定欄位進行,請藉由選擇 [ ![]() 切換篩選] 來啟用篩選功能。
切換篩選] 來啟用篩選功能。
![[工作專案] 表單、[歷程記錄] 索引標籤、入口網站、已啟用歷程記錄篩選的螢幕快照。](../queries/media/history-audit/history-filter.png?view=azure-devops)
如需詳細資訊,請參閱 查詢工作專案歷程記錄和討論欄位。
相關文章
意見反應
即將登場:在 2024 年,我們將逐步淘汰 GitHub 問題作為內容的意見反應機制,並將它取代為新的意見反應系統。 如需詳細資訊,請參閱:https://aka.ms/ContentUserFeedback。
提交並檢視相關的意見反應