自訂看板面板上的卡片
Azure DevOps Services | Azure DevOps Server 2022 - Azure DevOps Server 2019
工作流程看板會以卡片的形式呈現工作專案,其中每個卡片都代表可協助資訊共用、進度追蹤和工作分派的工作專案。 這些卡片提供您和小組的快速見解。 您可以更新卡片上的欄位,而不需要開啟對應的工作專案。 您也可以套用樣式規則,根據您的設定準則來反白顯示特定卡片和工作。
如果您不熟悉工作流程看板面板,請參閱 工作流程看板概觀。
注意
本文說明工作流程看板的自定義。 如需自定義工作面板的資訊,請參閱 自定義短期衝刺任務板。
必要條件
卡片自定義選項
您可以在使用工作流程看板面板時,根據小組經常參考的內容或更新,顯示卡片上的欄位。 您也可以新增欄位,其中包含可用來篩選面板的資訊。
注意
您可以自訂與自訂工作流程看板上顯示卡片不同的工作項目類型。 您可以藉由新增欄位、變更工作流程、新增自訂規則等等,來自定義工作項目類型。 您也可以新增自定義工作項目類型和自定義待辦專案層級。 如需詳細資訊,請參閱 自定義繼承程式。
在工作流程看板的 [設定] 對話框中,您有下列自定義選項。
| 設定 | 自定義動作 |
|---|---|
| 欄位 | 從卡片新增或移除欄位。 包括將父欄位新增至卡片。 |
| Styles | 新增樣式規則,以根據字段準則變更卡片色彩和標題樣式。 |
| 標籤色彩 | 指定標籤色彩,並啟用或停用標籤色彩。 |
| 註釋 | 啟用或停用批注出現在卡片上。 |
| 測試 | 設定您希望測試在卡片上顯示和行為的方式。 |
| 卡片重新排序 | 在重新排列面板上的卡片時,選擇預期的行為。 |
| 設定 | 自定義動作 |
|---|---|
| 欄位 | 從卡片新增或移除欄位。 |
| Styles | 新增樣式規則,以根據字段準則變更卡片色彩和標題樣式。 |
| 標籤色彩 | 指定標籤色彩,並啟用或停用標籤色彩。 |
| 註釋 | 啟用或停用批注出現在卡片上。 |
| 測試 | 設定您希望測試在卡片上顯示和行為的方式。 |
| 卡片重新排序 | 在重新排列面板上的卡片時,選擇預期的行為。 |
注意
每個小組都可以自定義其看板面板的卡片。 面板設定不會繼承自其他可能共享區域路徑部分的小組。
卡片自定義順序
設定卡片之前,請確定下列工作已完成,或者您可能需要重新瀏覽您的設定。
進程 管理員 istrator:
- 新增您想要出現在待辦專案或面板上的自定義工作項目類型。 如需詳細資訊,請參閱 新增和管理工作項目類型。
- 自定義您的產品和組合待辦專案,以確保您想要出現在待辦專案和面板上的所有工作項目類型。 如需詳細資訊,請參閱 自定義待辦專案和面板。
- 自訂每個工作項目類型,以擁有您想要顯示的任何自定義欄位。 如需詳細資訊,請參閱 自定義工作流程。
小組 管理員 istrator:
- 與您的小組會面,並判斷小組想要如何管理錯誤,類似於需求或工作。
- 將您想要在卡片上自定義的任何標籤 新增至工作專案。
- 與您的小組會面,並判斷哪些批注應該出現在卡片上,以及其設定內嵌測試的方式。
開啟您的工作流程看板設定
如果您不是小組管理員, 請新增為其中一個。 只有小組和專案管理員可以自定義工作流程看板面板。
您可以針對產品待辦專案或組合待辦專案,例如功能和 Epic,自定義出現在工作流程看板面板上的卡片。 您遵循類似的步驟,但從 對應的組合待辦項目開始。
登入您的組織 (
https://dev.azure.com/{yourorganization})。選擇您想要自定義的待辦專案層級。
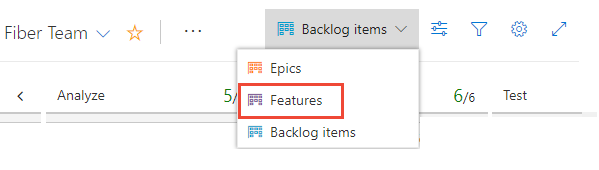
 選擇齒輪圖示來設定面板並設定一般小組設定。
選擇齒輪圖示來設定面板並設定一般小組設定。
選擇卡片上出現的欄位
您可以從工作流程看板面板編輯卡片欄位,但變更依據和變更日期等唯讀欄位除外。 當您需要一次更新許多工作專案時,這項快速更新功能很有用。
請執行下列步驟來更新欄位。 若要新增自定義欄位,您必須先 將它新增至用來自定義項目的程式。
注意
若要顯示 父工作專案的 [標題 ],請選擇 [ 父 ] 字段。 從卡片選擇父標題會開啟父工作專案。 若要變更父工作專案,請開啟子工作專案,並移除連結並新增不同的父工作專案。 您可以根據父工作專案篩選面板,不論 [父] 欄位是否新增至卡片。
定義樣式規則以醒目提示卡片
使用樣式規則,當卡片的對應工作專案符合您設定的準則時,可能會導致卡片變更色彩。 在這裡,我們會將卡片顯示為黃色來醒目提示嚴重性 1 個 Bug。
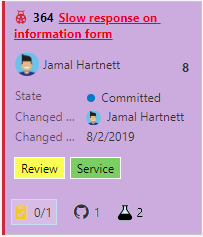
樣式規則的範例
您應該套用哪些規則來反白顯示工作專案? 以下是一些範例及其相關聯的準則。
| 工作項目 | 準則 |
|---|---|
| 高優先順序專案 | Priority = 1 |
| 高投入專案 | Effort 20 或 Story Points 20 |
| 過去5天內未變更過時的專案 | Changed Date @Today-5 |
| 標題包含關鍵詞 | Title Contains Yes |
| 嚴重性 1 錯誤 | Severity = 1 - Critical AND Work Item Type = Bug |
| 高價值商務專案 | Business Value 50 |
| 指派給特定功能區域的專案 | Area Path Under Fabrikam Fiber\Phone |
| 包含特定標籤 | Tags Contain RTM |
| 封鎖的工作(僅限 Scrum 程式) | Blocked = Yes |
您可以套用樣式規則來變更工作流程看板和任務板上的卡片色彩。
從面板設定頁面中,選取 [樣式 ] 以指定樣式規則。
選取 [+ 新增樣式規則]。 選取要套用至卡片的色彩,並定義樣式規則的準則。
在下列範例中,我們會顯示 儀錶板的 [樣式 ] 頁面。
![[設定 樣式] 對話框的螢幕快照。](../sprints/media/customize/taskboard-styles-priority.png?view=azure-devops)
提示
請注意下列有關樣式規則的資訊:
- 您指定的準則的運作方式與建構查詢時類似。
- 所有子句都會被視為 AND 子句,不支援群組子句。
- 卡片規則會套用至符合規則準則的所有工作專案。
- 規則色彩會根據列出規則的順序套用至工作專案。 如果您新增多個樣式規則,請確定以最重要的順序移動它們。 將它們拖曳到您想要套用的順序。
- 您可以快速啟用和停用樣式規則。
在下列範例中,我們會新增 過時的工作 規則,以醒目提示過去五天內未變更的工作。
![顯示 [任務板]、[樣式] 對話框和範例樣式規則的螢幕快照。](../sprints/media/customize/task-board-card-style-rule-stale-tasks.png?view=azure-devops)
若要複製或刪除樣式規則,請選擇
 動作圖示,然後選取 [複製或刪除]。
動作圖示,然後選取 [複製或刪除]。完成時,選取儲存。
指派標籤色彩
設定標籤色彩之前, 請先將標籤新增至您想要以色彩醒目提示的待辦專案 。
從 [設定] 對話框中,選取 [標記色彩],然後選取 [+ 新增卷標色彩]。 然後,選取標籤,以及您想要出現在卡片上的色彩。
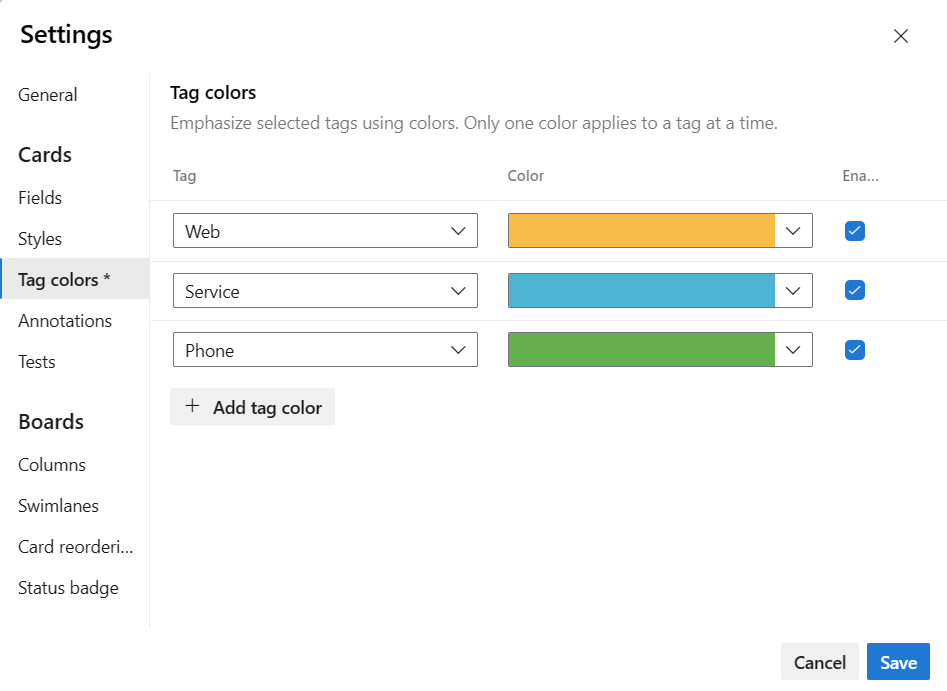
提示
如果標記未顯示在卡片上,請選取 [欄位 ],並確定您已核取 [ 顯示卷標]。
完成時,選取儲存。
啟用或停用批注
默認會啟用所選面板的所有適用註釋。 這些批註包含新增至下一層待辦專案、GitHub 和測試的所有工作項目類型。 針對特定待辦專案層級,停用任何未使用的批注或您想要限制的批注。
當您停用批注時,也會停用功能,以從工作流程看板新增相關聯的物件。 例如,如果您停用測試批注,則可以停用從目前選取的工作流程看板新增測試的功能。
完成下列步驟來管理批注。
從面板設定頁面中,選取 [批注 ]。
檢查您想要啟用的批註。 例如,若要啟用工作但停用測試,請核取下列方塊。
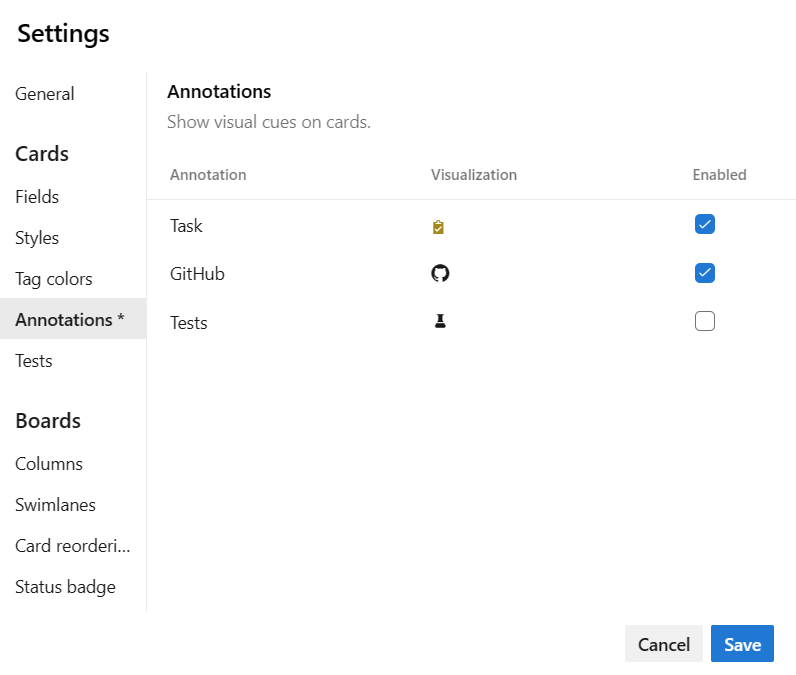
注意
GitHub 註釋需要 Azure DevOps Server 2019 Update 1 或更新版本。 如需詳細資訊,請參閱 將 GitHub 認可、提取要求和問題連結至工作專案。
完成時,選取儲存。
如下列範例所示,工作和測試批注會指出工作項目定義了兩個工作和測試。
| 工作批注 | 測試批注 | 沒有註釋 |
|---|---|---|
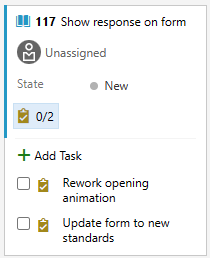 |
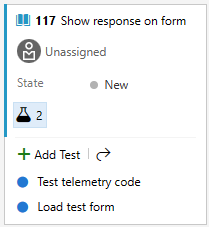 |
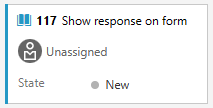 |
如需詳細資訊,請參閱 將工作或子專案新增為檢查清單 和 新增、執行和更新內嵌測試。
注意
如果您的專案集合使用內部部署 XML 程式模型來自定義工作追蹤,您可以啟用新增至工作類別的工作項目類型,以在產品工作流程看板上顯示為檢查清單。 若要瞭解如何,請參閱 設定待辦專案和面板、自定義工作流程看板檢查清單專案。
設定內嵌測試
您可以控制測試計劃,您可以在其中透過工作流程看板建立內嵌測試。 選擇針對您新增或新增所有新測試至所選測試計劃的每個新測試建立新的測試計劃。
從面板設定頁面(僅限產品待辦專案),選擇 [批注]。 請確定已啟用測試批注,這是設定內嵌測試的需求。
選取 [ 測試],然後選擇您想要的選項。 從動作圖示結果中選擇
 現有的測試計劃。
現有的測試計劃。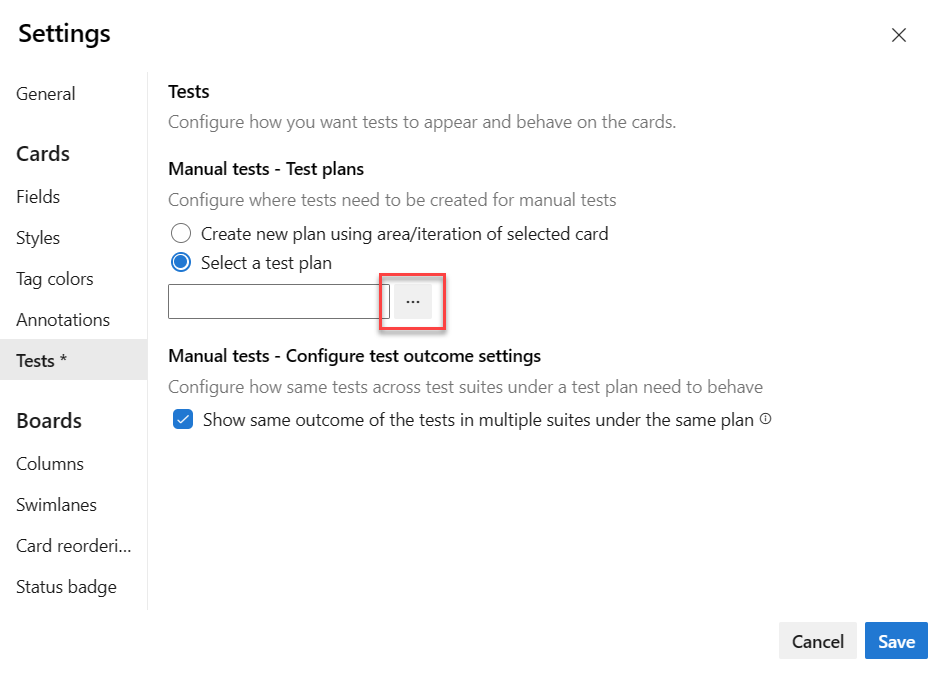
提示
在測試計劃中,測試案例可以存在於多個測試套件中。 例如,您可以為每個產品功能定義數個測試套件,以及跨功能的測試案例測試案例。 測試案例可能同時存在於具有相同組態和測試步驟的兩個功能測試套件中。 由於此設定,測試人員可能會針對相同的產品版本多次執行相同的測試案例。 若要避免在此案例下可能發生的備援,您應該選擇 [在相同方案 ] 複選框下,在多個套件中顯示相同的測試結果。 核取時,相同測試案例和組態的測試點會顯示相同的最新結果。 當測試人員執行任何一項測試時,輸出會與測試計劃中的其他所有測試點同步處理(這些測試案例工作專案和設定相同)。 測試人員可以使用結果,並選擇不要再次執行測試。
選取 [儲存]。
從卡片開啟測試計劃、測試套件
從工作流程看板上的卡片,您可以移至建立測試的基礎測試計劃和測試套件。 ![]() 選擇開啟圖示以開啟另一個瀏覽器索引標籤,其中顯示 [測試] 和相關聯的測試計劃和測試套件,以控制內嵌測試。
選擇開啟圖示以開啟另一個瀏覽器索引標籤,其中顯示 [測試] 和相關聯的測試計劃和測試套件,以控制內嵌測試。
![顯示面板上 [測試選取專案] 的螢幕快照。](media/c-cards-navigate-to-test-suite.png?view=azure-devops)
重新排列卡片
您可以將任何工作專案拖曳到工作流程看板上的任何欄或泳道。 當您將卡片移至新數據行時,您甚至可以變更項目的順序。
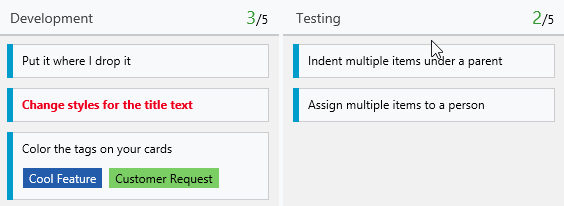
除了動態卡片重新排序之外,您也可以將卡片移至特定數據行位置。
注意
最後一個數據行通常是 [已關閉] 或 [完成] 資料行,一律會依 [關閉日期] 排序,最近關閉的專案會出現在數據行頂端。 在所有其他數據行中,卡片會依待辦項目順序排序,或根據選取的卡片重新排序設定重新排序。
將卡片移至特定數據行位置
您可以選擇 ...,以重新排列工作流程看板數據列內的工作專案。工作項目動作功能表,選取 [移至位置],然後在對話框中指定值。
注意
[ 移至數據行位置] 功能需要您啟用 New Boards Hub 預覽功能。 若要啟用此功能,請參閱 管理或啟用功能。
在列出的範圍內指定值,其對應至數據行中目前的項目數。
![Boards 的螢幕快照,[移至數據行位置] 對話框。](media/reorder/move-to-position.png?view=azure-devops)
設定重新排序卡片的小組喜好設定
如果您想要在將卡片移至新數據行時保留待辦專案優先順序,您可以變更小組的工作流程看板卡片重新排序設定。
開啟您的工作流程看板。 如果您不是小組管理員, 請新增為其中一個。 只有小組和專案管理員可以自定義工作流程看板面板。
選取
 齒輪圖示來設定面板並設定一般小組設定。
齒輪圖示來設定面板並設定一般小組設定。
選取 [ 卡片重新排序], 然後從列出的兩個重新排序行為中選取 。
![[設定]、[卡片重新排序] 對話框的螢幕快照。](media/kanban-card-reordering-up1.png?view=azure-devops)
您選擇的設定適用於小組的所有作用中工作流程看板。
當您完成變更時,請選取 [ 儲存]。
相關文章
意見反應
即將登場:在 2024 年,我們將逐步淘汰 GitHub 問題作為內容的意見反應機制,並將它取代為新的意見反應系統。 如需詳細資訊,請參閱:https://aka.ms/ContentUserFeedback。
提交並檢視相關的意見反應
![顯示 [設定]、[字段]、[使用者劇本] 索引標籤 (Agile process) 的螢幕快照。](media/customize-cards/settings-fields-142.png?view=azure-devops)