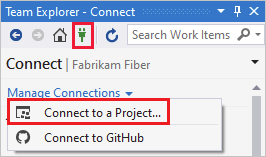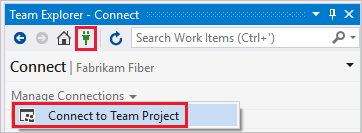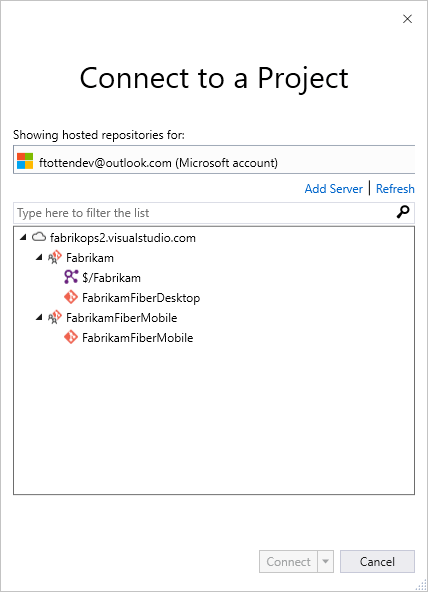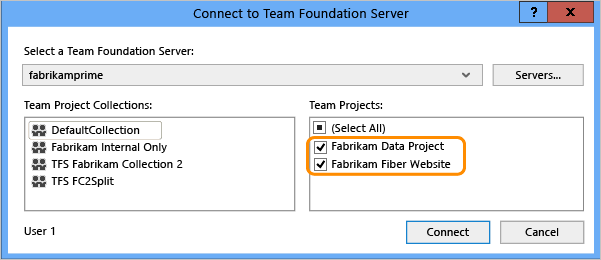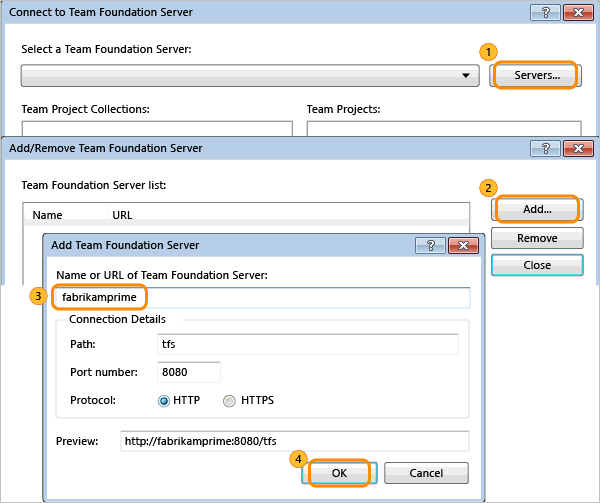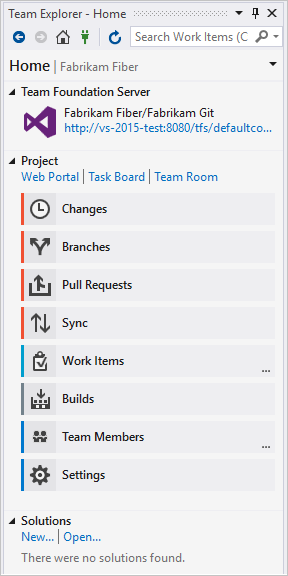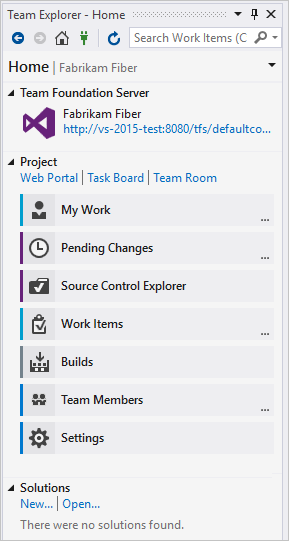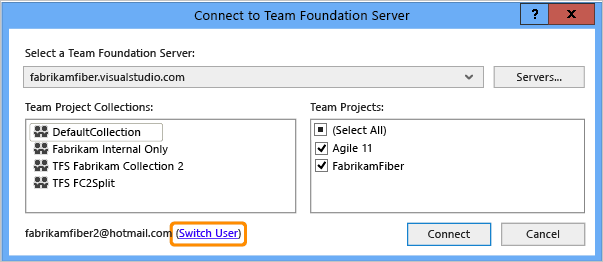連線至專案
Azure DevOps Services |Azure DevOps Server 2022 - Azure DevOps Server 2019
瞭解如何從用戶端連線到專案,以共用程式碼、建置應用程式、追蹤工作,以及與小組成員共同作業。 您可以從下列任何用戶端連線到專案:
- 入口網站
- Visual Studio 或 Team Explorer
- Android Studio 搭配適用于 Android Studio 的 Azure DevOps Services 外掛程式
- IntelliJ 搭配適用于 IntelliJ 的 Azure DevOps Services 外掛程式
- Visual Studio Code
專案會定義程式與資料儲存區,您可以在其中管理軟體專案,從規劃到部署。 當您連接到專案時,您會連線到組織或專案集合。 如需詳細資訊,請參閱 關於專案和調整組織 。
必要條件
- 您的組織中必須 有專案 。 如果您沒有專案的存取權, 請邀請小組 使用。
- 從每個用戶端,您可以將內容切換至不同的專案,並以不同的使用者身分連線。 如果您從遠端工作,請將用戶端設定為 連線到 Azure DevOps Proxy 伺服器 。
- 若要開始使用程式碼基底, 請設定 Git 或 設定 TFVC 。
從入口網站連線
- 登入您的專案 (
https://dev.azure.com/{yourorganization}/{yourproject})。
- 登入您的專案 (
http://ServerName/{DefaultCollection}/{ProjectName})。
如需詳細資訊,請參閱 入口網站導覽 。
使用不同的認證登入
開啟您的設定檔功能表,然後選取 [使用不同的帳戶 登入]。
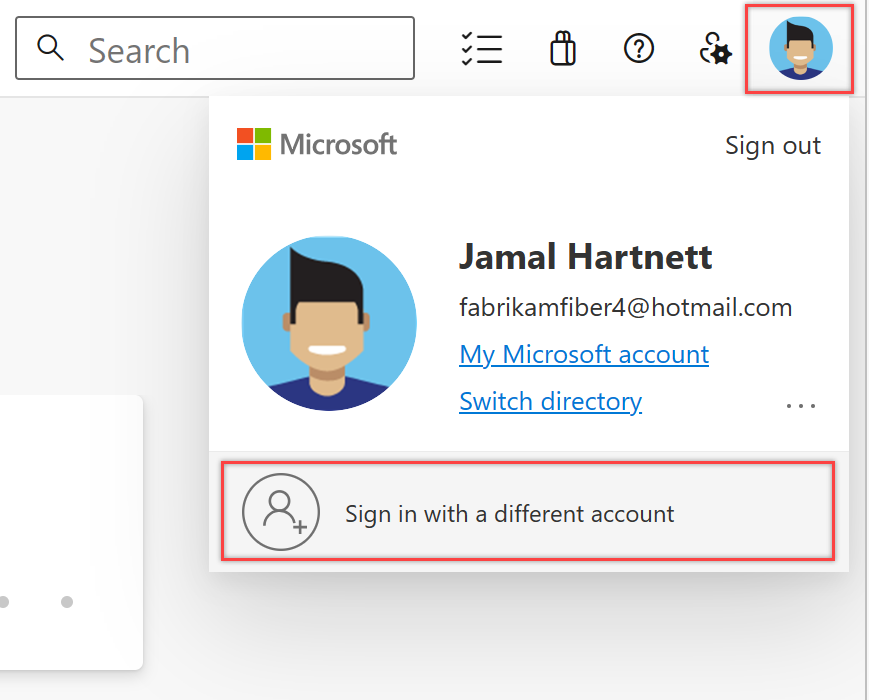
選擇 [登入] 並輸入您的認證。
從 Team Explorer 開啟入口網站
從首頁開啟入口網站。
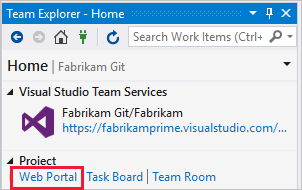
從 Visual Studio 或 Team Explorer 連線
如果您尚未下載 並安裝 Visual Studio 版本。
如果您不是 Azure DevOps 安全性群組的成員, 請新增至其中一個 群組。 請洽詢小組成員。 您需要要連線的伺服器、專案集合和專案名稱。
在 Team Explorer 中選取 [ 管理連線] 圖示,然後 連線至專案 。
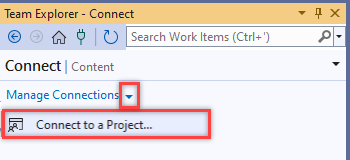
您可以連線的所有專案都會顯示,以及這些專案中的存放庫。
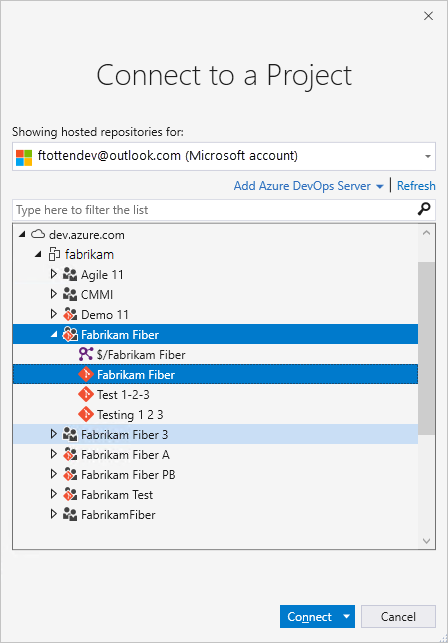
選取 [新增 Azure DevOps Server ] 以連線到 Azure DevOps Server 中的專案。 輸入伺服器的 URL,然後選取 [ 新增 ]。

從清單中選取專案,然後選取 [連線 ]。
變更登入認證
Visual Studio 2022
在 Team Explorer 中選取 [ 管理連線] 圖示,然後 連線至專案 。
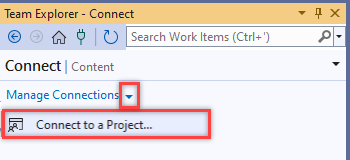
選取不同的使用者,或選取 [ 新增帳戶 ] 以使用不同的認證來存取專案。
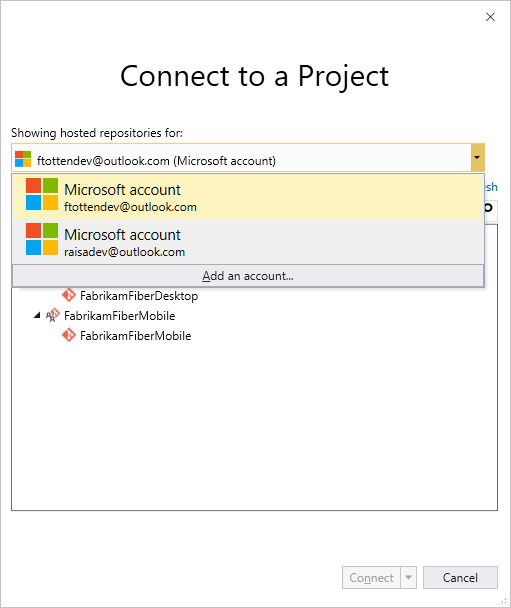
使用與 Azure DevOps 專案相關聯的 Microsoft 或 GitHub 帳戶登入。
使用不同的 Visual Studio 認證
您可以使用不同于您目前 Windows 使用者帳戶的認證來執行 Visual Studio。 在 Visual Studio 版本的 Program Files (86) 資料夾下 尋找 devenv.exe 。
選取 Shift,並以滑鼠右鍵按一下 devenv.exe ,然後選取 [ 以不同的使用者 身分執行]。
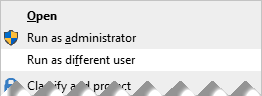
Visual Studio 的使用者帳戶和授權
若要連線到專案,您需要將使用者帳戶新增至專案。 Azure DevOps 的組織擁有者 或 Project 管理員istrators 群組的成員 通常會新增使用者帳戶。 如需詳細資訊,請參閱 新增組織使用者及管理存取 權或 新增或移除使用者或群組、管理安全性群組 。
Azure DevOps Services 可免費存取前五個帳戶使用者。 之後,您需要 支付更多使用者 的費用。
您也可以提供貴組織中的專案關係人存取權,並有限地存取選取功能,如工作為專案關係人 中所述 。
設定 Visual Studio 以連線到 Azure DevOps Proxy 伺服器
如果您的遠端小組使用 Azure DevOps Proxy Server 來快取檔案,您可以設定 Visual Studio 透過該 Proxy 伺服器 連線,並在 Team Foundation 版本控制下下載檔案。
請確定您已連線到 Azure DevOps,如上一節 所述 。
從 Visual Studio [工具] 功能表中,選取 [ 選項 ],然後選取 [原始檔控制 > 外掛程式選取]。 選取 [Visual Studio Team Foundation Server ]。
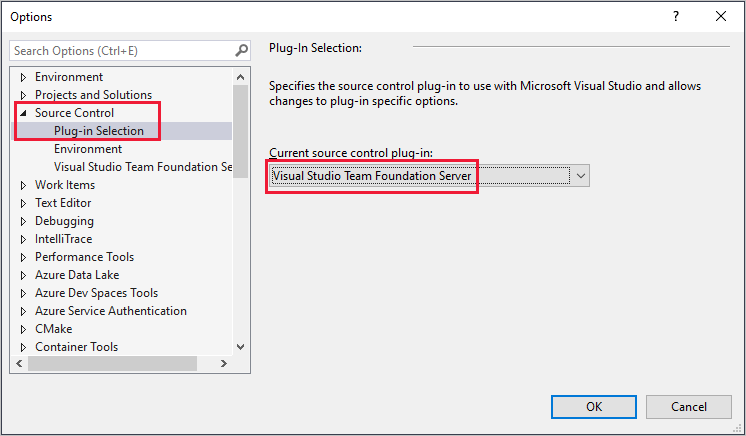
針對 Visual Studio Team Foundation Server,輸入 Azure DevOps Proxy 伺服器 的名稱和埠號碼。 選取 [ 使用 SSL 加密 (HTTPs) 進行連線 ]。
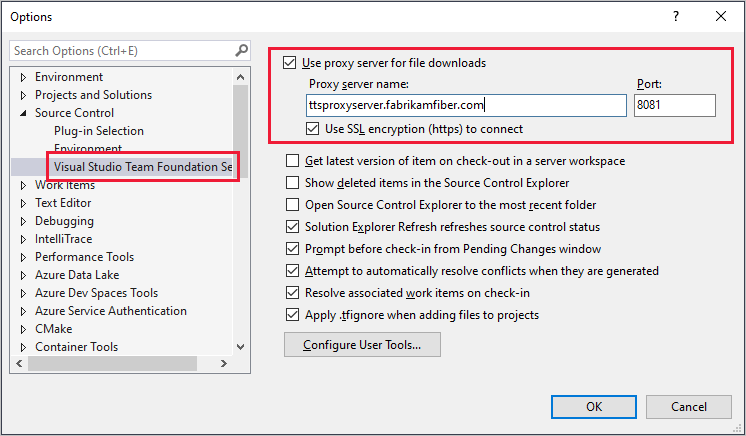
請確定您指定系統管理員指派給 Azure DevOps Proxy 的埠號碼。
若要將檔案類型與比較或合併工具產生關聯,請參閱 將檔案類型與檔案比較工具 產生關聯,或 將檔案類型與合併工具 產生關聯。
需求和用戶端相容性
當您連線到比用戶端支援的更新版本 Azure DevOps 時,無法使用某些工作或功能。 如需詳細資訊,請參閱 用戶端相容性 。
判斷您的平臺版本
請參閱 查閱您的 Azure DevOps 平臺和版本 。
下一步
相關文章
意見反應
即將登場:在 2024 年,我們將逐步淘汰 GitHub 問題作為內容的意見反應機制,並將它取代為新的意見反應系統。 如需詳細資訊,請參閱:https://aka.ms/ContentUserFeedback。
提交並檢視相關的意見反應