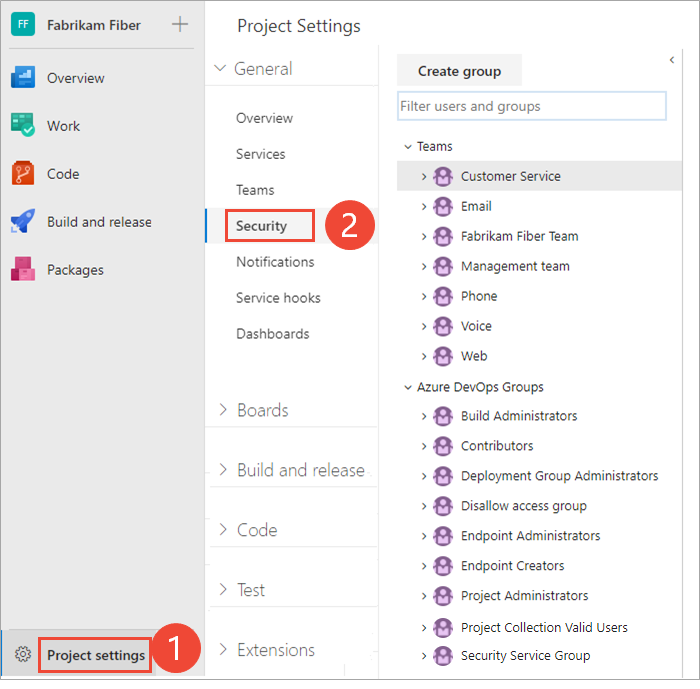變更專案層級許可權
Azure DevOps Services | Azure DevOps Server 2022 - Azure DevOps Server 2019
專案層級會設定數個許可權。 您可以將使用者或群組新增至 Project 管理員 istrators 群組,以授與這些許可權。 或者,您可以將選取專案層級的許可權授與自定義安全組或使用者。
當使用者負責新增或管理小組、區域和反覆專案路徑、存放庫、服務勾點和服務端點時,請考慮將使用者新增至 Project 管理員 istrators 群組。
如需相關信息,請參閱下列文章:
專案層級權限
下表列出在專案層級指派的許可權。 除了 [刪除共用分析檢視] 和 [編輯未設定的共用分析檢視] 許可權之外,所有這些許可權都會授與 Project 管理員 istrators 群組的成員。 如需每個許可權的描述,請參閱 許可權和群組參考、群組。
注意
與 Analytics 相關聯的許可權需要為內部部署專案集合選取繼承的進程模型。
一般
- 刪除小組專案
- 編輯專案層級資訊
- 管理項目屬性
- 重新命名Team專案
- 隱藏工作專案更新的通知
- 更新項目可見性
- 檢視專案層級資訊
- 刪除小組專案
- 編輯專案層級資訊
- 管理項目屬性
- 重新命名Team專案
- 隱藏工作專案更新的通知
- 檢視專案層級資訊
面板
- 略過工作專案更新的規則
- 小組項目的變更程式
- 建立標籤定義
- 刪除和還原工作專案
- 將工作專案移出此專案
- 永久刪除工作專案
- 略過工作專案更新的規則
- 小組項目的變更程式
- 建立標籤定義
- 刪除和還原工作專案
- 將工作專案移出此專案
- 永久刪除工作專案
分析
- 刪除共用分析檢視
- 編輯共用分析檢視
- 檢視分析
測試計劃
- 建立測試回合
- 刪除測試回合
- 管理測試組態
- 管理測試環境
- 檢視測試回合
注意
新增或移除專案層級安全組並新增和管理專案層級群組成員資格的許可權會指派給 Project 管理員 istrator群組的所有成員。 它不受使用者介面內顯示的許可權所控制。
建立標籤定義許可權
根據預設,參與者群組的成員會獲指派 [建立卷標定義] 許可權。 雖然 [ 建立卷標定義 ] 許可權會出現在專案層級的安全性設定中,但標記許可權實際上是在使用者介面中顯示的專案層級範圍集合層級許可權。 若要在使用命令列工具時將標記許可權的範圍設定為單一專案,您必須在命令語法中提供專案的 GUID。 否則,您的變更會套用至整個集合。 若要深入瞭解工作項目標記許可權,請參閱 安全組、服務帳戶和許可權、工作項目標記。
必要條件
- 若要管理專案層級的權限或群組,您必須是 [專案系統管理員] 安全性群組的成員。 如果您建立專案,系統會自動新增為此群組的成員。 若要新增至此群組,您必須向 Project 管理員 istrators 群組的成員要求許可權。 請參閱 查閱專案管理員。
- 如果想要新增 Microsoft Entra ID 或 Active Directory 中定義的安全組,請確定已先定義這些安全組。 若要深入瞭解,請參閱 將 Active Directory/Microsoft Entra 使用者或群組新增至內建安全組。
注意
授與 項目關係人 存取權的使用者,即使已授與這些功能的許可權,也無法存取選取的功能。 若要深入瞭解,請參閱 項目關係人存取快速參考。
將成員新增至 Project 管理員 istrators 群組
您可以將已新增至專案、組織或集合的使用者新增至 Project 管理員 istrators 群組。 若要新增自定義安全組,請先建立群組,如新增或移除使用者或群組中所述 ,管理安全組。
我們在這裡示範如何將使用者新增至內建 Project 管理員 istrators 群組。 方法類似於新增 Microsoft Entra ID 或 Active Directory 群組。
注意
若要啟用 [項目許可權] 設定 頁面預覽頁面,請參閱啟用預覽功能。
開啟入口網站,然後選擇您要新增使用者或群組的專案。 若要選擇其他專案,請參閱 切換專案、存放庫、小組。
選擇 [ 項目設定 ],然後選擇 [ 許可權]。
![選擇 [項目設定],然後選擇 [許可權]](media/permissions/open-project-settings-permissions-preview.png?view=azure-devops)
選擇 [專案] 管理員 istrators 群組、[成員] 和 [新增]。
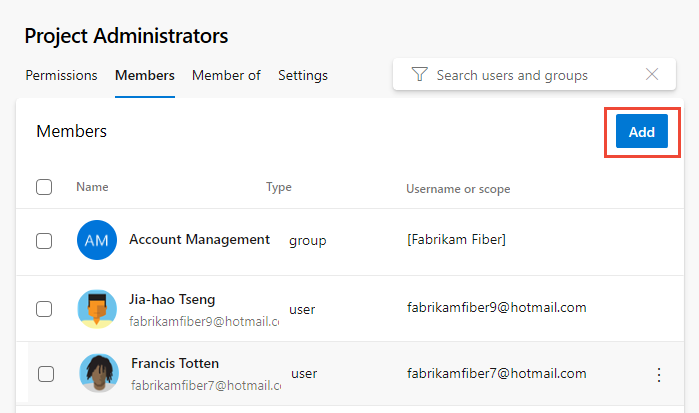
在文字框中輸入使用者帳戶或自訂安全組的名稱,然後從出現的相符項目中選取 。 您可以在 [新增使用者和/或群組] 方塊中輸入系統所辨識的數個身分識別。 系統會自動搜尋相符專案。 選擇符合您選擇的相符專案。
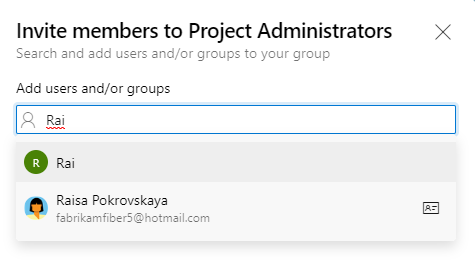
選擇儲存。
開啟入口網站,然後選擇您要新增使用者或群組的專案。 若要選擇其他專案,請參閱 切換專案、存放庫、小組。
選擇 [專案 設定],然後選擇 [安全性]。
若要查看完整映像,請按兩下 以展開。
選擇 [專案] 管理員 istrators 群組、[成員] 和 [新增]。
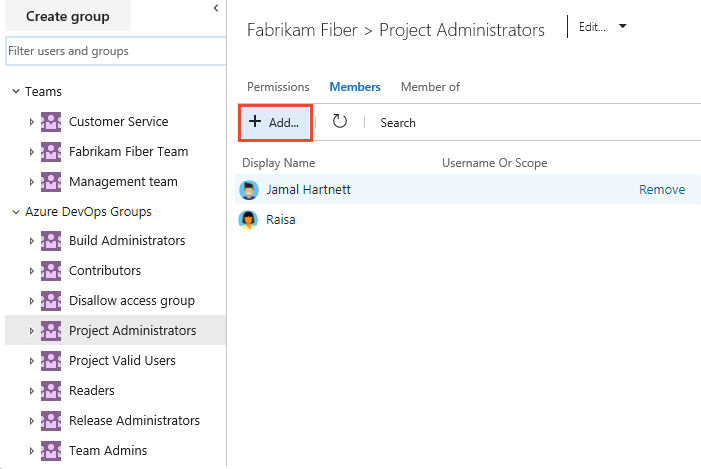
在文字框中輸入用戶帳戶的名稱。 您可以在文字框中輸入數個身分識別,並以逗號分隔。 系統會自動搜尋相符專案。 選擇符合您選擇的相符專案。

注意
具有有限存取權的使用者,例如項目關係人,即使已授與這些功能的許可權,也無法存取選取的功能。 若要深入瞭解,請參閱 許可權和存取權。
選擇 [ 儲存變更]。 選擇重新
 整理圖示以查看新增專案。
整理圖示以查看新增專案。
變更群組的許可權
您可以變更任何專案層級群組的專案層級許可權,但 Project 管理員 istrators 群組除外。 每個新增至專案的小組都會自動新增為專案層級群組。 若要將安全組新增至專案,請參閱 新增或移除使用者或群組、管理安全組。 若要瞭解許可權指派和繼承,請參閱 關於許可權、許可權狀態。
注意
若要啟用 [項目許可權] 設定 頁面預覽頁面,請參閱啟用預覽功能。
開啟 [許可權] 頁面,如上一節所述,將使用者或群組新增至 Project 管理員 istrators 群組。
注意
您無法變更 Project 管理員 istrators 群組的許可權設定。 這是原廠設定。
從 [ 許可權] 頁面,選擇您要變更其許可權的群組。
例如,我們在這裡選擇參與者群組,將其刪除和還原工作專案的許可權變更為 [允許]。
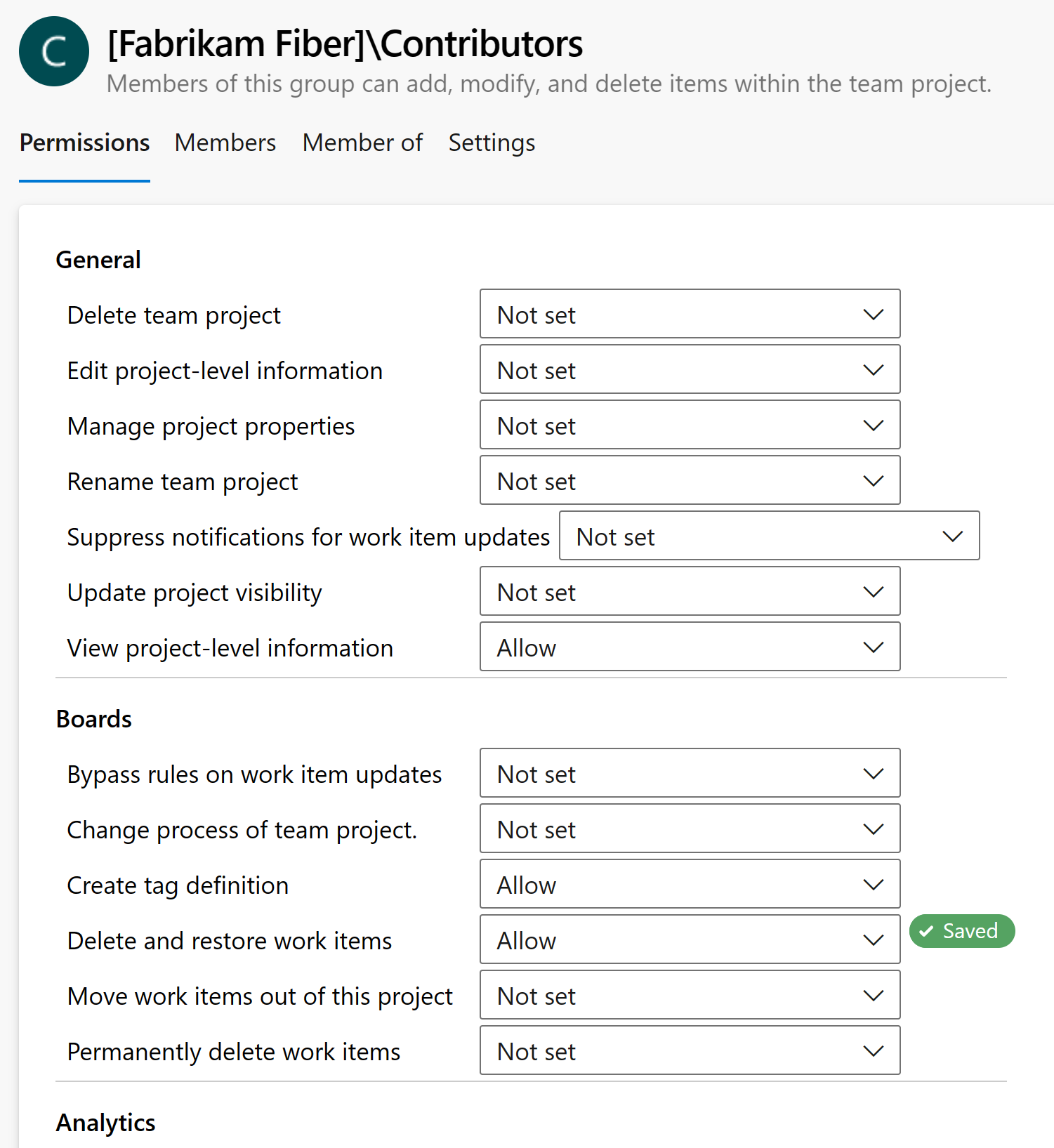
您的變更會自動儲存。
提示
一般而言,如果您將使用者新增至 參與者 群組,他們可以新增和修改工作專案。 您可以限制使用者或使用者群組的許可權,根據 [區域路徑] 新增和修改工作專案。 如需詳細資訊,請參閱 設定工作追蹤的許可權和存取權、修改區域路徑下的工作專案。
從 [ 安全性] 頁面中,選擇您要變更其許可權的群組。
例如,我們在這裡將許可權授與參與者群組,以刪除和還原工作專案。
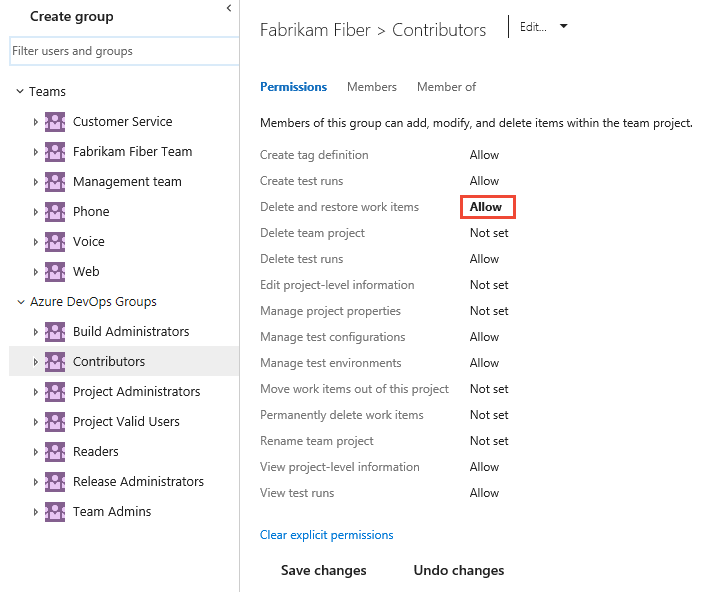
提示
一般而言,如果您將使用者新增至參與者群組,他們可以新增和修改工作專案。 您可以限制使用者或使用者群組的許可權,根據區域路徑新增和修改工作專案。 如需詳細資訊,請參閱 設定工作追蹤的許可權和存取權、修改區域路徑下的工作專案。
如需每個許可權的描述,請參閱 許可權和群組參考、專案層級許可權。
注意
您無法變更 Project 管理員 istrators 群組的許可權設定。 這是原廠設定。
選擇 [ 儲存變更]。
變更用戶的許可權
您可以變更特定使用者的項目層級許可權。 若要瞭解許可權指派和繼承,請參閱 關於許可權、許可權狀態。
注意
若要啟用 [項目許可權] 設定 頁面預覽頁面,請參閱啟用預覽功能。
開啟 [許可權] 頁面,如上一節所述,將使用者或群組新增至 Project 管理員 istrators 群組。
從 [ 許可權] 頁面中,選擇 [ 使用者],然後選擇您要變更其許可權的使用者。
![[使用者] 索引標籤的螢幕快照,選擇使用者。](media/change-project-level/choose-users-select-user.png?view=azure-devops)
從 [ 許可權] 頁面,變更一或多個許可權的指派。
例如,我們在這裡變更 Christie Church 的 編輯專案層級資訊 。
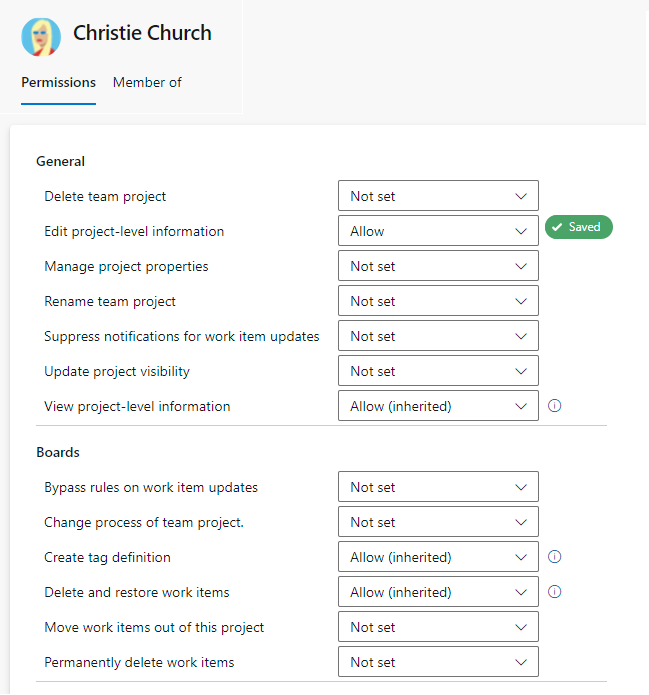
完成時關閉對話框。 您的變更會自動儲存。
開啟 [安全性] 頁面,如上一節所述,將使用者或群組新增至 Project 管理員 istrators 群組。
從 [ 安全性 ] 頁面的 [篩選使用者和群組 ] 文字框中,輸入您要變更其許可權的用戶名稱。
變更一或多個許可權的指派。
例如,我們在這裡變更 Christie Church 的 編輯專案層級資訊 。
![所選使用者的螢幕快照,變更 [編輯專案層級資訊] 權限等級。](media/change-project-level/change-project-level-permission-for-user-current-page.png?view=azure-devops)
選擇 [ 儲存變更]。
下一步
相關文章
意見反應
即將登場:在 2024 年,我們將逐步淘汰 GitHub 問題作為內容的意見反應機制,並將它取代為新的意見反應系統。 如需詳細資訊,請參閱:https://aka.ms/ContentUserFeedback。
提交並檢視相關的意見反應