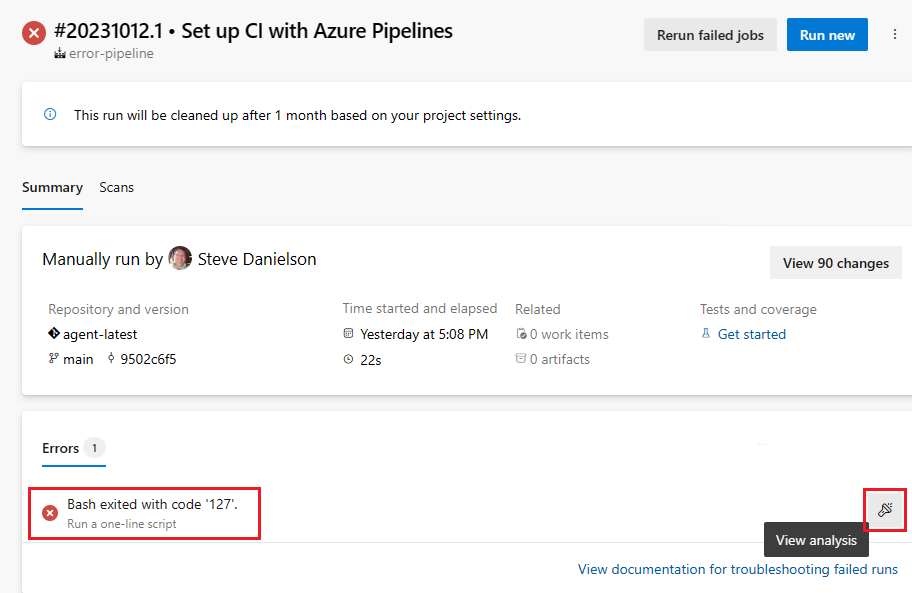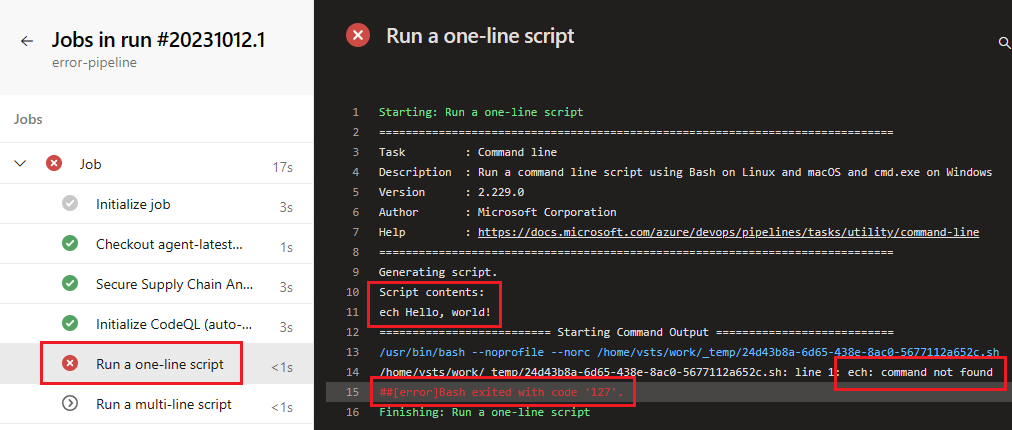針對管線執行進行疑難排解
Azure DevOps Services | Azure DevOps Server 2022 - Azure DevOps Server 2019
如果您的管線執行無法完成,您可以使用管線執行摘要頁面所提供的診斷資訊和記錄,協助針對問題進行疑難解答。
檢視記錄
選取錯誤訊息以檢視無法完成之工作的記錄。
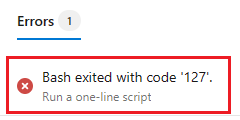
記錄頁面隨即顯示,並已選取錯誤。 在這裡範例中 cmd-line ,工作中發生錯誤,其中 echo 命令會輸入為 ech。
您可以選擇 [檢視原始記錄檔],並使用 [尋找] 來搜尋記錄檔,以檢視工作的原始記錄檔。
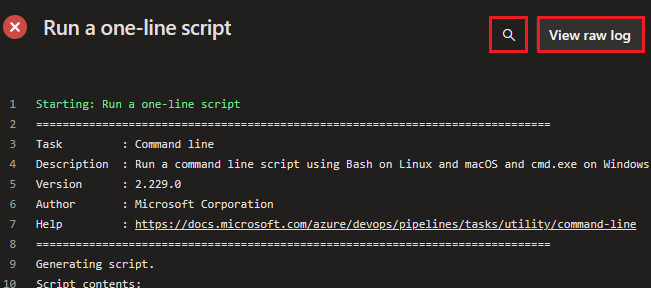
掃描失敗工作的記錄,以取得錯誤資訊和工作失敗原因的線索。 根據預設,管線執行會產生非驗證記錄。 如果預設記錄未指出問題的原因,您可以藉由 設定詳細資訊記錄來取得詳細資訊。
錯誤分析頁面
使用 [錯誤分析 ] 頁面提供疑難解答協助。 將滑鼠移至錯誤資訊行上方,然後選擇 [ 檢視分析 ] 圖示。
![]()
![]()
選擇 [檢視自我裝載代理程式的代理程式 ] (或 [關於 Microsoft 裝載代理程式的託管代理程式映射 ] 以檢視用來執行管線之代理程式的詳細資訊,以及 檢視記錄以檢視管線執行記錄 。
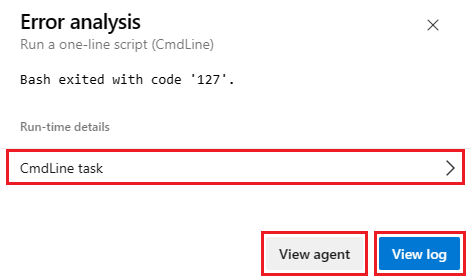
選擇運行時間詳細數據下方的工作名稱,以檢視工作的相關信息。
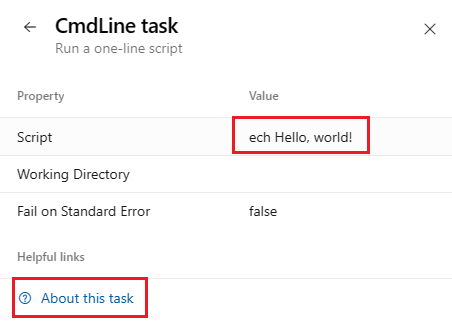
在此範例中,您可以看到 的 中有ValueScript錯誤。 選擇 [關於此工作 ] 以檢視工作的檔。
如果管線執行摘要頁面或瀏覽記錄中沒有明顯問題,請檢查下列常見問題一節,請參閱檢閱記錄以診斷管線問題,以取得下載完整記錄的相關信息,其中包含其他診斷資訊。
常見問題
- 作業逾時
- 下載程式碼時發生問題
- 我的管線在命令行步驟上失敗,例如 MSBUILD
- 使用中的檔案或資料夾錯誤
- 間歇性或不一致的 MSBuild 失敗
- 處理序停止回應
- 多個平台的行尾結束符號
- 附加 ' (單引號) 的變數
- 服務連線相關問題
- 管線停止從代理程序聽到
失敗管線執行的工作深入解析
Azure DevOps 提供 [失敗管線執行 的工作深入解析] 設定,當啟用時,會提供建置失敗的快顯通知,並提供檢視報告的連結。
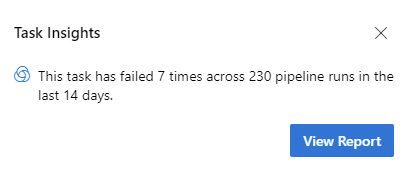
若要設定此設定,請流覽至 [預覽功能],尋找 [失敗管線執行的工作深入解析],然後選擇所需的設定。

作業逾時
管線可以長時間執行,然後因作業逾時而失敗。作業逾時會密切取決於所使用的代理程式。 免費 Microsoft 裝載的代理程式針對私人存放庫,每個作業的逾時上限為 60 分鐘,而公用存放庫的逾時上限為 360 分鐘。 若要增加作業的逾時上限,您可以選擇下列任何一項。
- 購買 Microsoft 裝載的代理程式,這會為所有作業提供 360 分鐘的時間,而不論使用的存放庫為何
- 使用自我裝載代理程式來排除因代理程式造成的任何逾時問題
深入了解作業逾時。
注意
如果您的 Microsoft 裝載的代理程式作業逾時,請確定您尚未指定小於作業逾時上限的管線逾時。 若要檢查,請參閱逾 時。
下載程式碼時發生問題
我的管線在簽出步驟時失敗
如果您在checkout組織中與管線不同的專案中使用 Azure Repos Git 存放庫的步驟,請確定已停用將作業授權範圍限制為目前的項目設定,或遵循限定範圍的組建身分識別中的步驟,以確保您的管線可以存取存放庫。
當管線因為作業授權範圍有限而無法存取存放庫時,您會收到錯誤 Git fetch failed with exit code 128 ,而且您的記錄檔會包含類似的專案 Remote: TF401019: The Git repository with name or identifier <your repo name> does not exist or you do not have permissions for the operation you are attempting.
如果您的管線立即失敗, Could not find a project that corresponds with the repository請確定您的專案和存放庫名稱在步驟或存放庫資源宣告中 checkout 正確無誤。
Team Foundation 版本控制 (TFVC) 問題
取得未下載某些檔案的來源
這可能是命令 tf get 中記錄檔「所有檔案最新」中的訊息所描述。 確認內建服務身分識別具有下載來源的許可權。 身分識別專案集合建置服務或專案建置服務將需要下載來源的許可權,視組建管線的 [一般] 索引卷標上選取的授權範圍而定。 在版本控制 Web UI 中,您可以在資料夾階層的任何層級瀏覽專案檔案,並檢查安全性設定。
透過 Team Foundation Proxy 取得來源
透過 Team Foundation Proxy 設定代理程式以取得來源的最簡單方式是設定環境變數 TFSPROXY ,以指向代理程式以使用者身分執行的 TFVC Proxy 伺服器。
Windows:
set TFSPROXY=http://tfvcproxy:8081
setx TFSPROXY=http://tfvcproxy:8081 // If the agent service is running as NETWORKSERVICE or any service account you can't easily set user level environment variable
macOS/Linux:
export TFSPROXY=http://tfvcproxy:8081
我的管線在命令行步驟上失敗,例如 MSBUILD
縮小組建或發行失敗是否為 Azure Pipelines/TFS 產品問題的結果(代理程式或工作)很有説明。 建置和發行失敗也可能來自外部命令。
檢查失敗工作所執行之確切命令行的記錄。 嘗試從命令行本機執行命令可能會重現問題。 從您自己的計算機在本機執行命令,以及/或登入計算機,並以服務帳戶身分執行命令會很有説明。
例如,在建置管線的 MSBuild 部分期間發生問題(例如,您是否使用 MSBuild 或 Visual Studio 建 置工作)? 如果是,請嘗試使用相同的自變數在本機計算機上執行相同的 MSBuild 命令 。 如果您可以在本機計算機上重現問題,則後續步驟是調查 MSBuild 問題。
檔案配置
在裝載的代理程式上,建置所需的工具、連結庫、標頭和其他專案的位置,可能會與本機計算機不同。 如果組建因為找不到其中一個檔案而失敗,您可以使用下列腳本來檢查代理程式上的配置。 這可能有助於追蹤遺漏的檔案。
在暫存位置中建立新的 YAML 管線(例如,為了進行疑難解答而建立的新存放庫)。
如所撰寫,腳本會在路徑上搜尋目錄。
您可以選擇性地編輯該 SEARCH_PATH= 行來搜尋其他地方。
# Script for Linux and macOS
pool: { vmImage: ubuntu-latest } # or whatever pool you use
steps:
- checkout: none
- bash: |
SEARCH_PATH=$PATH # or any colon-delimited list of paths
IFS=':' read -r -a PathDirs <<< "$SEARCH_PATH"
echo "##[debug] Found directories"
for element in "${PathDirs[@]}"; do
echo "$element"
done;
echo;
echo;
echo "##[debug] Found files"
for element in "${PathDirs[@]}"; do
find "$element" -type f
done
# Script for Windows
pool: { vmImage: windows-2019 } # or whatever pool you use
steps:
- checkout: none
- powershell: |
$SEARCH_PATH=$Env:Path
Write-Host "##[debug] Found directories"
ForEach ($Dir in $SEARCH_PATH -split ";") {
Write-Host "$Dir"
}
Write-Host ""
Write-Host ""
Write-Host "##[debug] Found files"
ForEach ($Dir in $SEARCH_PATH -split ";") {
Get-ChildItem $Dir -File -ErrorAction Continue | ForEach-Object -Process {
Write-Host $_.FullName
}
}
本機命令提示字元和代理程式之間的差異
請記住,在本機計算機上執行命令,以及在代理程式上執行組建或發行時,有些差異會生效。 如果代理程式設定為在Linux、macOS或Windows上以服務的形式執行,則它不會在互動式登入會話內執行。 如果沒有互動式登入會話,UI 互動和其他限制就存在。
使用中的檔案或資料夾錯誤
File or folder in use 錯誤通常以下列錯誤訊息表示:
Access to the path [...] is denied.The process cannot access the file [...] because it is being used by another process.Access is denied.Can't move [...] to [...]
疑難排解步驟:
偵測使用中的檔案和資料夾
在 Windows 上,行程監視器之類的工具可以擷取特定目錄下的檔案事件的追蹤。 或者,針對時間快照集,可以使用進程總管或句柄等工具。
防毒排除
掃描檔案的防病毒軟體可能會導致建置或發行期間發生檔案或資料夾使用錯誤。 為您的代理程式目錄新增防毒排除,並設定 「工作資料夾」有助於將防病毒軟體識別為干擾程式。
MSBuild 和 /nodeReuse:false
如果您在建置期間叫用 MSBuild,請務必傳遞自變數 /nodeReuse:false (簡短格式 /nr:false)。 否則,MSBuild 進程將會在組建完成之後繼續執行。 程式會持續一段時間,以預期潛在的後續建置。
MSBuild 的這項功能可能會干擾嘗試刪除或行動目錄 - 因為與 MSBuild 行程的工作目錄發生衝突。
MSBuild 和 Visual Studio 建置工作已新增 /nr:false 至傳遞至 MSBuild 的自變數。 不過,如果您從自己的腳本叫用 MSBuild,則必須指定 自變數。
MSBuild 和 /maxcpucount:[n]
根據預設,MSBuild 和 Visual Studio Build 等建置工作會使用 /m 參數執行 MSBuild。 在某些情況下,這可能會導致多個進程檔案存取問題等問題。
請嘗試將 /m:1 自變數新增至建置工作,以強制 MSBuild 一次只執行一個進程。
利用 MSBuild 的並行進程功能時,可能會產生檔案使用中的問題。 未指定自變數 /maxcpucount:[n] (簡短格式 /m:[n])會指示 MSBuild 只使用單一進程。 如果您使用 MSBuild 或 Visual Studio 建置工作,您可能需要指定 “/m:1” 來覆寫預設新增的 “/m” 自變數。
間歇性或不一致的 MSBuild 失敗
如果您遇到間歇性或不一致的 MSBuild 失敗,請嘗試指示 MSBuild 僅使用單一進程。 間歇性或不一致的錯誤可能表示您的目標組態與 MSBuild 的並行進程功能不相容。 請參閱 MSBuild 和 /maxcpucount:[n]。
處理序停止回應
進程會停止回應原因和疑難解答步驟:
等候輸入
停止回應的進程可能表示進程正在等候輸入。
從互動式登入會話的命令行執行代理程式,可能有助於識別進程是否提示輸入對話方塊。
執行代理程式即服務可能有助於排除程式提示輸入。 例如,在 .NET 中,程式可能會依賴 System.Environment.UserInteractive Boolean 來判斷是否要提示。 當代理程式以 Windows 服務的形式執行時,值為 false。
進程傾印
分析進程的傾印有助於識別死結進程正在等候的內容。
WiX 專案
啟用自定義 MSBuild 記錄器時建置 WiX 專案,可能會導致 WiX 死結等候輸出資料流。 新增額外的 MSBuild 自變數 /p:RunWixToolsOutOfProc=true 將會解決此問題。
多個平台的行尾結束符號
當您在多個平台上執行管線時,有時可能會遇到不同行尾的問題。 在過去,Linux 和 macOS 使用換行字元(LF),而 Windows 則使用歸位字元加上換行字元(CRLF)。 Git 會嘗試藉由在存放庫中自動讓行以 LF 結尾,但 Windows 上工作目錄中的 CRLF 來彌補差異。
大部分的 Windows 工具都可以使用僅限 LF 的結尾,而且這種自動行為可能會比解決的問題還要多。
如果您遇到以行尾結尾為基礎的問題,建議您設定 Git 以偏好隨處使用 LF。
若要這樣做,請將檔案新增 .gitattributes 至存放庫的根目錄。
在該檔案中,新增下列這一行:
* text eol=lf
附加 ' (單引號) 的變數
如果您的管線包含使用 命令設定變數 ##vso 的Bash腳稿,您可能會看到其他 ' 附加至您設定的變數值。
這是因為與 set -x 發生互動。
解決方案是在設定變數之前暫時停用 set -x。
執行該作業的 Bash 語法為 set +x。
set +x
echo ##vso[task.setvariable variable=MY_VAR]my_value
set -x
為何發生此狀況?
許多 Bash 腳稿都包含 set -x 命令來協助偵錯。
Bash 會追蹤執行命令的確切內容,並將其回應至 stdout。
這會導致代理程式看到 ##vso 命令兩次,而第二次,Bash 將字元新增 ' 至結尾。
例如,請考慮此管線:
steps:
- bash: |
set -x
echo ##vso[task.setvariable variable=MY_VAR]my_value
在 stdout 上,代理程式會看到兩行:
##vso[task.setvariable variable=MY_VAR]my_value
+ echo '##vso[task.setvariable variable=MY_VAR]my_value'
當代理程式看到第一行時, MY_VAR 將會設定為正確的值 「my_value」。。
不過,當它看到第二行時,代理程式會將所有項目處理到該行結尾。
MY_VAR 將會設定為 「my_value」。
腳本執行時,不會為 Python 應用程式安裝連結庫
部署 Python 應用程式時,在某些情況下,CI/CD 管線會執行並成功部署程式代碼,但 負責安裝所有相依性連結庫的requirements.txt 檔案不會執行。
若要安裝相依性,請在App Service 部署工作中使用部署後腳本。 下列範例顯示您必須在部署後腳本中使用的命令。 您可以更新案例的腳本。
D:\home\python364x64\python.exe -m pip install -r requirements.txt
服務連線相關問題
若要針對與服務連線相關的問題進行疑難解答,請參閱 服務連線疑難解答。
管線停止從代理程序聽到
如果您的管線失敗並出現類似 的 We stopped hearing from agent <agent name>. Verify the agent machine is running and has a healthy network connection.訊息,請檢查代理程式的資源使用率,以查看代理程式機器是否用盡資源。 從 Sprint 228 開始,Azure Pipelines 記錄會包含每個步驟的資源使用率計量。
使用 Azure DevOps Services 時,您可以藉由啟用 詳細信息記錄,在記錄中看到資源使用率,包括磁碟使用量、記憶體使用量和 CPU 使用率。 當管線完成時,搜尋Agent environment resources每個步驟的項目記錄。
2024-02-28T17:41:15.1315148Z ##[debug]Agent environment resources - Disk: D:\ Available 12342.00 MB out of 14333.00 MB, Memory: Used 1907.00 MB out of 7167.00 MB, CPU: Usage 17.23%
如需擷取其他資源使用率記錄的資訊,請參閱 擷取資源使用率詳細數據。
啟用 儲存體總管 透過 Azure Pipelines 從 Azure DevOps 將.css和.js等靜態內容部署至靜態網站
在此案例中 ,您可以使用 Azure 檔案複製工作 將內容上傳至網站。 您可以使用上傳內容以將內容上傳至 Web 容器中所述的任何工具。
下一步
意見反應
即將登場:在 2024 年,我們將逐步淘汰 GitHub 問題作為內容的意見反應機制,並將它取代為新的意見反應系統。 如需詳細資訊,請參閱:https://aka.ms/ContentUserFeedback。
提交並檢視相關的意見反應