事件
測試不同的組態
Azure DevOps Services | Azure DevOps Server 2022 - Azure DevOps Server 2019
您的使用者可能會在各種不同的設定上安裝或執行您的應用程式,例如不同的作業系統、網頁瀏覽器和其他變化。 您會想要在具有這些不同組態的階段中至少執行一些測試。
使用測試計劃來決定您要在哪些設定上執行的測試。 您必須確定當您執行測試時,您已針對所需的設定設定設定階段。
您可以繪製您要測試之組合的圖解矩陣:
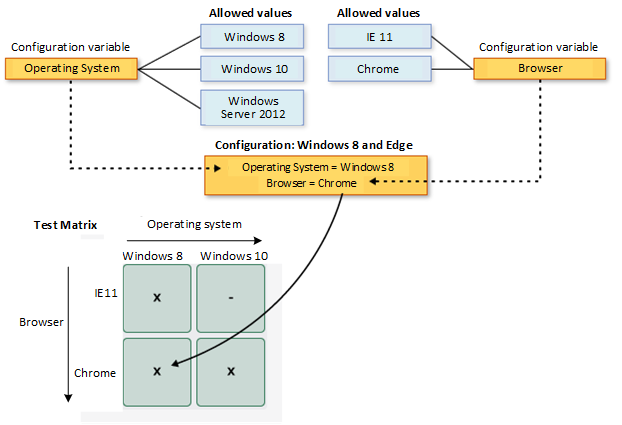
然後您可以:
| 類別 | 要求 |
|---|---|
| 專案存取權限 | 項目成員。 |
| 存取層級 | 若要新增測試組態:專案層級 管理測試組態 許可權設定為 [允許]。 根據預設,此許可權會授與參與者和專案管理員群組的成員。 |
如需詳細資訊,請參閱 手動測試存取權和許可權。
| 類別 | 要求 |
|---|---|
| 工具 | Visual Studio 2017 Professional 或舊版。 從命令提示字元與下列目錄存取 TCM: - %programfiles(x86)%\Microsoft Visual Studio\2017\Professional\Common7\IDE - %programfiles(x86)%\Microsoft Visual Studio\2017\Enterprise\Common7\IDE- %programfiles(x86)%\Microsoft Visual Studio 14.0\Common7\IDE- 若要執行 TCM 命令,請指定 /collection 和 /teamproject 參數,並視需要 /login。 另請參閱下表的必要和選擇性參數。 |
| 存取層級 | - 您要存取的一或多個專案的有效專案成員資格,以及根據您執行的命令所需的許可權。 如需詳細資訊,請參閱 手動測試存取權和許可權。 - 用於新增測試計劃和測試套件的相同存取層級,以複製或匯入測試物件。 |
| 參數 | 描述 |
|---|---|
/收集:CollectionURL |
必要。 指定 Team 專案集合的 URI。 URI 格式如下所示: - 針對 Azure DevOps Services: http://dev.azure.com/OrganizationName- 針對 Azure DevOps Server: http://ServerName:Port/VirtualDirectoryName/CollectionName。 如果沒有使用虛擬目錄,則 URI 的格式如下:http://ServerName:Port/CollectionName |
/teamproject:project |
必要。 包含您要複製或匯入自動化測試之測試物件的項目名稱。 |
/login:username,[password] |
選擇性。 指定有效 Azure DevOps 使用者的名稱和密碼,以及有權執行命令的人員。 如果您的 Windows 認證沒有適當的許可權,或您使用基本身份驗證,或未連線到網域,請使用此選項。 |
您通常會想要查看已可供執行測試的組態。
您可以從 [組態] 頁面檢視測試組態和組態變數的清單。
在您的專案中,從左側導覽區域選取 [測試計劃>組態]。 在這裡,您會看到測試計劃目前可用的所有測試組態和變數。
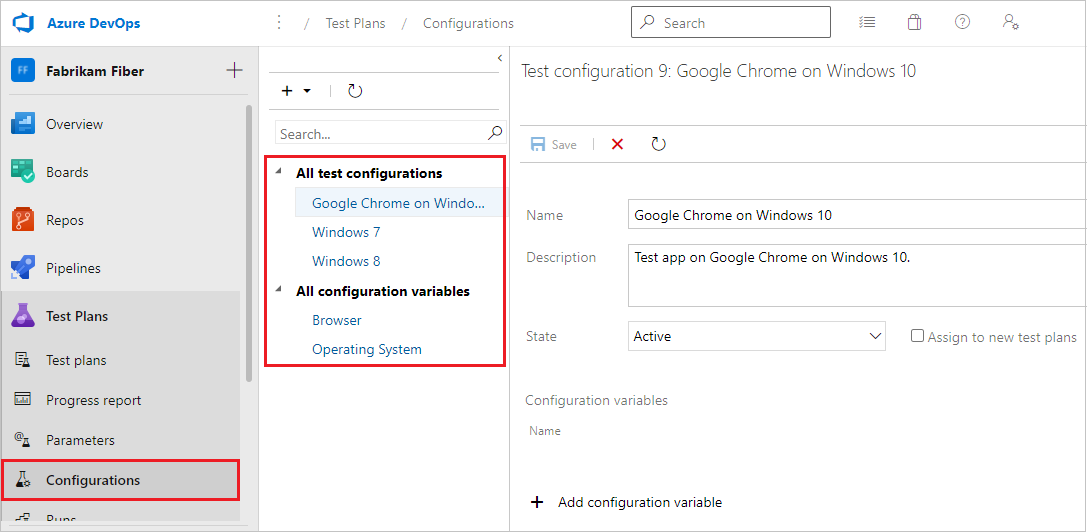
選取組態或變數,以在右側的視窗中查看其詳細資訊。
測試組態是組態變數值的組合。 您的組態變數可能是操作系統、瀏覽器、CPU 類型、資料庫。 設定可能是「Windows 8 + 32 位 CPU」或「Windows 10 + 64 位 CPU」。
請先建立組態變數。 然後結合多個變數值來建立組態。
在 Test Plans 入口網站中開啟 [設定] 頁面,選取+圖示,然後選取 [新增組態變數]。
![此螢幕快照顯示 [新增] 功能表中的 [新增組態變數] 選項。](media/testing-configurations/new-configuration-variable.png?view=azure-devops)
輸入變數的名稱,例如 Browser 和描述。 選取 [ 新增值],然後新增值。 視需要新增至組態變數的值數目,然後加以儲存。
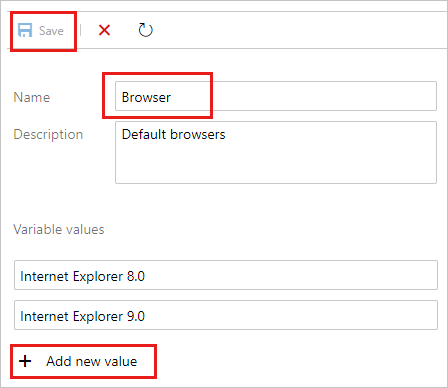
重複步驟以建立您需要的任何其他組態變數。 例如,使用您要測試的每個操作系統名稱,建立名為 Operating system 的組態變數。
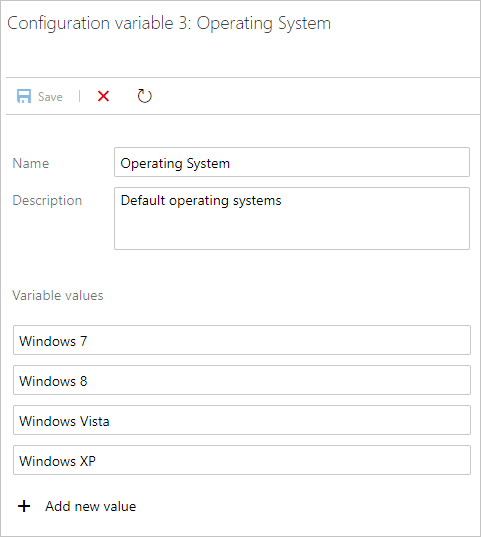
選取圖示, + 然後選取 [ 新增測試組態]。
![此螢幕快照顯示 [新增] 功能表中的 [新增測試組態] 選項。](media/testing-configurations/new-test-configuration.png?view=azure-devops)
輸入測試組態的名稱,並新增您所建立的組態變數。 為此組態的每個變數選擇一個值。
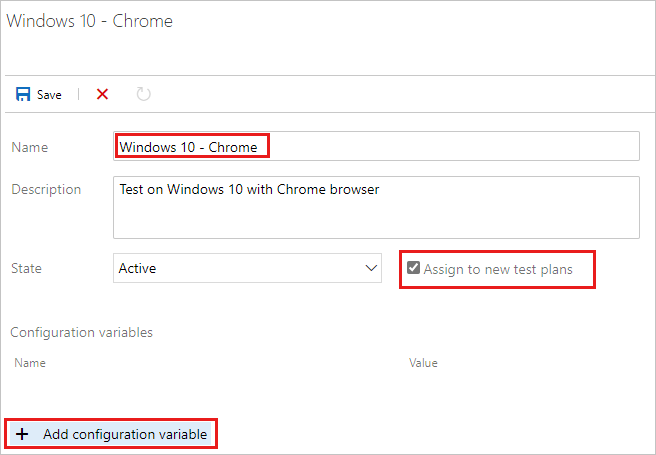
請確定 已核取 [指派給新的測試計劃 ],讓此設定成為您所建立之所有新測試計劃的預設設定。
儲存新的測試組態。
測試組態是組態變數值的組合。 您的組態變數可能是操作系統、瀏覽器、CPU 類型、資料庫。 設定可能是「Windows 8 + 32 位 CPU」或「Windows 10 + 64 位 CPU」。
您必須先建立組態變數。 然後結合多個變數值來建立組態。
在 Test Plans 入口網站中開啟 [設定] 頁面,選擇圖示,然後選取 [new新增組態變數]。
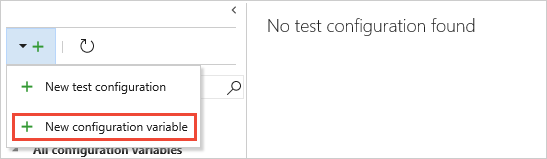
輸入變數的名稱,例如 Browser,並輸入值。 視需要新增至組態變數的值數目,然後加以儲存。
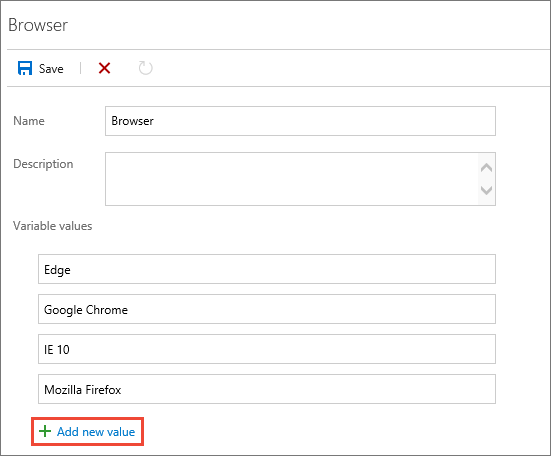
重複步驟以建立您需要的任何其他組態變數。 例如,使用您要測試的每個操作系統名稱,建立名為 Operating system 的組態變數。
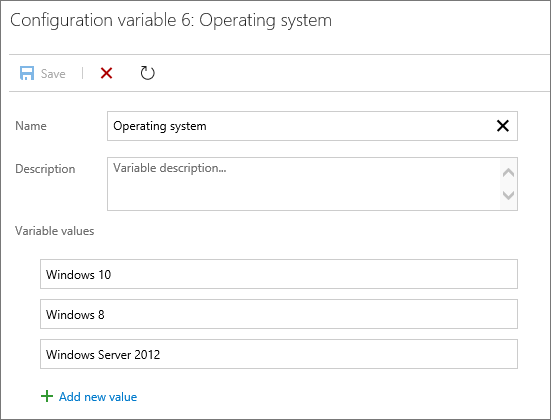
選擇圖示,
 然後選取 [ 新增測試組態]。
然後選取 [ 新增測試組態]。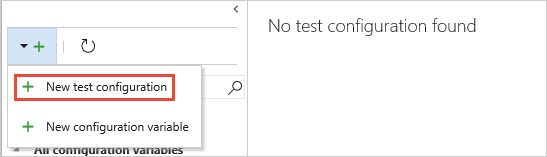
輸入測試組態的名稱,並新增您所建立的組態變數。 為此組態的每個變數選擇一個值。
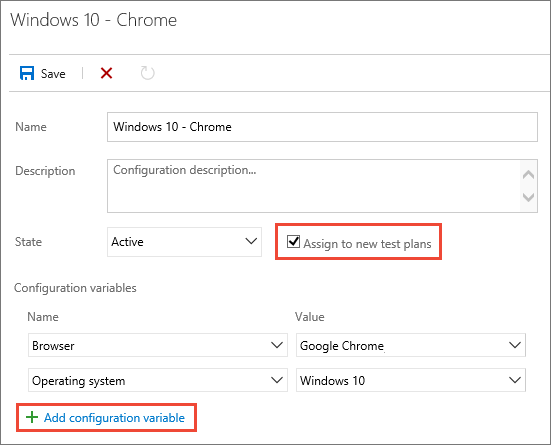
請確定 已核取 [指派給新的測試計劃 ],讓此設定成為您所建立之所有新測試計劃的預設組態。
儲存新的測試組態。
您可以將組態指派給測試套件或個別測試案例。 指派給測試套件的組態會套用至其中的所有測試或套件。
若要將設定指派給測試套件,請在 [測試計劃 ] 頁面中選取方案。 在 [ 測試套件 ] 區域中,選取測試套件,然後選取 [更多選項 ] 或以滑鼠右鍵按兩下以開啟操作功能表,然後選取[ 指派組態]。
![顯示 [指派設定] 功能表選項的螢幕快照。](media/testing-configurations/assign-configuration-menu-option.png?view=azure-devops)
如果您將多個組態新增至測試套件,測試案例會隨著您指派的每個組態重複。

如有必要,請覆寫指派給測試案例的預設組態,並指派您需要的設定。 選取一或多個測試案例、開啟操作功能表,然後選取 [ 指派組態]。
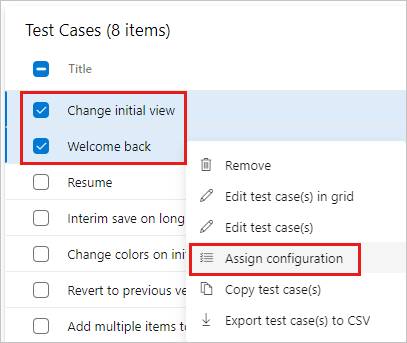
搜尋並選取要指派給測試案例的組態。
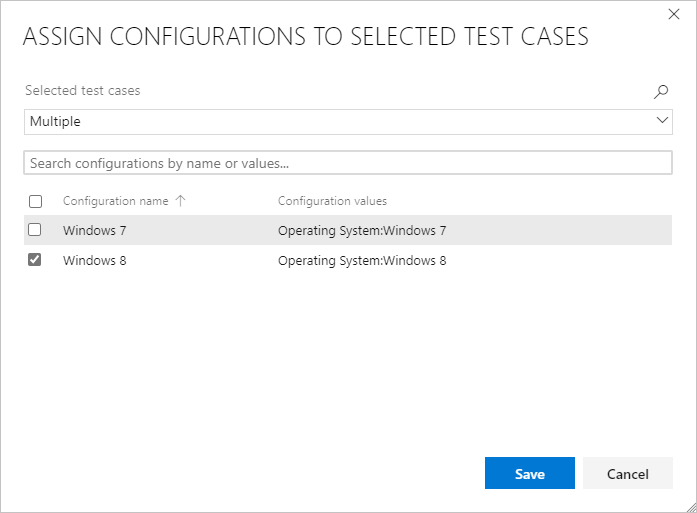
您可以將組態指派給測試計劃、測試套件或個別測試案例。 指派給測試計劃或測試套件的設定會套用至其中的所有測試或套件。
若要將組態指派給測試計劃,請在 [測試計劃 ] 頁面中開啟計劃的快捷方式功能表,然後選擇 [ 指派組態給測試計劃]。
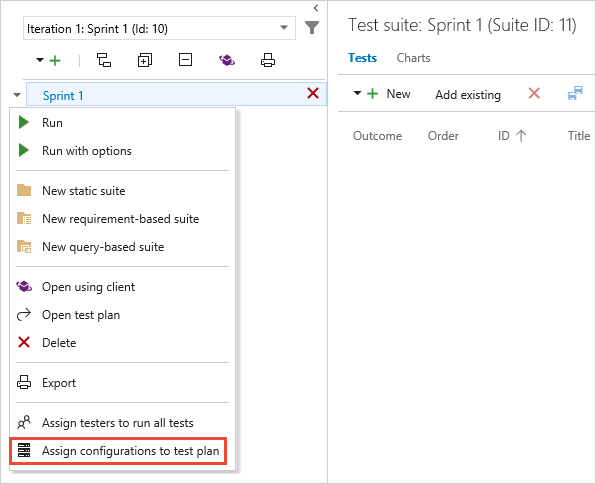
若要將組態指派給測試套件,請開啟套件的快捷方式功能表,然後選擇 [ 指派組態給測試套件]。

如果您將多個組態新增至測試計劃或套件,測試案例會在計劃或套件中重複,其中包含您已指派的每個組態。
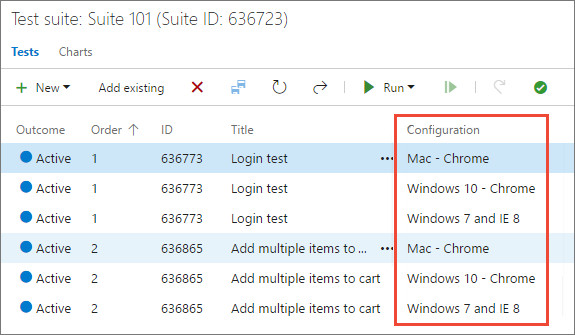
如有必要,請覆寫指派給測試案例的預設組態,並指派您需要的設定。 選取一或多個測試案例,開啟快捷方式功能表,然後選擇 [ 指派組態]。

搜尋並選取要指派給這些測試案例的組態。
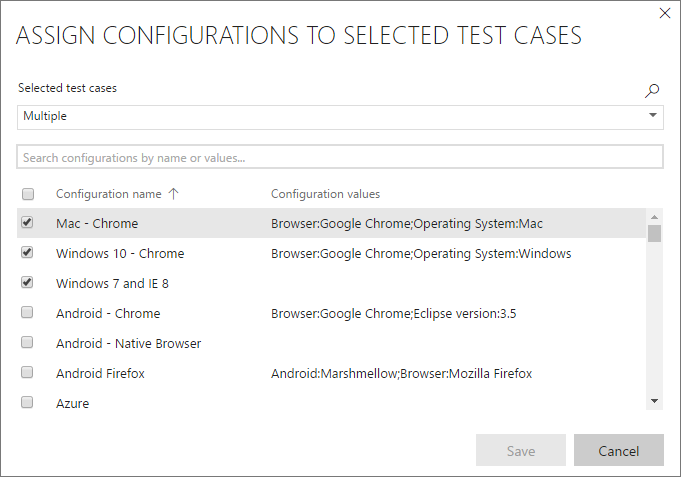
為特定設定設定設定測試平臺,例如在 Windows 10 上使用 Google Chrome 測試應用程式。
選取並執行已指派此設定的測試。
![這個螢幕快照顯示已選取特定組態和 [執行 Web 應用程式] 選項的測試。](media/testing-configurations/run-test-configuration.png?view=azure-devops)
當您執行測試時,設定的提醒會出現在狀態列中。
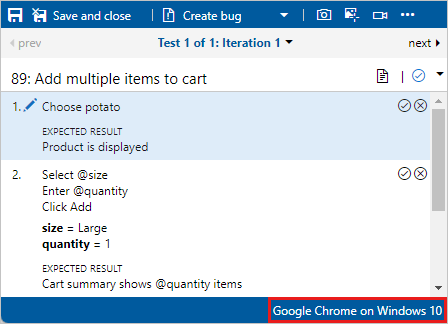
為特定設定設定設定測試平臺,例如在 Windows 10 上使用 Google Chrome 測試應用程式。
選取並執行已指派此設定的測試。
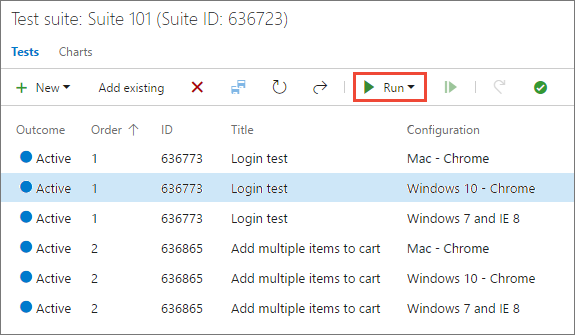
當您執行測試時,提醒您在 [測試執行器] 視窗的狀態列中顯示的必要設定。
![必要的設定會出現在 [測試執行器] 視窗中](media/testing-configurations/testing-configurations-08.png?view=azure-devops)
開啟測試套件的 [ 圖表 ] 頁面,選取 [ 新增],然後選取 [ 新增測試結果圖表]。
![顯示 [新增測試結果圖表] 功能表選項的螢幕快照。](media/testing-configurations/new-test-case-chart-option.png?view=azure-devops)
選擇圖表類型,例如餅圖或條形圖,然後選取 [依>組態分組],然後選擇 [確定]。
![此螢幕快照顯示在 [設定圖表] 對話框中,選擇群組的組態選項。](media/testing-configurations/select-configuration-chart.png?view=azure-devops)
系統會建立圖表,以協助您根據組態追蹤測試。 您可以將此圖表釘選到儀錶板。
![此螢幕快照顯示條形圖,其值為 [未執行]、[已傳遞] 和 [失敗]。](media/testing-configurations/configuration-result-chart.png?view=azure-devops)
如果您有數個測試套件中顯示的測試案例,您可以為每個套件設定不同的組態。 相同的測試案例可以在不同的測試套件和測試計劃中有不同的組態設定。
開啟測試計劃或測試套件的 [ 圖表 ] 頁面,選擇 [ 新增],然後選取 [ 新增測試結果圖表]。
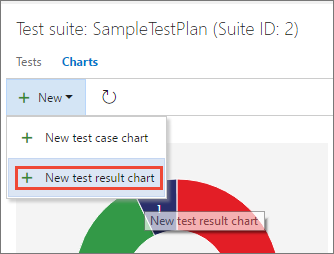
選擇您需要的圖表類型,在 [群組依據] 列表中選取 [設定],然後選擇 [確定]。
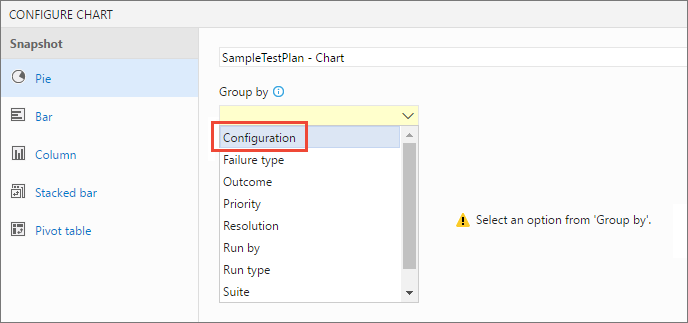
系統會建立圖表,以協助您根據組態追蹤測試。 您可以將此圖表釘選到儀錶板。
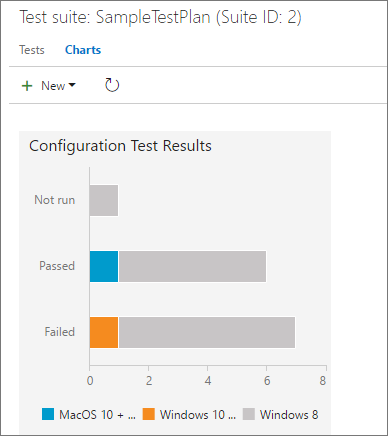
如果您有數個測試計劃和測試套件中顯示的測試案例,您可以為每個測試方案設定不同的組態。 相同的測試案例可以在不同的測試套件和測試計劃中有不同的組態設定。
其他資源
訓練
認證
Microsoft Certified: Power Platform Functional Consultant Associate - Certifications
展示使用 Microsoft Power Platform 解決方案,以功能顧問的角色簡化、自動化及強化組織的商務程序。
文件
-
瞭解使用 Azure Test Plans 執行手動測試的測試工具,以確保每個交付專案都符合使用者的需求。
-
在測試案例之間共用步驟 - Azure Test Plans
瞭解如何在 Azure 測試中測試 Web 應用程式時,在測試案例之間共用步驟。
-
使用不同的資料重複測試 - Azure Test Plans
瞭解手動和探勘測試。 使用 Azure Test Plans 中的不同資料重複測試。