使用 Logic Apps 接收有關金鑰保存庫祕密狀態變更的電子郵件
在本指南中,您將瞭解如何使用 Azure Logic Apps 來回應透過 Azure 事件方格所收到的 Azure Key Vault 事件。 您會在結束前,將 Azure 邏輯應用程式設定為在每次於 Azure Key Vault 中建立祕密時傳送通知電子郵件。
如需 Azure Key Vault/Azure 事件方格整合的概觀,請參閱使用 Azure 事件方格監視 Key Vault。
必要條件
- Azure Logic Apps 支援的任何電子郵件提供者 (例如 Office 365 Outlook) 所提供的電子郵件帳戶。 這個電子郵件帳戶用來傳送事件通知。 如需支援的完整邏輯應用程式連接器清單,請參閱連接器概觀
- Azure 訂用帳戶。 如果您沒有 Azure 訂用帳戶,請在開始前建立免費帳戶。
- Azure 訂用帳戶中的金鑰保存庫。 您可以遵循使用 Azure CLI 從 Azure Key Vault 設定和擷取祕密中的步驟,快速建立新的金鑰保存庫。
- 已將事件方格註冊為資源提供者,請參閱資源提供者註冊
透過事件方格建立邏輯應用程式
首先,使用事件方格處理常式建立邏輯應用程式,並訂閱 Azure Key Vault "SecretNewVersionCreated" 事件。
若要建立 Azure 事件方格訂用帳戶,請遵循下列步驟:
在 Azure 入口網站中,移至您的金鑰保存庫,選取 [事件] > [開始使用],並且選取 [Logic Apps]
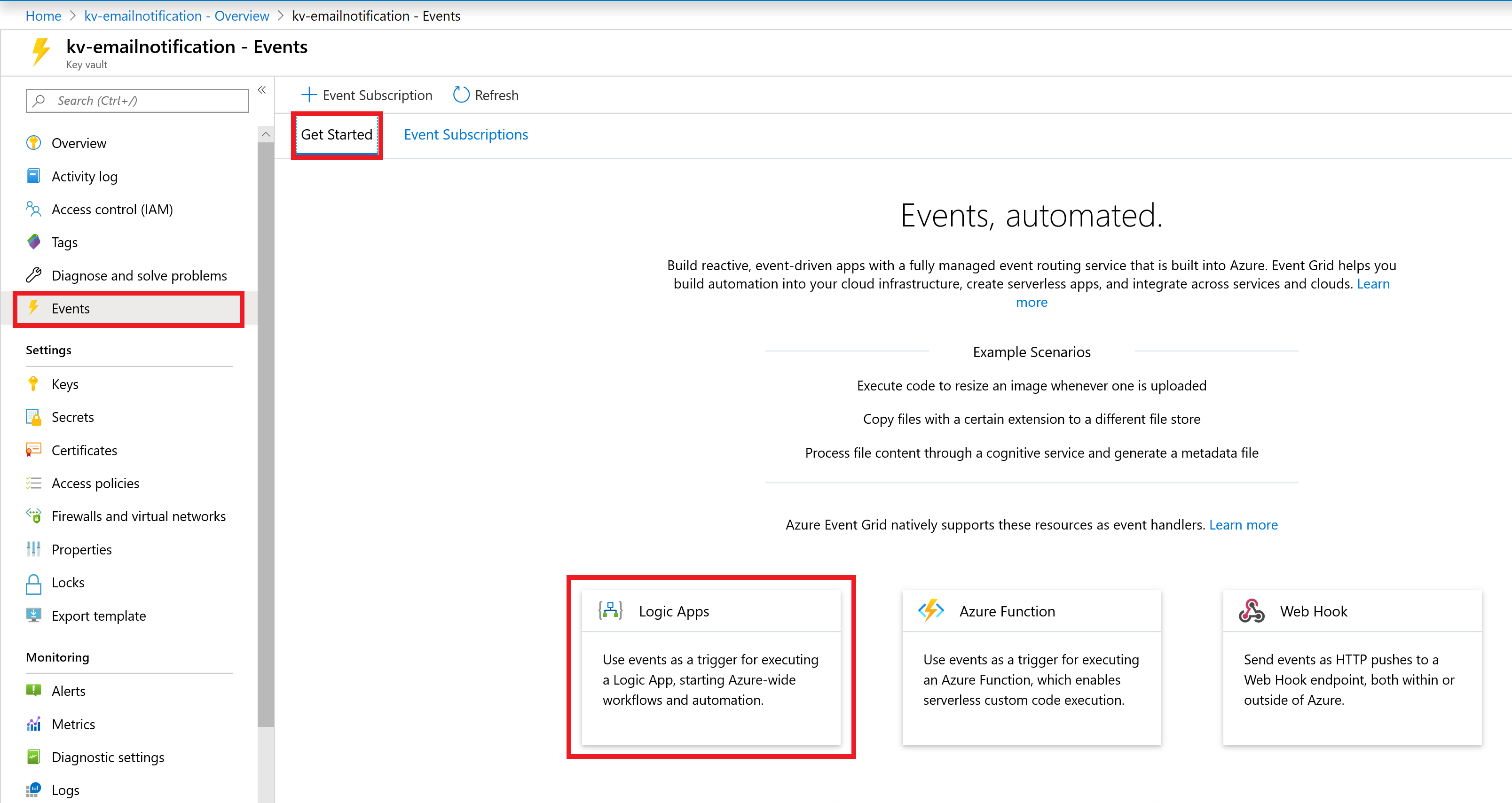
在 [Logic Apps 設計工具] 上驗證連線,並且選取 [繼續]
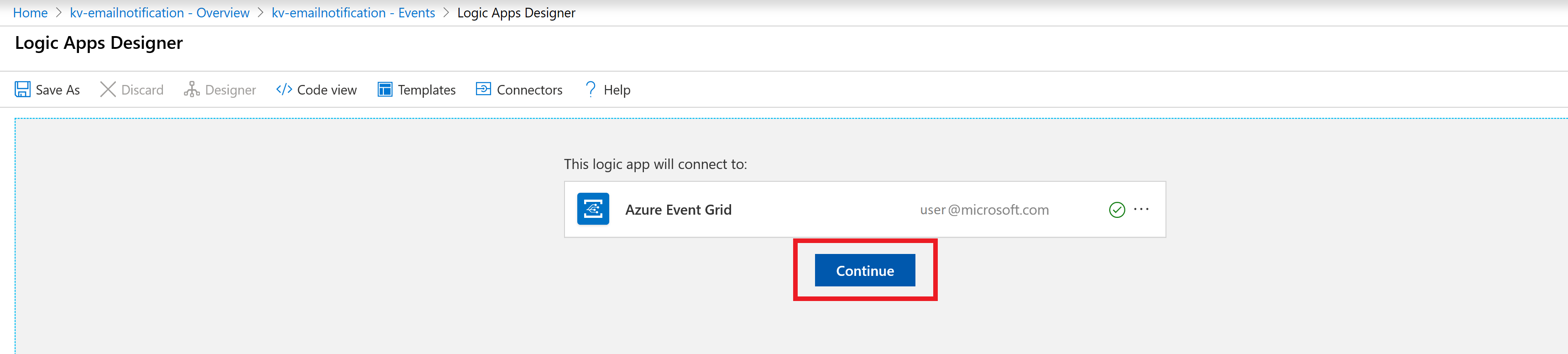
在 [發生資源事件時] 畫面上,執行下列操作:
- 保留 [訂用帳戶] 和 [資源名稱] 的預設值。
- 針對 [資源類型]選取 [Microsoft.KeyVault.vaults]。
- 針對 [事件類型項目 - 1]選取 [Microsoft.KeyVault.SecretNewVersionCreated]。
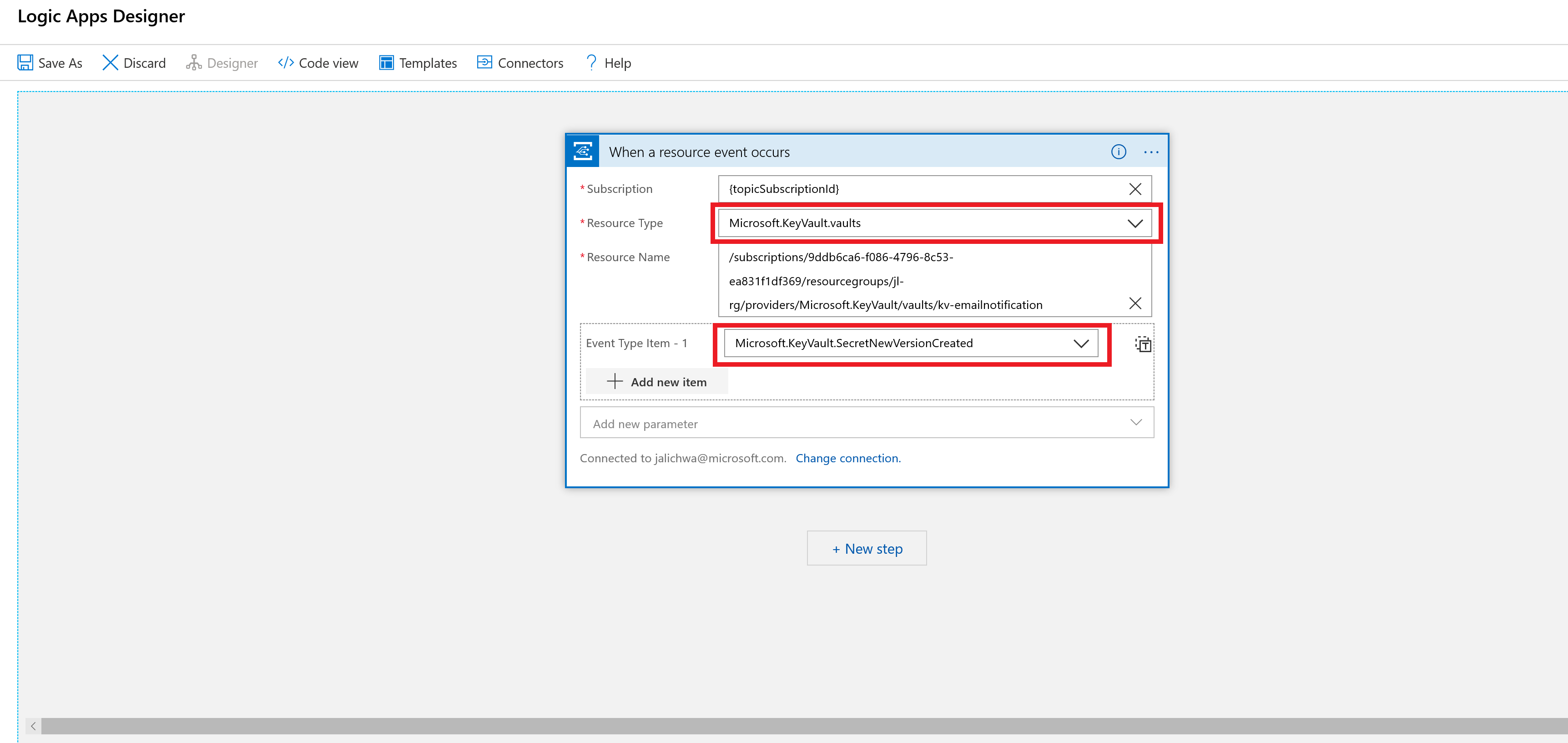
選取 [+ 新增步驟]。這樣會開啟 [選擇動作] 的視窗。
搜尋電子郵件。 根據您的電子郵件提供者,尋找並選取相符的連接器。 本教學課程使用 Office 365 Outlook。 其他電子郵件提供者的步驟很類似。
選取傳送電子郵件 (V2)動作。
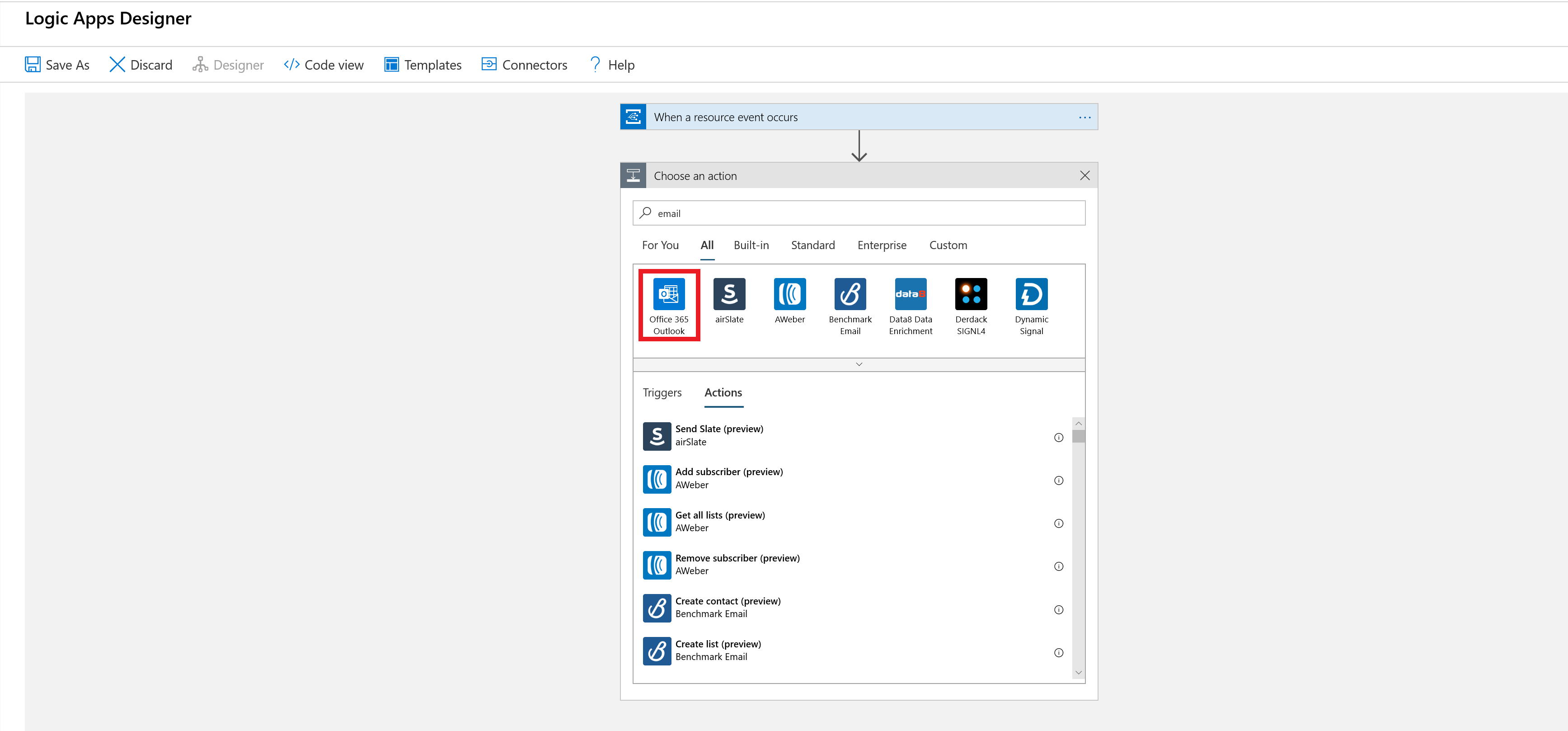
建置您的電子郵件範本:
- 收件者:輸入要收到通知電子郵件的電子郵件地址。 在此教學課程中,請使用您可以存取的電子郵件帳戶來進行測試。
- 主旨和本文:撰寫電子郵件內容。 從選取器工具選取 [JSON 屬性],以便根據事件資料納入動態內容。 您可以使用
@{triggerBody()?['Data']}來擷取事件的資料。
您的電子郵件範本可能類似此範例。
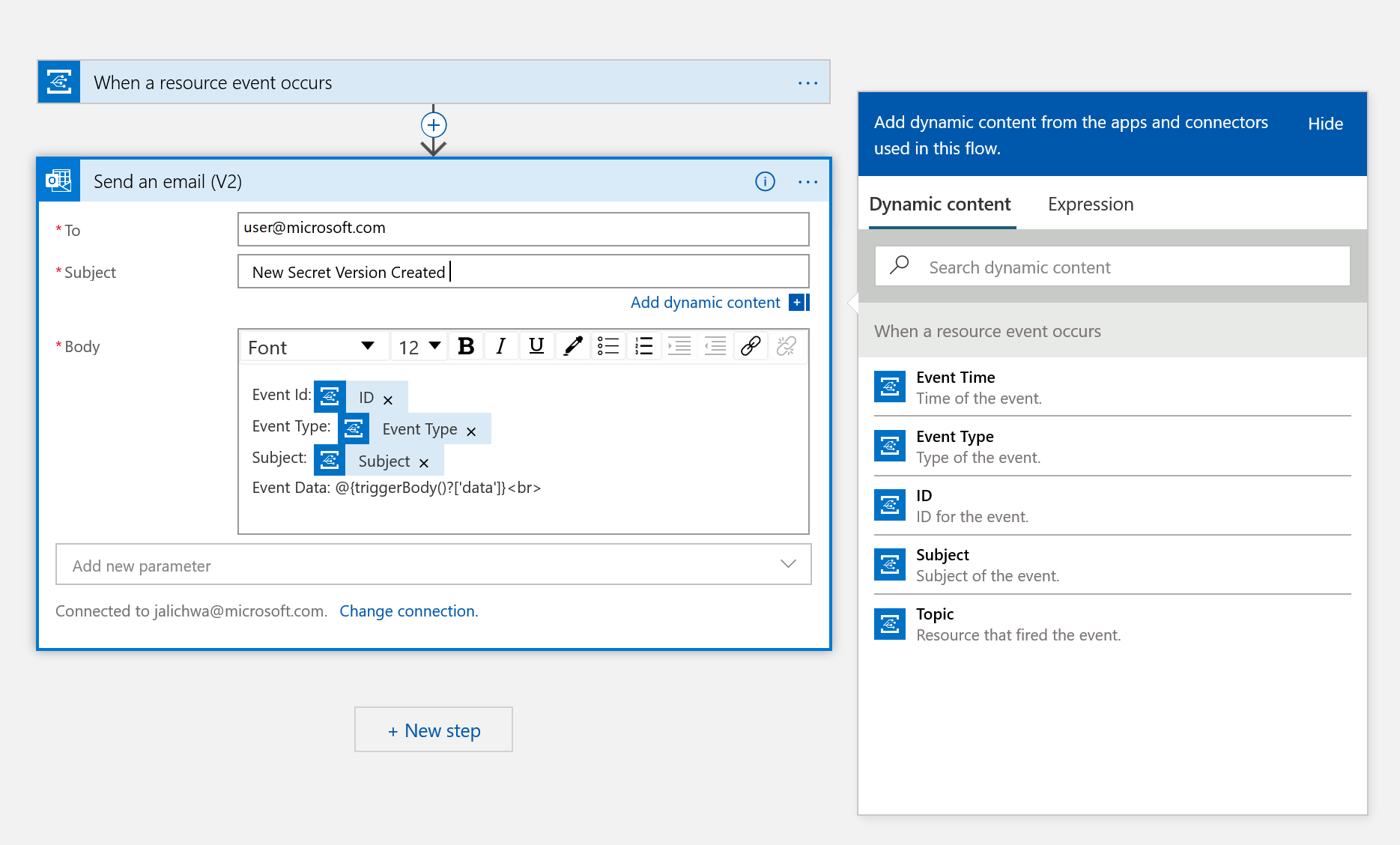
選取另存新檔。
為新的邏輯應用程式輸入名稱,並且選取 [建立]。
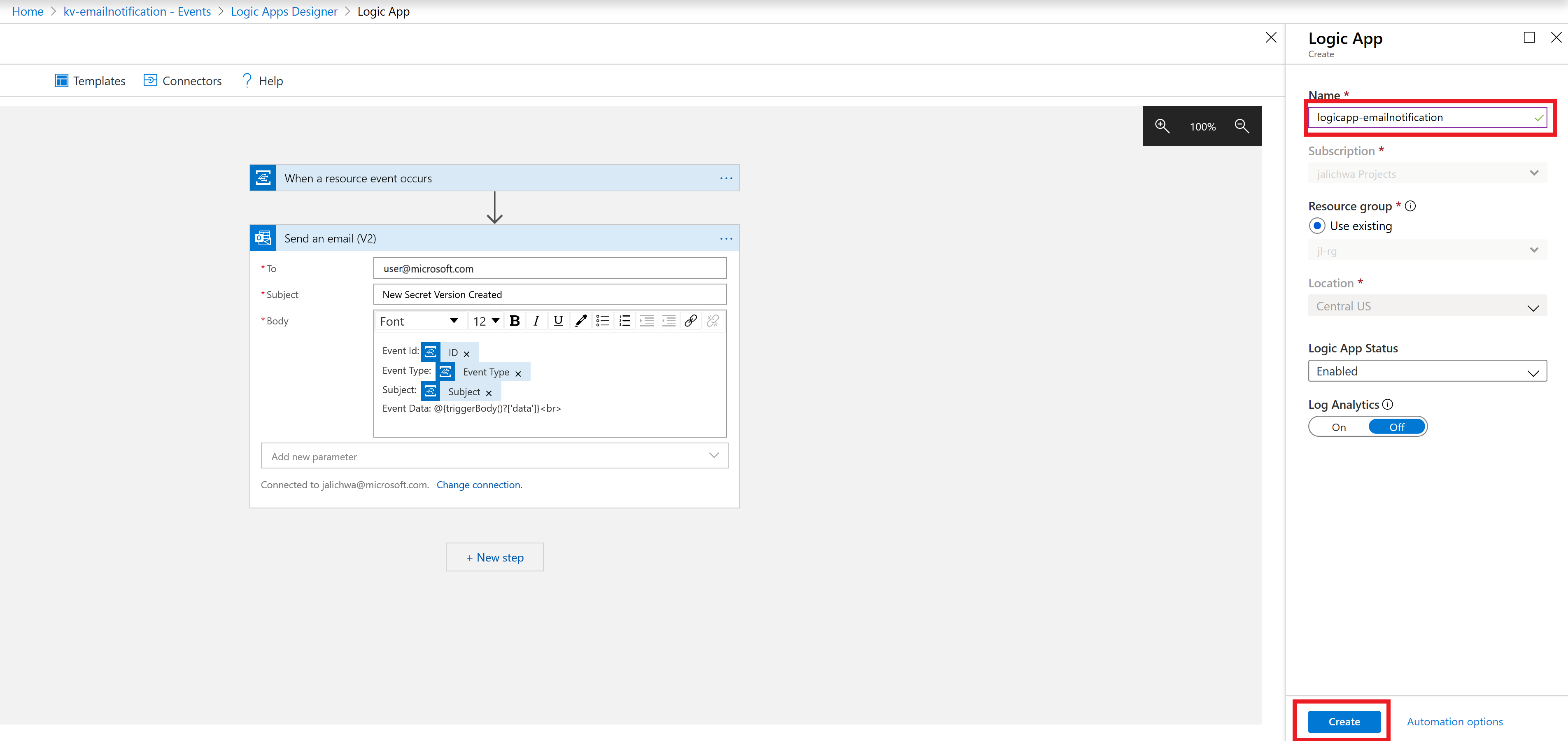
測試和驗證
移至 Azure 入口網站上的金鑰保存庫,然後選取 [事件] > [事件訂閱]。 確認已建立新的訂用帳戶
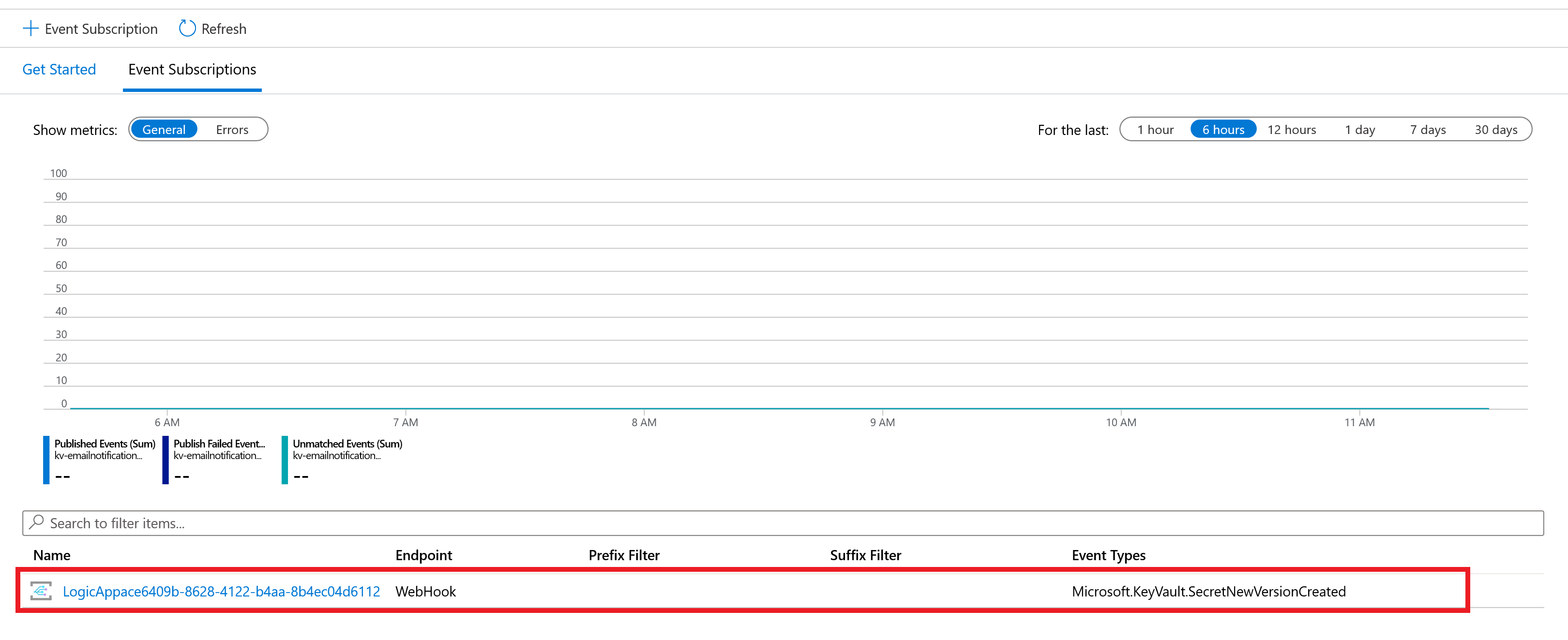
移至您的金鑰保存庫,選取 [祕密],然後選取 [+ 產生/匯入]。 建立新的祕密以供測試之用,為金鑰命名,並將其餘的參數保留為預設設定。
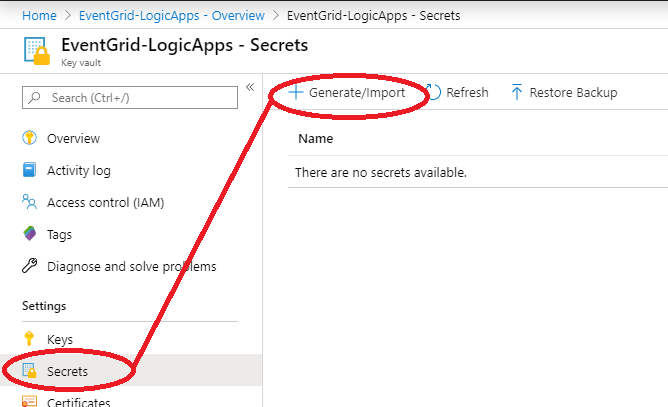
在 [建立祕密] 畫面上提供任何名稱、任何值,然後選取 [建立]。
建立祕密時,會在設定的電子郵件地址收到電子郵件。