教學課程:建立 DevTest Labs 實驗室和 VM,並在 Azure 入口網站中新增使用者
在此 Azure DevTest Labs 教學課程中,您將了解如何:
- 在 DevTest Labs 中建立實驗室。
- 將 Azure 虛擬機器 (VM) 新增至實驗室。
- 在 DevTest Labs 使用者角色中新增使用者。
- 當不再需要實驗室時將其刪除。
在下一個教學課程中,開發人員、測試人員及訓練人員等實驗室使用者會了解如何連線到實驗室 VM 以及宣告和取消宣告實驗室 VM。
必要條件
建立實驗室
若要在 Azure DevTest Labs 中建立實驗室,請遵循下列步驟。
在 Azure 入口網站中,搜尋並選取 [DevTest Labs]。

在 [DevTest Labs] 頁面上,選取 [建立]。
在 [建立 DevTest Lab] 頁面的 [基本設定] 索引標籤底下,提供下列資訊:
設定 值 訂用帳戶 如果您想要針對實驗室使用不同的訂用帳戶,請變更訂用帳戶。 資源群組 從下拉式清單中選取現有資源群組,或選取 [新增] 來建立新的資源群組,以便稍後輕鬆刪除。 實驗室名稱 輸入實驗室名稱。 位置 如果您要建立新的資源群組,請選取資源群組和實驗室的 Azure 區域。 公用環境 保留 [開啟] 以存取 DevTest Labs 公用環境存放庫。 設定為 [關閉] 以停用存取。 如需詳細資訊,請參閱建立實驗室時啟用公用環境。 ![[建立 DevTest Labs] 表單 [基本設定] 索引標籤的螢幕擷取畫面。](media/tutorial-create-custom-lab/create-custom-lab-blade.png)
選擇性選取頁面頂端的 [自動關機]、[網路] 或 [標記] 索引標籤,然後自訂這些設定。 您也可以在建立實驗室之後套用或變更其中大部分的設定。
完成所有設定之後,請選取頁面底部的 [檢閱 + 建立]。
如果設定有效,則會在 [檢閱 + 建立] 頁面的頂端出現 [成功]。 檢閱設定,然後選取 [建立]。
提示
選取頁面底部的 [下載自動化範本],以檢視實驗室設定,並將其下載為 Azure Resource Manager (ARM) 範本。 您可以使用 ARM 範本來建立更多實驗室。
在建立程序完成之後,從部署通知中選取 [前往資源]。
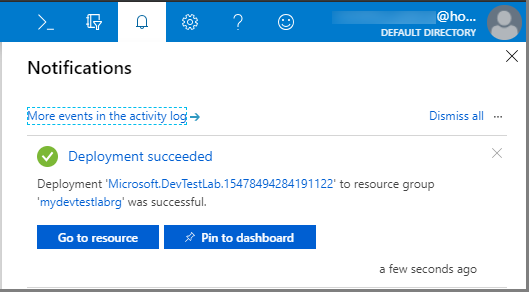
將 VM 新增至實驗室
若要將 VM 新增至實驗室,請遵循下列步驟。 如需詳細資訊,請參閱在 Azure DevTest Labs 中建立實驗室虛擬機器。
在新實驗室的 [概觀] 頁面上,從工具列選取 [新增]。
![實驗室 [概觀] 頁面的螢幕擷取畫面,其中已醒目提示 [新增]。](media/tutorial-create-custom-lab/add-vm-to-lab-button.png)
在 [選擇基底] 頁面上,選取 VM 的 [Windows Server 2019 Datacenter] Marketplace 映像。 如果您使用不同的映像,下列某些選項可能會不同。
在 [建立實驗室資源] 畫面的 [基本設定] 索引標籤上,提供下列資訊:
設定 值 虛擬機器名稱 保留自動產生的名稱,或輸入另一個唯一的 VM 名稱。 使用者名稱 保留自動產生的使用者名稱,或輸入另一個使用者名稱,以授與 VM 上的系統管理員權限。 使用已儲存的祕密 您可以選取此核取方塊,以使用 Azure Key Vault 中的祕密 (而非密碼) 來存取 VM。 如需詳細資訊,請參閱在金鑰保存庫中儲存祕密。 在本教學課程中,請勿選取核取方塊。 密碼 如果您未選擇使用祕密,則請輸入介於 8 與 123 個字元之間的 VM 密碼。 另存為預設密碼 選取此核取方塊,以將密碼儲存至與實驗室相關聯的金鑰保存庫。 虛擬機器大小 保留基底的預設值,或選取 [變更大小] 以選取不同的大小。 OS 磁碟類型 保留基底的預設值,或從下拉式清單中選取不同的選項。 成品 選擇性地選取 [新增或移除成品],以選取並設定要新增至 VM 的成品。 ![[建立實驗室資源] 頁面 [基本設定] 索引標籤的螢幕擷取畫面。](media/tutorial-create-custom-lab/portal-lab-vm-basic-settings.png)
選取 [建立實驗室資源] 畫面上的 [進階設定] 索引標籤,然後變更下列任何值:
設定 值 虛擬網路 保留預設值,或從下拉式清單中選取網路。 如需詳細資訊,請參閱新增虛擬網路。 子網路 如有必要,請從下拉式清單中選取不同的子網路。 IP 位址 保留為 [共用],或選取 [公用] 或 [私人]。 如需詳細資訊,請參閱了解共用 IP 位址。 到期日 保留為 [永不到期],或針對 VM 設定到期日和時間。 將此機器設為可宣告 預設值為 [否],將 VM 建立者保留為 VM 的擁有者。 在本教學課程中,選取 [是],讓另一個實驗室使用者可以在建立之後宣告 VM。 如需詳細資訊,請參閱建立及管理可認領 VM。 執行個體數目 若要使用此設定來建立多個 VM,請輸入要建立的 VM 數目。 檢視 ARM 範本 選取以檢視 VM 設定,並將其儲存為 Azure Resource Manager (ARM) 範本。 您可以使用 ARM 範本透過 Azure PowerShell 來部署新 VM。 ![[建立實驗室資源] 頁面 [進階設定] 索引標籤的螢幕擷取畫面。](media/tutorial-create-custom-lab/portal-lab-vm-advanced-settings.png)
設定所有設定之後,請在 [建立實驗室資源] 畫面的 [基本設定] 索引標籤上,選取 [建立]。
在 VM 部署期間,您可以選取畫面頂端的 [通知] 圖示來查看進度。 建立 VM 需要一段時間。
從實驗室 [概觀] 頁面,在左側導覽中選取 [可宣告的虛擬機器],以查看 [可宣告的虛擬機器] 頁面上所列的 VM。 如果 VM 未出現,則請選取 [重新整理]。 若要取得可宣告清單中 VM 的擁有權,請參閱使用可宣告的 VM。

在 DevTest Labs 使用者角色中新增使用者
若要將使用者新增至實驗室,您必須是實驗室所在訂用帳戶中的使用者存取管理員或擁有者。 如需詳細資訊,請參閱在 Azure DevTest Labs 中新增實驗室擁有者、參與者和使用者。
在實驗室的 [概觀]頁面上,選取 [設定] 底下的 [設定和原則]。
在 [設定和原則] 頁面上,從左側導覽中選取 [存取控制 (IAM)]。
選取 [新增],然後選取 [新增角色指派]。
![存取控制 (IAM) 頁面的螢幕擷取畫面,其中 [新增角色指派] 功能表已經開啟。](media/tutorial-create-custom-lab/add-role-assignment-menu-generic.png)
在 [角色] 索引標籤上,選取 [DevTest Labs 使用者] 角色。
![[新增角色指派] 頁面的螢幕擷取畫面,其中已選取 [角色] 索引標籤。](media/tutorial-create-custom-lab/add-role-assignment-role-generic.png)
在 [成員] 索引標籤上,選取要指派角色的使用者。
在 [檢閱 + 指派] 索引標籤上,選取 [檢閱 + 指派] 以指派角色。
共用實驗室的連結
- 在 Azure 入口網站中,移至實驗室。
- 從您的瀏覽器複製實驗室 URL,然後與您的實驗室使用者共用。
注意
實驗室使用者是具有 Microsoft 帳戶的外部使用者,但不屬於組織的 Active Directory 執行個體成員,該使用者在嘗試存取共用的連結時可能會看到錯誤訊息。 如果外部使用者看到錯誤訊息,請要求使用者先在 Azure 入口網站右上角選取其名稱。 然後,使用者就可以在功能表的 [目錄] 區段中,選取實驗室所在的目錄。
清除資源
請針對下一個教學課程使用此實驗室:存取 Azure DevTest Labs 中的實驗室。 當您結束使用實驗室時,請將其及其資源刪除,以避免產生進一步的費用。
在實驗室 [概觀] 頁面上,從頂端功能表中選取 [刪除]。
![螢幕擷取畫面:實驗室 [刪除] 按鈕。](media/tutorial-create-custom-lab/portal-lab-delete.png)
在 [確定要將其刪除] 頁面上,輸入實驗室名稱,然後選取 [刪除]。
在刪除流程期間,您可以選取畫面頂端的 [通知] 以檢視進度。 刪除實驗室可能需要一段時間。
如果您在現有的資源群組中建立實驗室,刪除實驗室會移除所有實驗室資源。
如果您為實驗室建立了資源群組,您現在可刪除該資源群組。 您無法刪除具有實驗室的資源群組。 刪除包含實驗室的資源群組,將會刪除資源群組中的所有資源。 若要刪除資源群組:
- 從訂閱的資源群組清單中選取包含實驗室的資源群組。
- 在頁面頂端,選取 [刪除資源群組]。
- 在 [確定要刪除「<資源群組名稱>」] 頁面上,輸入資源群組名稱,然後選取 [刪除]。
下一步
若要了解如何以實驗室使用者的身分存取實驗室和 VM,請前進到下一個教學課程:
意見反應
即將登場:在 2024 年,我們將逐步淘汰 GitHub 問題作為內容的意見反應機制,並將它取代為新的意見反應系統。 如需詳細資訊,請參閱:https://aka.ms/ContentUserFeedback。
提交並檢視相關的意見反應