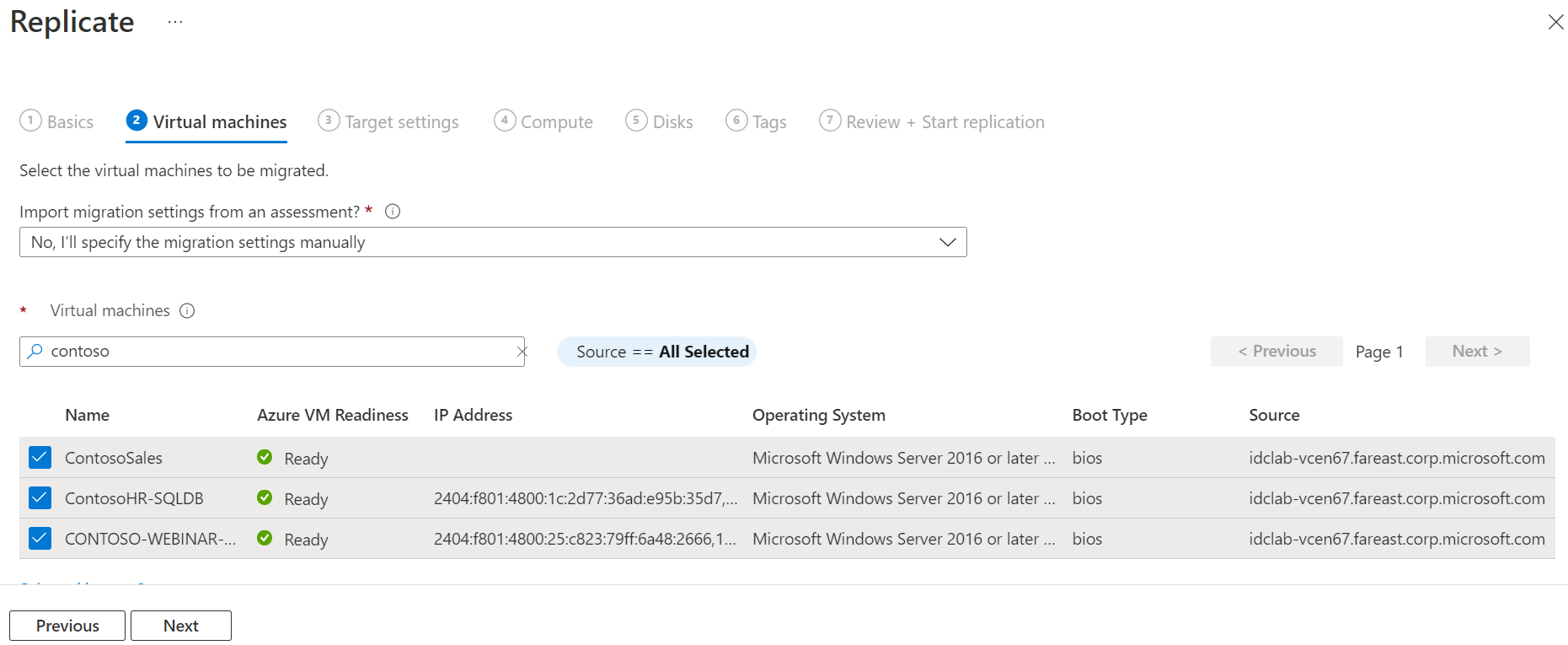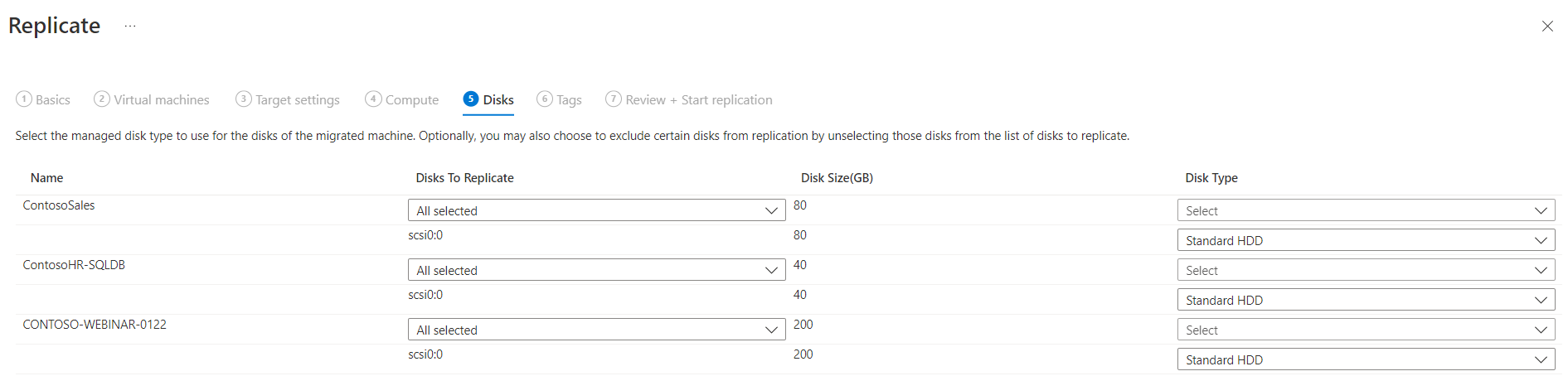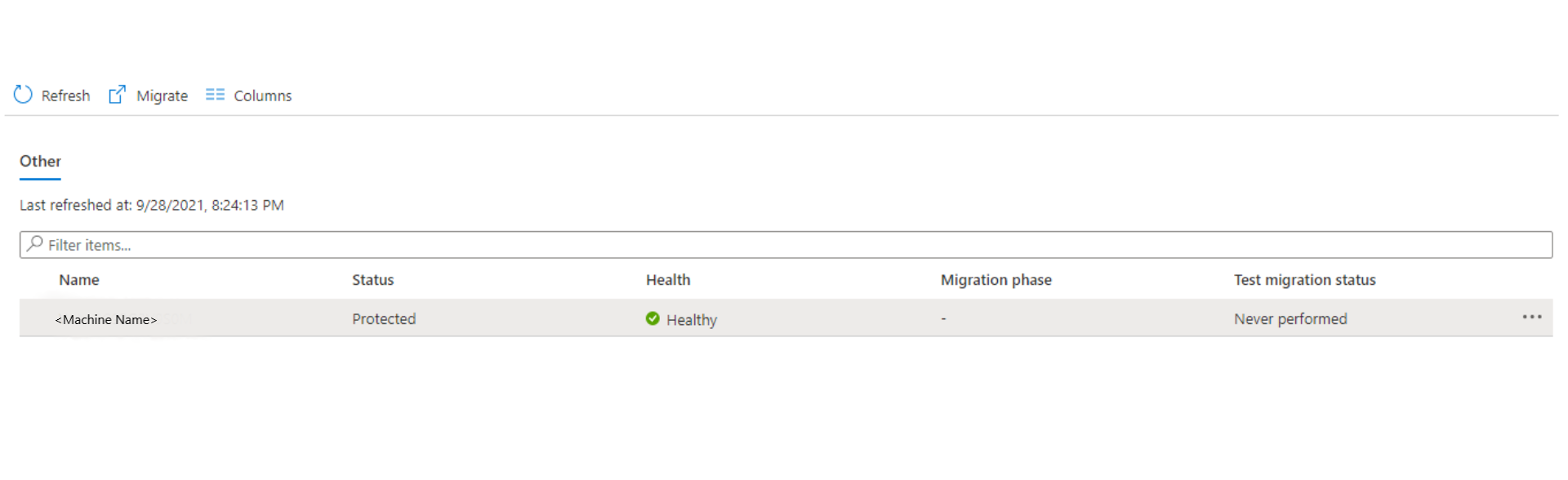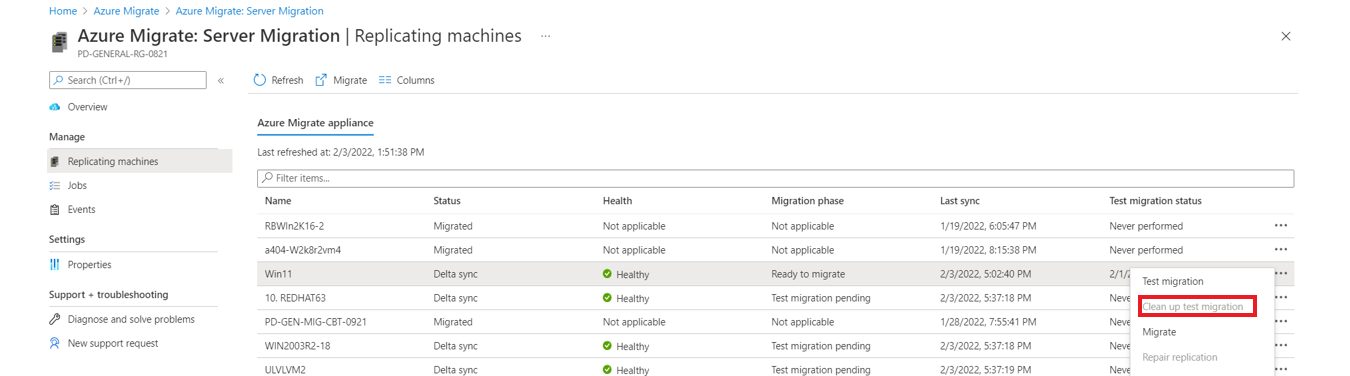將機器視為實體伺服器遷移至 Azure
本文描述如何使用移轉和現代化工具,將機器視為實體伺服器移轉至 Azure。 在許多案例中,將機器視為實體伺服器進行移轉,都有其效用:
- 遷移內部部署實體伺服器。
- 移轉由 Xen 和 KVM 等平台虛擬化的虛擬機器 (VM)。
- 如果您無法使用標準移轉流程進行 Hyper-V 或 VMware 的移轉,請移轉 Hyper-V 或 VMware VM。
- 遷移在私人雲端中執行的 VM。
- 移轉在公用雲端中執行的 VM,例如 Amazon Web Services (AWS) 或 Google Cloud Platform (GCP)。
此教學課程是一個系列中的第三篇,會示範如何評定實體伺服器並將其移轉到 Azure。 在本教學課程中,您會了解如何:
- 準備搭配移轉和現代化工具使用 Azure。
- 針對您要移轉的機器,檢查其需求。 為用來探索機器並將其移轉至 Azure 的 Azure Migrate 和現代化複寫應用程式準備一部機器。
- 在 Azure Migrate 和現代化中樞中新增移轉和現代化工具。
- 設定複寫設備。
- 在您要遷移的機器上安裝行動服務。
- 啟用複寫。
- 執行測試移轉,確定一切都沒問題。
- 執行對 Azure 的完整移轉。
注意
教學課程將會針對案例展示最簡單的部署路徑,讓您可以快速設定概念證明。 教學課程在情況允許時都會使用預設選項,且不會顯示所有可能的設定與路徑。 如需詳細指示,請檢閱 Azure Migrate 和現代化的操作說明文章。
如果您沒有 Azure 訂用帳戶,請在開始前建立免費帳戶。
必要條件
開始進行本教學課程之前,您必須:
注意
如果您打算升級 Windows 作業系統,Azure Migrate 和現代化可能會下載 Windows SetupDiag 公用程式,以取得升級失敗時的錯誤詳細資料。 請確定移轉後在 Azure 中建立的 VM 有權存取 SetupDiag。 如果無權存取 SetupDiag,您可能無法取得詳細的 OS 升級失敗錯誤碼,但升級仍可繼續進行。
準備 Azure
準備 Azure 以使用移轉和現代化工具進行移轉。
| Task | 詳細資料 |
|---|---|
| 建立 Azure Migrate 專案 | 您的 Azure 帳戶需要參與者或擁有者權限,才能建立新專案。 |
| 驗證您 Azure 帳戶的權限 | 您的 Azure 帳戶需有建立 VM 以及寫入至 Azure 受控磁碟的權限。 |
指派建立專案的權限
- 在 Azure 入口網站中開啟訂用帳戶,然後選取 [存取控制 (IAM)]。
- 在 [檢查存取權] 中尋找相關帳戶,並選取帳戶以檢視權限。
- 您應該會具有「參與者」或「擁有者」權限。
- 如果您剛建立免費的 Azure 帳戶,您就是訂用帳戶的擁有者。
- 如果您不是訂用帳戶擁有者,請與擁有者合作以指派角色。
指派 Azure 帳戶權限
將 VM 參與者角色指派給 Azure 帳戶。 此角色會提供執行下列動作的權限:
- 在所選的資源群組中建立 VM。
- 在所選的虛擬網路中建立 VM。
- 寫入至 Azure 受控磁碟。
建立 Azure 網路
重要
虛擬網路是區域服務,因此請確定在所需的目標 Azure 區域中建立虛擬網路。 例如,如果您打算將 VM 從內部部署環境複寫和移轉至美國東部 Azure 區域,則必須在美國東部區域中建立目標虛擬網路。 若要連線不同區域中的虛擬網路,請參閱虛擬網路對等互連。
設定 Azure 虛擬網路。 當您複寫至 Azure 時,系統會建立 Azure VM 並將其聯結至您設定移轉時所指定的 Azure VNet。
為移轉做準備
若要準備進行實體伺服器移轉,您必須驗證實體伺服器設定,並準備部署複寫設備。
檢查移轉的機器需求
確定機器符合移轉至 Azure 的需求。
注意
當您移轉實體機器時,移轉和現代化工具會使用與 Azure Site Recovery 中代理程式型災害復原相同的複寫架構。 某些元件會共用相同的程式碼基底。 有些內容可能會連結至 Site Recovery 文件。
確認實體伺服器需求。
確認您複寫到 Azure 的內部部署機器符合 Azure VM 需求。
將 VM 移轉至 Azure 之前,需要在這些 VM 上進行一些變更:
準備複寫設備的機器
移轉和現代化工具會使用複寫設備將機器複寫至 Azure。 複寫設備會執行下列元件:
- 組態伺服器:組態伺服器會協調內部部署與 Azure 之間的通訊,以及管理資料複寫。
- 處理序伺服器:處理序伺服器可作為複寫閘道。 其會使用快取、壓縮和加密來接收複寫資料並將該資料最佳化。 然後,將資料傳送至 Azure 中的快取儲存體帳戶。
若要準備設備部署:
- 準備裝載複寫設備的機器。 請檢閱機器需求。
- 複寫設備會使用 MySQL。 檢閱在設備上安裝 MySQL 的選項。
- 檢閱複寫設備存取公用和政府雲端所需的 Azure URL。
- 檢閱複寫設備的連接埠存取需求。
注意
複寫設備不應該安裝在您想要複寫的來源機器上,也不應該安裝在您先前已安裝的 Azure Migrate:探索和評量設備上。
設定複寫設備
移轉的第一個步驟是設定複寫設備。 若要設定設備以進行實體伺服器移轉,請下載設備的安裝程式檔案。 然後在您準備的機器上執行該檔案。 在安裝設備之後,請使用移轉和現代化工具註冊此設備。
下載複寫設備安裝程式
在 Azure Migrate 專案中,選取 [伺服器]>[移轉和現代化]>[探索]。
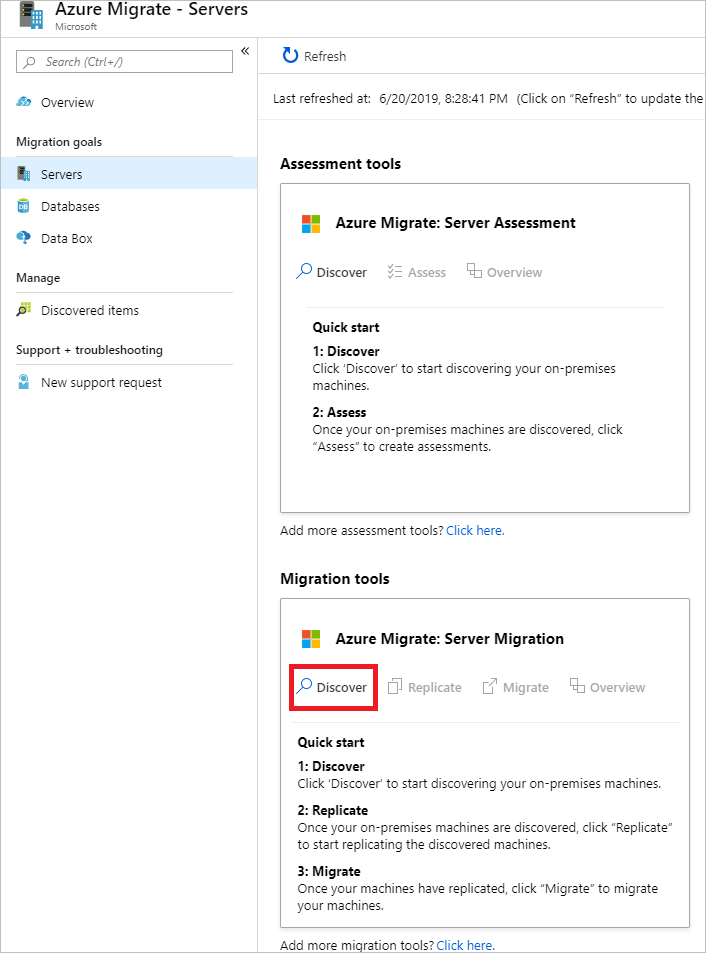
在 [探索機器]>[機器是否已虛擬化?] 中,選取 [未虛擬化/其他]。
在 [目標區域] 中,選取您要將機器遷移到的 Azure 區域。
選取 [確認移轉的目標區域為 region-name]。
選取 [建立資源] 在背景建立站台復原保存庫。
- 若已設定使用移轉和現代化工具進行移轉,則由於先前已設定資源,因此無法設定目標選項。
- 選取此按鈕後,則無法變更此專案的目標區域。
- 所有後續的移轉都會以此區域為目標。
注意
如果您在建立資源時選取私人端點做為 Azure Migrate 專案的連線方法,則也會設定復原服務保存庫進行私人端點連線。 請確定可從複寫設備連線到私人端點。 深入了解。
在 [是否要安裝新的複寫設備?] 中,選取 [安裝複寫設備]。
在 [下載並安裝複寫設備軟體] 中,下載設備安裝程式和註冊金鑰。 您需要此金鑰,才能註冊設備。 此金鑰在下載後有效期為五天。
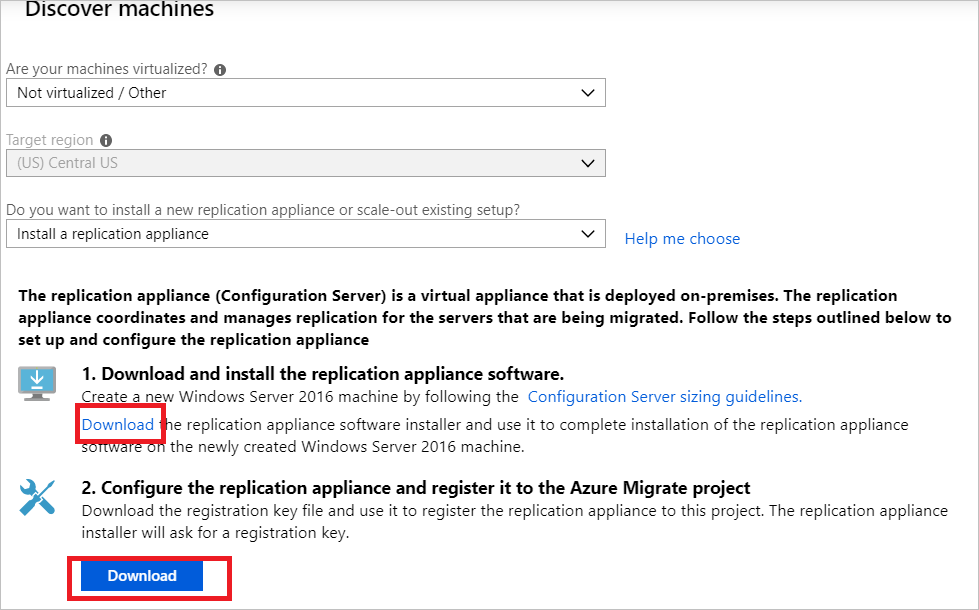
將設備安裝程式檔案和金鑰檔案複製到您為設備建立的 Windows Server 2016 機器。
安裝完成後,設備設定精靈會自動啟動。 (您也可以使用在設備桌面上建立的
cspsconfigtool捷徑,手動啟動精靈。)在本教學課程中,我們會在要複寫的來源 VM 上手動安裝行動服務。 您必須在此步驟中建立虛擬帳戶,才能繼續進行。 針對您的虛擬帳戶,請使用 "guest" 作為易記名稱、"username" 作為使用者名稱,以及 "password" 作為帳戶的密碼。 在啟用複寫階段中,您會使用此虛擬帳戶。在設定後重新啟動設備之後,於 [探索機器] 的 [選取組態伺服器] 中選取新設備。 然後選取 [完成註冊]。 [完成註冊] 步驟會執行數項最終工作,以備妥複寫設備。

行動服務代理程式必須安裝在伺服器上,才能使用複寫設備探索這些伺服器。 探索到的機器會出現在 [Azure Migrate:伺服器移轉] 中。 探索到 VM 時,[探索到的伺服器] 計數即會上升。
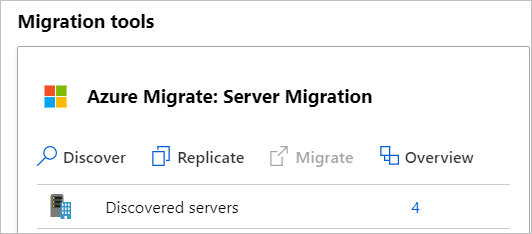
注意
建議您在移轉之前使用 Azure Migrate:探索和評量工具 (這是個別的輕量型 Azure Migrate 設備) 執行探索和評量。 您可以將設備部署為實體伺服器,以持續探索伺服器和效能中繼資料。 如需詳細步驟,請參閱探索實體伺服器。
安裝行動服務代理程式
行動服務代理程式必須預先安裝在要移轉的來源實體機器上,然後您才能開始複寫。 您選擇安裝行動服務代理程式的方法,可能取決於您組織的喜好設定和現有工具。 目前不支援 Site Recovery 內建的「推送」安裝方法。 您可能想要考慮的方法:
- System Center Configuration Manager
- 適用於伺服器的 Azure Arc 和自訂指令碼延伸模組
- 安裝適用於 Windows 的行動代理程式
- 安裝適用於 Linux 的行動代理程式
將安裝程式 tarball 的內容擷取到機器上的本機資料夾 (例如,/tmp/MobSvcInstaller):
mkdir /tmp/MobSvcInstaller tar -C /tmp/MobSvcInstaller -xvf <Installer tarball> cd /tmp/MobSvcInstaller執行安裝程式指令碼:
sudo ./install -r MS -v VmWare -q -c CSLegacy將代理程式註冊至複寫設備:
/usr/local/ASR/Vx/bin/UnifiedAgentConfigurator.sh -i <replication appliance IP address> -P <Passphrase File Path> -c CSLegacy
複寫機器
現在,選取要進行移轉的機器。
注意
您最多可以一起複寫 10 部機器。 如果您需要複寫更多機器,請以 10 個一批的方式同時進行複寫。
在 Azure Migrate 專案中,選取 [伺服器]>[移轉和現代化]>[複寫]。
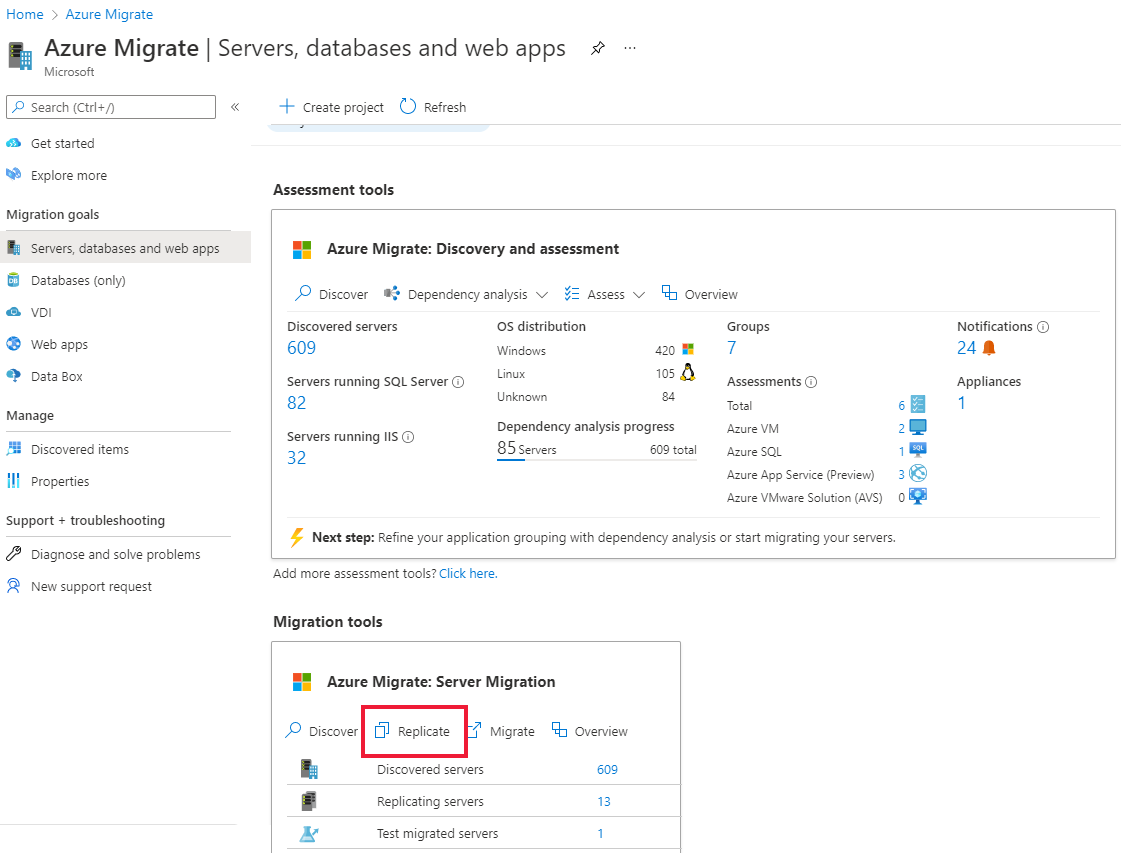
在[複寫]、>[來源設定]>[機器是否已虛擬化?] 中,選取 [實體或其他 (AWS、GCP、Xen 等)]。
在 [內部部署設備] 中,選取您設定的 Azure Migrate 設備的名稱。
在 [處理序伺服器] 中,選取複寫設備的名稱。
在 [來賓認證] 中,請選取先前在複寫安裝程式設定期間建立的虛擬帳戶,來手動安裝行動服務。 (不支援推送安裝。)接著選取 [下一步:虛擬機器]。
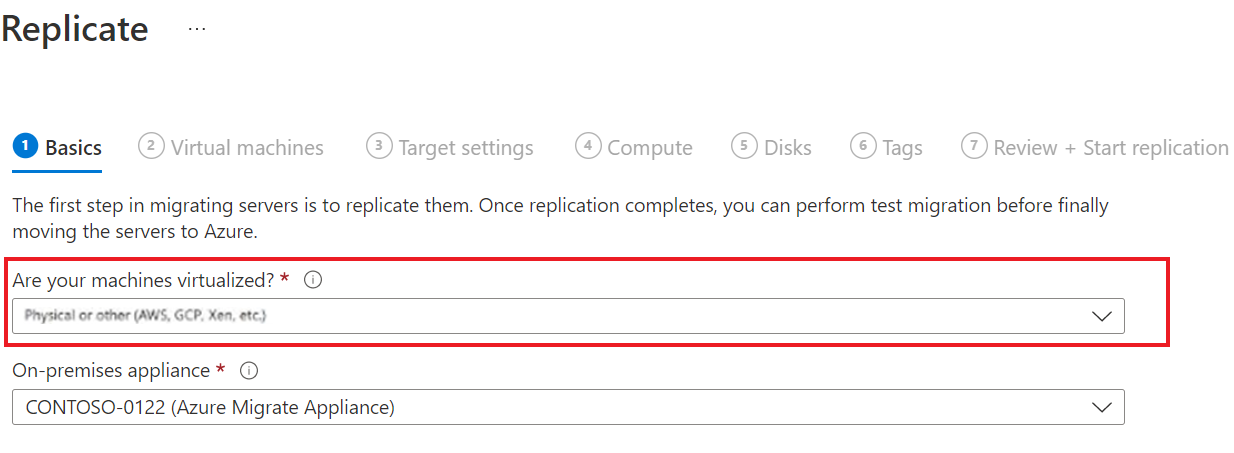
在 [虛擬機器] 的 [從評量匯入移轉設定?] 中,保留預設設定 [否,我將手動指定移轉設定]。
檢查您要遷移的每個 VM。 然後選取 [下一步:目標設定]。
在 [目標設定] 中,選取要移轉的訂用帳戶與目標區域。 指定移轉之後,Azure VM 所在的資源群組。
在 [虛擬網路] 中,選取 Azure VM 在移轉後將加入的 Azure 虛擬網路/子網路。
在 [快取儲存體帳戶] 中,保留預設選項,以使用為專案自動建立的快取儲存體帳戶。 如果您想要指定不同的儲存體帳戶,用作複寫的快取儲存體帳戶,請使用下拉式清單。
在可用性選項中,選取:
- 可用性區域:將已移轉的機器釘選到該區域中特定的可用性區域。 使用此選項可將形成多節點應用程式層的伺服器散發到可用性區域。 如果選取此選項,則必須在 [計算] 索引標籤中指定要用於每部所選電腦的可用性區域。只有選取要移轉的目標區域支援可用性區域時,才可以使用此選項。
- 可用性設定組:將遷移的電腦放在可用性設定組中。 選取的目標資源群組必須有一或多個可用性設定組,才能使用此選項。
- 不需要任何基礎結構備援:如果您不需要為已移轉的電腦提供任何一種可用性設定,請選取此選項。
在磁碟加密類型中,選取:
- 使用平台代控金鑰進行待用加密。
- 使用客戶自控金鑰進行待用加密。
- 使用平台代控金鑰和客戶自控金鑰進行雙重加密。
注意
若要使用客戶自控金鑰複寫 VM,您必須在目標資源群組下建立磁碟加密集。 磁碟加密集物件會將受控磁碟對應至 Azure Key Vault 執行個體,其中包含要用於伺服器端加密的客戶自控金鑰。
在 [Azure Hybrid Benefit] 中:
- 如果您不想套用 Azure Hybrid Benefit,請選取 [否]。 然後選取 [下一步]。
- 如果您有 Windows Server 機器涵蓋於有效的軟體保證或 Windows Server 訂用帳戶下,且您想要將權益套用至要移轉的機器,請選取 [是]。 然後選取 [下一步]。
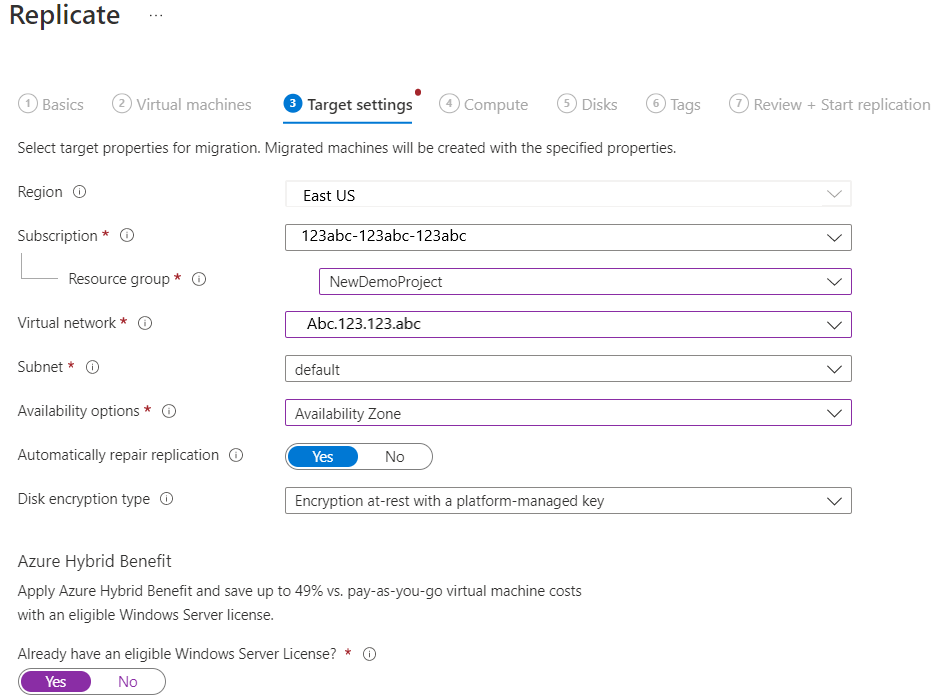
請檢閱計算中的 VM 名稱、大小、OS 磁碟類型和可用性設定 (如果有在上一個步驟中選取)。 VM 必須符合 Azure 需求。
- VM 大小:如果您要使用評量建議,VM 大小下拉式清單會顯示建議的大小。 否則,Azure Migrate 和現代化會根據 Azure 訂用帳戶中最接近的相符項來選擇大小。 或者,您可以在 [Azure VM 大小] 中手動選擇大小。
- OS 磁碟:指定 VM 的 OS (開機) 磁碟。 OS 磁碟是具有作業系統開機載入器和安裝程式的磁碟。
- 可用性區域:指定要使用的可用性區域。
- 可用性設定組:指定要使用的可用性設定組。
在 [磁碟] 中,指定是否應將 VM 磁碟複寫至 Azure。 在 Azure 中選取磁碟類型 (標準 SSD/HDD 或進階受控磁碟)。 然後選取下一步。
- 您可以排除磁碟複寫。
- 若排除磁碟,移轉後磁碟即不會出現在 Azure VM。
在 [標籤] 中,選擇將標籤新增至您的 VM、磁碟和 NIC。
在 [檢閱並啟動複寫] 中檢閱設定,然後選取 [複寫],開始進行伺服器的初始複寫。
注意
您可以在複寫開始之前隨時更新複寫設定。 選取 [管理]>[複寫機器]。 在複寫啟動後,就無法變更設定。
追蹤和監視
- 當您選取 [複寫] 時,啟動複寫作業即會開始。
- 在啟動複寫作業順利完成之後,機器便會開始初始複寫至 Azure。
- 初始複寫完成後,就會開始進行差異複寫。 對內部部署磁碟的累加變更會定期複寫至 Azure 中的複本磁碟。
您可以在入口網站通知中追蹤作業狀態。
您可在 [Azure Migrate:伺服器移轉] 中選取 [複寫伺服器],以監視複寫狀態。
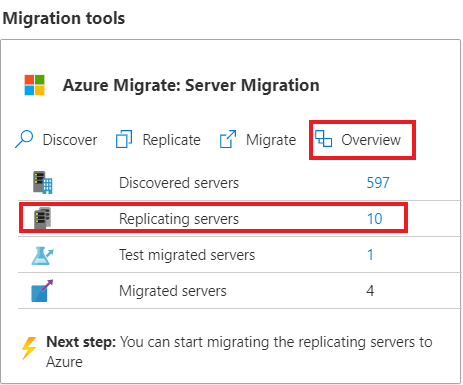
執行測試移轉
在差異複寫開始後,您可以在對 Azure 執行完整移轉之前,為 VM 執行測試移轉。 強烈建議您對每個機器都至少執行一次此步驟,然後再移轉機器。
- 執行測試移轉會檢查移轉是否將如預期運作,且不會影響到內部部署機器;機器仍可運作,並繼續進行複寫。
- 測試移轉會使用複寫的資料建立 Azure VM 來模擬移轉。 (測試通常會移轉至 Azure 訂用帳戶中的非生產虛擬網路。)
- 您可以使用複寫的測試 Azure VM 來驗證移轉、執行應用程式測試以及解決任何問題,然後再進行完整移轉。
若要執行測試移轉:
在 [移轉目標] 中,選取 [伺服器]>[移轉和現代化]>[測試移轉的伺服器]。
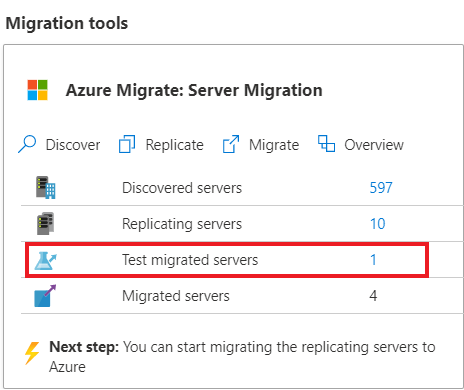
以滑鼠右鍵按一下您要測試的 VM,然後選取 [測試移轉]。
在 [測試移轉] 中,選取 Azure VM 在移轉後將位於其中的 Azure 虛擬網路。 建議您使用非生產虛擬網路。
您可以在測試移轉期間升級 Windows Server OS。 若要升級,請選取 [可用的升級] 選項。 在出現的窗格中,選取您要升級的目標 OS 版本,然後選取 [套用]。 深入了解。
測試移轉作業隨即啟動。 請在入口網站通知中監視作業。
移轉完成之後,請在 Azure 入口網站的 [虛擬機器] 中檢視已遷移的 Azure VM。 機器名稱會具有尾碼 -Test。
測試完成之後,以滑鼠右鍵按一下 [複寫機器] 中的 Azure VM,然後選取 [清除測試移轉]。
注意
您現在可以向 SQL VM RP 註冊執行 SQL Server 的伺服器,以使用 SQL IaaS 代理程式延伸模組,來利用自動修補、自動備份和簡化的授權管理。
- 選取 [管理]>[複寫伺服器]>[包含 SQL Server 的機器]>[計算和網路],然後選取 [是] 向 SQL VM RP 註冊。
- 如果您有 SQL Server 執行個體具備有效的軟體保證或 SQL Server 訂閱,且您想要將權益套用至要移轉的電腦上,請選取 [適用於 SQL Server 的 Azure Hybrid Benefit]。
移轉 VM
在確認測試移轉如預期運作之後,您就可以移轉內部部署機器。
在 Azure Migrate 專案中,選取 [伺服器、資料庫和 Web 應用程式]>[移轉和現代化]>[複寫伺服器]。
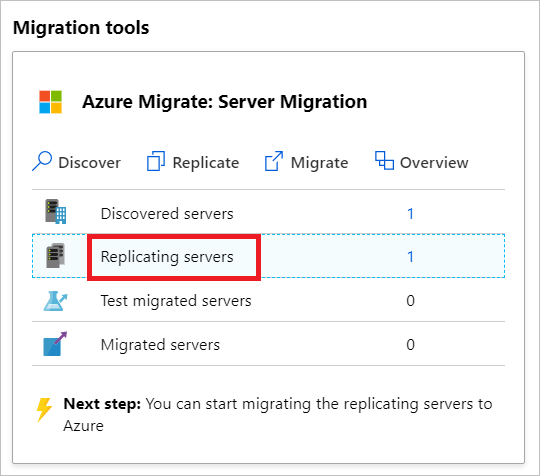
在 [複寫機器] 中,以滑鼠右鍵按一下 VM,然後選取 [移轉]。
在 [移轉]>[將虛擬機器關機,在沒有資料遺失的情況下執行計劃性移轉] 中,選取 [否]>[確定]。
注意
為了將資料損失降至最低,建議您手動關閉應用程式做為移轉時間範圍的一部分。 (請不要讓應用程式接受任何連線。)然後起始移轉。 伺服器必須持續執行,才能在移轉完成之前同步剩餘的變更。
您可以在移轉期間升級 Windows Server OS。 若要升級,請選取 [可用的升級] 選項。 在出現的窗格中,選取您要升級的目標 OS 版本,然後選取 [套用]。 深入了解。
VM 會啟動移轉作業。 請在 Azure 通知中追蹤該作業。
作業完成後,您可以從 [虛擬機器] 頁面檢視及管理 VM。
完成移轉
- 在移轉完成後,以滑鼠右鍵按一下 VM,然後選取 [停止複寫]。 此動作:
- 停止內部部署機器的複寫。
- 從移轉和現代化工具中的 [複寫伺服器] 計數移除機器。
- 清除機器的複寫狀態資訊。
- 驗證並針對 Azure VM 上的任何 Windows 啟用問題進行疑難排解。
- 執行任何移轉後應用程式調整,例如更新主機名稱、資料庫連接字串和 Web 伺服器設定。
- 在現在於 Azure 中執行的已移轉應用程式上,執行最終的應用程式和移轉接受度測試。
- 將流量完全移轉至已遷移的 Azure VM 執行個體。
- 從您的本機 VM 清查中移除內部部署 VM。
- 從本機備份中移除內部部署 VM。
- 更新任何內部文件,以顯示 Azure VM 的新位置和 IP 位址。
移轉後的最佳做法
- 針對提升復原能力:
- 針對提升安全性:
- 使用適用於雲端的 Microsoft Defender - Just-In-Time 管理,鎖定並限制存取的輸入流量。
- 使用 Azure 更新管理員來管理和控管 Windows 和 Linux 機器上的更新。
- 使用網路安全性群組來限制傳送至管理端點的網路流量。
- 部署 Azure 磁碟加密以協助保護磁碟,以及防止資料遭到竊取和受到未經授權的存取。
- 深入了解保護 IaaS 資源安全和適用於雲端的 Microsoft Defender。
- 針對監視及管理:
- 可考慮部署 Microsoft 成本管理來監視資源使用情況和花費。
下一步
調查適用於 Azure 的雲端採用架構中的雲端移轉旅程。