如何使用 Visual Studio 建立虛擬機器擴展集
本文說明如何使用 Visual Studio 資源群組部署,部署 Azure 虛擬機器擴展集。
Azure 虛擬機器擴展集 是一個 Azure 計算資源,可使用自動調整規模和負載平衡來部署和管理類似虛擬機器的集合。 您可以使用 Azure Resource Manager 範本 (英文) 來佈建和部署虛擬機器擴展集。 您可以使用 Azure CLI、PowerShell、REST 部署 Azure Resource Manager 範本,也可以直接從 Visual Studio 部署。 Visual Studio 會提供一組範例範本,這些範本可部署為 Azure 資源群組部署專案的一部分。
Azure 資源群組部署是一種方式,可在單一部署作業中將一組相關的 Azure 資源群組在一起並加以發佈。 如需詳細資訊,請參閱透過 Visual Studio 建立與部署 Azure 資源群組。
必要條件
若要開始在 Visual Studio 中部署虛擬機器擴展集,您需要滿足下列必備條件:
- Visual Studio 2013 或更新版本
- Azure SDK 2.7、2.8 或 2.9
注意
本文使用 Visual Studio 2019 搭配 Azure SDK 2.8。
建立專案
開啟 Visual Studio,然後選取 [建立新專案]。
在 [建立新專案] 中,選擇適用於 C# 的 [Azure 資源群組],然後選取 [下一步]。
在 [設定新專案] 中,輸入名稱並選取 [建立]。
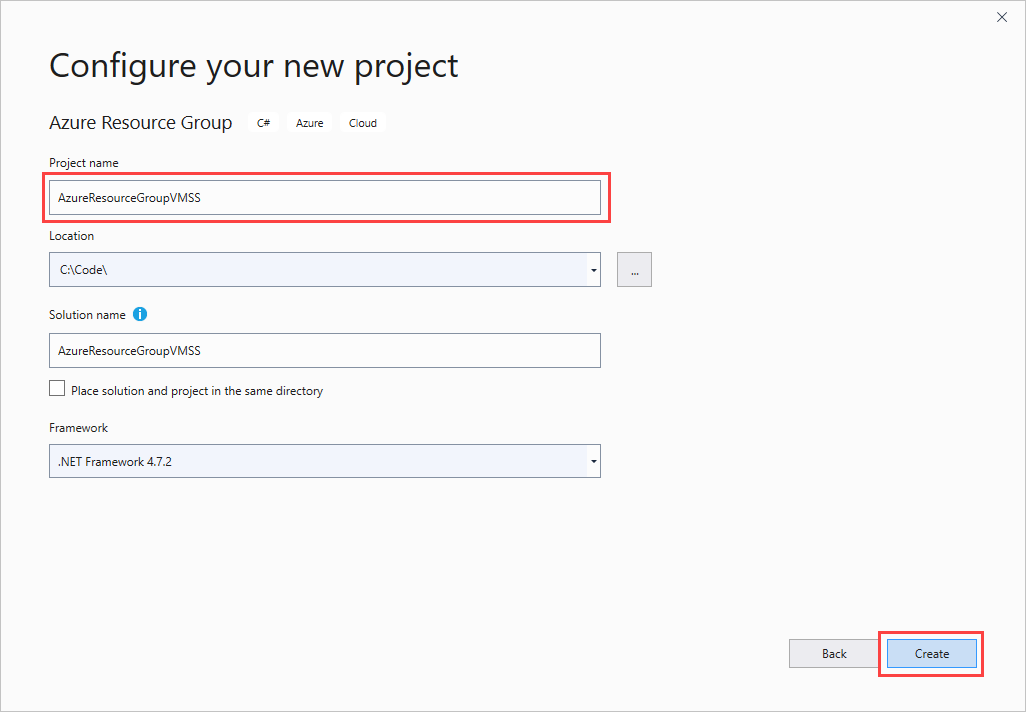
從範本清單中,選擇 [Windows 虛擬機器擴展集] 或 [Linux 虛擬機器擴展集] 範本。 選取 [確定]。
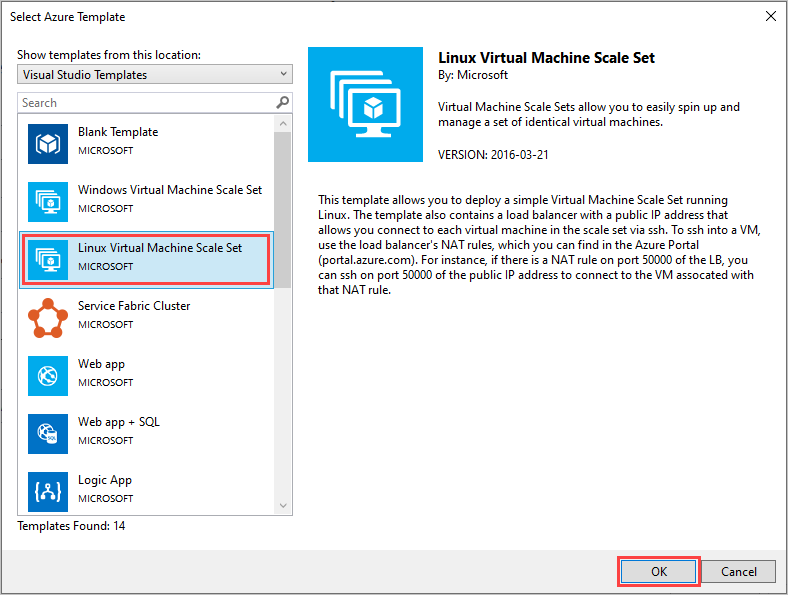
建立專案之後,方案總管會包含 PowerShell 部署指令碼、Azure Resource Manager 範本,以及虛擬機器擴展集的參數檔。
自訂您的專案
現在您可以編輯範本,以針對您的應用程式需求進行自訂。 您可以新增虛擬機器擴充功能屬性或編輯負載平衡規則。 依預設,虛擬機器擴展集範本會設定為部署 AzureDiagnostics 延伸模組,以便能輕鬆新增自動調整規模規則。 範本也可以部署具有公用 IP 位址的負載平衡器,並使用輸入 NAT 規則設定。
負載平衡器可讓您透過 SSH (Linux) 或 RDP (Windows) 連線到虛擬機器執行個體。 前端連接埠範圍是從 50000 開始。 若為 Linux,如果您透過 SSH 連線到連接埠 50000,負載平衡會將您路由傳送至擴展集中第一部虛擬機器的連接埠 22。 連至連接埠 50001 的連線會路由傳送到第二部虛擬機器的連接埠 22,依此類推。
使用 Visual Studio 編輯範本的好方法是使用 JSON 大綱。 您可以組織參數、變數和資源。 了解結構描述後,Visual Studio 可以在部署範本之前指出其中的錯誤。
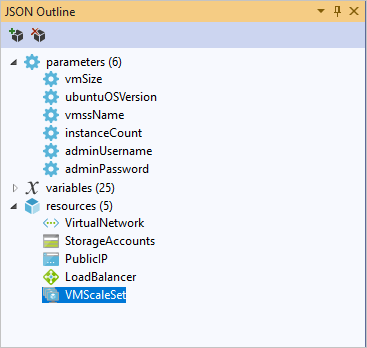
部署專案
部署 Azure Resource Manager 範本來建立虛擬機器擴展集資源:
在 [方案總管] 中以滑鼠右鍵按一下專案,然後選擇 [部署]>[新增]。
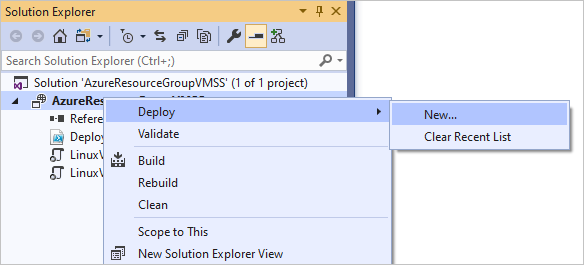
在 [部署至資源群組] 中,選擇要使用的訂用帳戶,然後選取資源群組。 您可以視需要建立資源群組。
接著,選取 [編輯參數] 以輸入要傳遞到範本的參數。
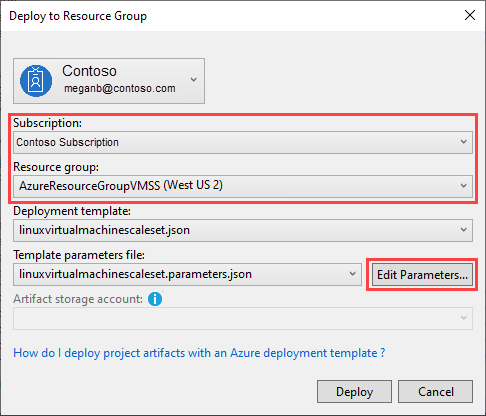
提供該作業系統的使用者名稱和密碼。 這些是建立部署時的必要值。 如果尚未安裝 PowerShell Tools for Visual Studio,請選取 [儲存密碼] 以避免隱藏的 PowerShell 命令提示字元,或使用 [Key Vault 支援]。 選取 [儲存] 以繼續。
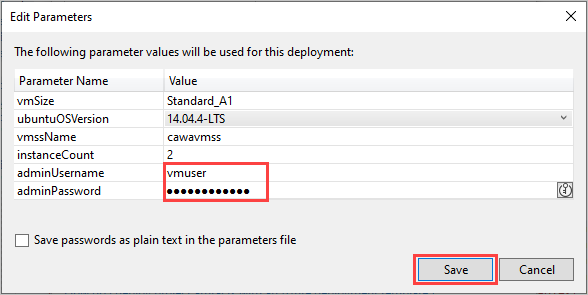
在 [部署至資源群組] 中,選取 [部署]。 此動作會執行 Deploy-AzureResourceGroup.ps1 指令碼。 [輸出] 視窗會顯示部署進度。
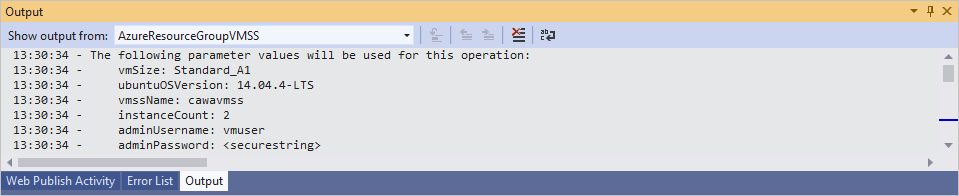
探索您的虛擬機器擴展集
選取檢視>Cloud Explorer,以檢視新的虛擬機器擴展集。 必要時,請使用全部重新整理。
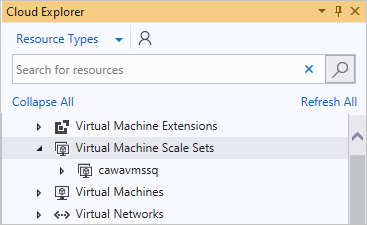
Cloud Explorer 可讓您在開發應用程式的同時,於 Visual Studio 中管理 Azure 資源。 您也可以在 Azure 入口網站和 Azure 資源總管 (英文) 中檢視虛擬機器擴展集。
入口網站提供使用網頁瀏覽器來管理 Azure 基礎結構的最佳方式。 Azure 資源總管提供探索及偵錯 Azure 資源的簡單方式。 Azure 資源總管提供執行個體檢視,同時也會顯示您所查看的資源適用的 PowerShell 命令。
下一步
一旦透過 Visual Studio 成功部署虛擬機器擴展集後,就可進一步自訂專案以符合應用程式需求。 例如,新增 Insights 資源來設定自動調整。 您可以將基礎結構新增至範本 (例如獨立虛擬機器),或使用自訂指令碼擴充功能來部署應用程式。 您可以在 Azure 快速入門範本 GitHub 儲存機制中找到良好的範例範本。 搜尋 vmss。