在 Microsoft 365 中設定檔案儲存和共用
於 小型企業協助與學習 上查看我們所有小型企業內容。
為您的企業設定檔案儲存和共用的最佳方式之一,就是一起使用 OneDrive 和小組網站。 如果您有一家具有少數員工的小型企業,這是理想的選擇。
觀看:在 Microsoft 365 中儲存盤案的位置
如果您覺得這段影片很有幫助,請查看適用於小型企業和 Microsoft 365 新手的完整訓練系列。
Microsoft 365 檔儲存和管理
OneDrive 是專為個別使用而設計,偶爾會共用檔案。
小組網站是專為定期共用和共同作業檔案所設計。 小組網站很適合用來儲存具有共用擁有權的檔案,其中有幾個人擁有檔案,而且可能會與他們共同作業。 建立 Microsoft 小組以新增小組網站。 若要深入瞭解,請參閱在 Microsoft Teams 中建立團隊。
OneDrive 和小組網站都可為您和您的員工提供任何存取權。
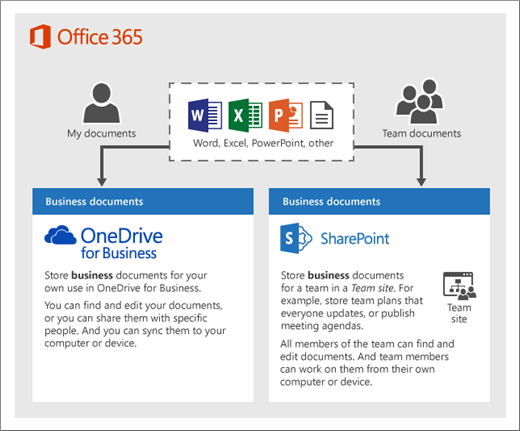
以下是當您一起使用 OneDrive 和小組網站時,要在每個位置儲存哪些項目的建議:
| 儲存位置 | 用途 | 此處要儲存的內容 |
|---|---|---|
| OneDrive | 將內容儲存在 OneDrive 就像是將檔案儲存在您的電腦上;沒有人可以輕鬆地存取它們。 如需詳細資訊,請參閱 什麼是適用於公司或學校的 OneDrive? |
其他小組成員不需要定期共同作業或存取的商務檔案。 |
| SharePoint 小組網站 |
共同作業。 例如,當您建立 Microsoft 365 群組 (、在 Microsoft 365 系統管理中心、Outlook 中,或在 Microsoft Teams) 中建立小組時,會為該群組建立 SharePoint 小組網站。 同樣地,當您從 SharePoint 首頁或從 SharePoint 系統管理中心建立新的 SharePoint 小組網站時,也會建立 Microsoft 365 群組。 如需詳細資訊,請參閱 什麼是 SharePoint 小組網站? 和 在 SharePoint 中建立小組網站。 |
具有共享擁有權的檔案。 我們建議您為組織中的每個工作單位個別建立小組網站。 例如,若要讓人員和財務檔保持對小型小組的私用,請建立個別的小組網站。 |
檔案儲存和共用的最佳做法
以下是從 OneDrive 或 SharePoint 小組網站獲得最大效能的一些秘訣。
其他類型小型企業的檔案儲存和共同作業建議
獨佔專屬:使用 OneDrive 來儲存您自己的檔案,並依案例與客戶共用。
共同擁有權:兩個擁有者都使用 OneDrive,並來回共用檔案。
具有外部用戶端或需要存取檔案之合作夥伴的企業:建立新的小組網站來儲存和共用專供特定客戶使用的檔。 設定網站以僅允許存取該客戶。 接著,您不需要擔心某個客戶會不小心取得另一個客戶所需的資訊存取權。
將私人檔案保持私用
當您將檔案儲存在 OneDrive 中時,除非您與其他人共用檔案,否則只有您才能存取該檔案。 當您共用檔案時,可以選擇建立可轉送的連結,或只與特定人員共用。 您也可以在 OneDrive 中建立不同的資料夾,以供不同用途使用,例如公用、個人或個別專案。 每個資料夾都可以與不同的人員或群組共用,或是其他人。
如需共用的詳細資訊,請 參閱與 Microsoft 365 共用檔案和資料夾。
追蹤您已剩下多少空間
若要查看您在 OneDrive 中剩下多少儲存空間,請參閱 管理您的 OneDrive 工作或學校記憶體。
哪些檔案可以儲存在 OneDrive 或 SharePoint 小組網站上?
雖然您幾乎可以上傳所有類型的檔案,但不允許檔名中的某些檔名和字元。 如需詳細資訊,請參閱 OneDrive 和 SharePoint 中的限制。
啟用或停用第三方記憶體服務
您可以在 Microsoft 365 中為使用者啟用第三方記憶體,讓他們除了使用 OneDrive 和小組網站之外,還可以使用 Dropbox 等服務來儲存和共用檔。 如果您想提供使用者可能已在使用或想要用於商務專案的服務,這可說是很好的方法。 如果您不想讓組織中的人員使用 Microsoft 365 在第三方服務中開啟檔案,請遵循下列步驟來關閉檔案。
重要事項
默認會啟用第三方記憶體,因此如果您不想讓使用者使用這些步驟,就必須立即執行這些步驟。
登入 系統管理中心。
移至 [ 設定>組織設定] 頁面。
在 [ 服務] 索引 標籤上,選取 [Web 上的 Microsoft 365]。
選取或清除複選框,讓使用者開啟儲存在 Microsoft 365 網頁版第三方記憶體服務中的檔案,然後選取 [ 儲存]。
後續步驟
自訂您的小組網站以儲存和共用檔案。 本逐步教學課程說明如何利用更多記憶體和共同作業功能。
將檔案和資料夾上傳並儲存至 OneDrive。 您可以在 OneDrive 上儲存超過 300 種類型的檔案。
將檔案和資料夾上傳至 SharePoint 小組網站 ,以便更輕鬆地與小組成員共同作業。 小組中的每個人都可以存取 SharePoint 小組網站。
在平板電腦和手機上設定 Microsoft 365 應用程式。 您必須這麼做,才能從平板電腦或手機 編輯 儲存在 OneDrive 和小組網站上的檔案。 如果您未安裝平板電腦或手機的 Microsoft 365 應用程式,您將能夠檢視檔案,但無法編輯它們。
將在線檔案與您的電腦或 Mac 同步 處理,使其一律可在您的電腦上使用,即使您離線也一樣。
與小組成員共用 OneDrive 檔案和資料夾。 如果員工不在公司或離職,其他人可以存取儲存在 OneDrive 中的共用檔案。
相關內容
新增訂用帳戶的儲存空間 (文章)
與 Microsoft 365 商務 (影片共用檔案和資料夾)
將檔案和資料夾上傳並儲存至 OneDrive (文章)
將檔案和資料夾上傳至 SharePoint 小組網站 (視訊)
自定義您的小組網站以儲存檔案和共用 (文章)
意見反應
即將登場:在 2024 年,我們將逐步淘汰 GitHub 問題作為內容的意見反應機制,並將它取代為新的意見反應系統。 如需詳細資訊,請參閱:https://aka.ms/ContentUserFeedback。
提交並檢視相關的意見反應