Microsoft 365 網路連線測試工具位於 https://connectivity.m365.cloud.microsoft。 這是網路評量和網路深入解析的輔助工具,可在健康情況下的 Microsoft 365 系統管理中心 中取得 |線上功能表。 https://admin.cloud.microsoft/#/networkperformance
注意事項
本文件參照此工具的全域版本 (https://connectivity.m365.cloud.microsoft) URL。 如需其他版本,請參閱下表以取得對應的URL。
| 功能 | 全域服務 https://connectivity.m365.cloud.microsoft |
美國政府 (GCC) https://connectivity.m365.cloud.microsoft |
由 21Vianet 營運中國 https://connectivity.sovcloud.cn |
|---|---|---|---|
| 匿名測試 | ✅ | ✅ | ✅ |
| 列印報表 | ✅ | ✅ | ✅ |
| 登入 | ✅ | ✅ | ✅ |
| 儲存報表 | ✅ | ✅ | ✅ |
| 檢視報表 | ✅ | ✅ | ✅ |
| 在租用戶中共享報表 | ✅ | ✅ | ✅ |
| 將報表共用至公用 | ✅ | ✖ (GCC 是政府雲端,我們會停用公用共用以確保隱私權) | ✅ |
| 網路健康情況狀態 | ✅ | ✅ | ✅ |
| 測試 Microsoft 365 Copilot | ✅ | ✅ | ✖️ |
| 多語言支援:英文、簡體中文、繁體中文、日文 | ✅ | ✅ | ✅ |
| 從命令行測試 | ✅ | ✅ | ✅ |
| 常見問題集 | ✅ | ✅ | ✅ |
| 社群論壇 | ✅ | ✅ | ✅ |
重要事項
請務必登入您的 Microsoft 365 租使用者,因為所有測試報告都會與您的系統管理員共用,並在您登入時上傳至租使用者。
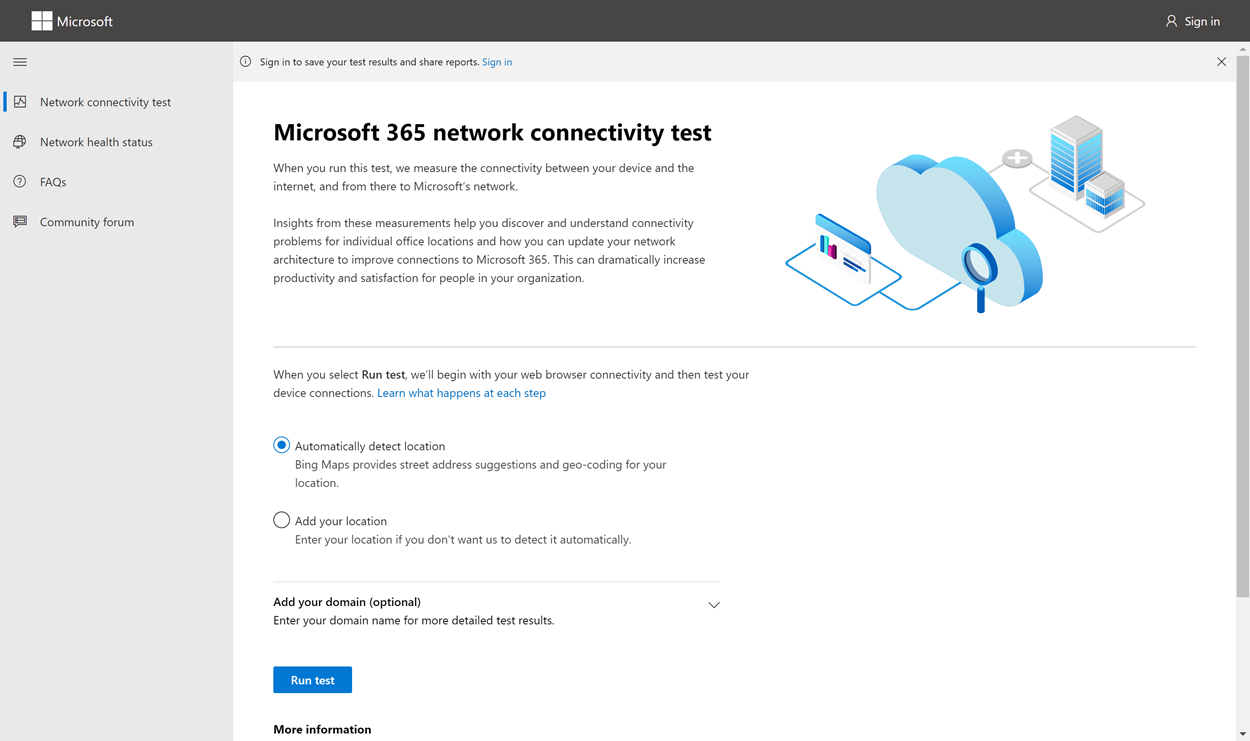
https://admin.cloud.microsoft/#/networkperformance Microsoft 365 系統管理中心 中的網路深入解析是以您Microsoft 365 租使用者的一般產品內度量為基礎,每天匯總一次。 相較之下,來自 Microsoft 365 網路連線測試工具 https://connectivity.m365.cloud.microsoft的網路深入解析會在工具本機執行。
產品內測試有限,而對使用者執行本機測試會收集更多數據,進而產生更深入的深入解析。 Microsoft 365 系統管理中心 中的網路見解顯示特定辦公室位置發生網路問題。 當您在特定辦公室位置使用 Microsoft 365 連線能力測試工具時,有助於識別系統管理中心所回報網路問題的根本原因,並提供目標效能改進動作。
建議您一起使用這些深入解析,以便針對 Microsoft 365 系統管理中心 中的每個辦公室位置評估網路質量狀態。
何時應該使用此工具
以下是使用 Microsoft 365 網路連線測試工具的一些範例案例。
案例 1
使用者抱怨無法存取 Microsoft 365 Copilot,而您懷疑使用者的 WebSocket 通訊協定可能遭到封鎖。 您必須快速驗證使用者的 WebSocket 連線是否成功。 您可以要求使用者移至 網路連線能力測試工具 ,然後選取 [ 執行測試]。 這會觸發一組基本測試,包括 Copilot 的 WebSocket 連線測試,而使用者會在詳細數據窗格中找到測試的結果。 如果使用者的 WebSocket 遭到封鎖,您不會看到綠色刻度,而是會顯示 WebSocket 連線遭到封鎖的警告。


案例 2
您會收到來自分公司使用者的抱怨,他們遇到與Microsoft 365 服務的連線緩慢。 您懷疑這可能是因為分公司最近的一些網路基礎結構變更導致使用者的網路等待時間增加。 您可以要求分公司的使用者移至 網路連線能力測試工具 ,然後選取 [ 執行測試]。 這會觸發一組基本測試,包括測試以顯示 Exchange Online 服務使用者所經歷的網路輸出和網路等待時間的距離。 在下列螢幕快照中,您會注意到使用者是以華盛頓州為基礎,而網路輸出位於華盛頓州。 這會增加使用者的網路等待時間,而結果也會顯示華盛頓州 33% 的使用者具有較佳的網路連線。

案例 3
您在造訪 SharePoint 網站或 Outlook Web 存取或Microsoft系統管理中心網頁時,收到來自辦公室位置的使用者遇到頁面負載中斷的抱怨。 您懷疑這可能是因為辦公室位置的一些最近網路基礎結構變更,導致與 或網域等*.static.microsoft*.usercontent.microsoft統一網域的網路連線遭到封鎖。 您可以要求分公司的使用者移至 網路連線能力測試工具 ,並下載並執行 exe 來執行進階診斷測試。 結果會顯示在文章Microsoft 365 URL 和IP位址範圍中發佈的必要Microsoft 365網域中,是否有任何網路連線遭到封鎖。

每個測試步驟會發生什麼事
辦公室位置識別
當您選取 [ 執行測試] 按鈕時,我們會顯示執行中的測試頁面,並識別辦公室位置。 您可以依城市、州和國家/地區輸入位置,或選擇為您偵測到。 如果您偵測到辦公室位置,此工具會向網頁瀏覽器要求緯度和經度,並將精確度限制為300公尺300公尺。 您不需要比建築物更精確地識別位置,即可測量網路效能。
JavaScript 測試
在辦公室位置識別之後,我們會在 JavaScript 中執行 TCP 延遲測試,向服務要求有關使用中和建議Microsoft 365 服務前門伺服器的數據。 當這些測試完成時,我們會在地圖和詳細數據索引標籤中顯示這些測試,以便在下一個步驟之前檢視它們。
下載進階測試客戶端應用程式
接下來,我們會開始下載進階測試用戶端應用程式。 我們依賴使用者啟動用戶端應用程式,而且也必須安裝 .NET 6.0 運行時間。
Microsoft 365 網路連線能力測試有兩個部分:網站 https://connectivity.m365.cloud.microsoft 和執行進階網路連線測試的可下載 Windows 用戶端應用程式。 大部分的測試都需要執行應用程式,這會在執行時將結果填入網頁。
網頁瀏覽器測試完成之後,系統會提示您從網站下載進階客戶端測試應用程式。 出現提示時開啟並執行檔案。
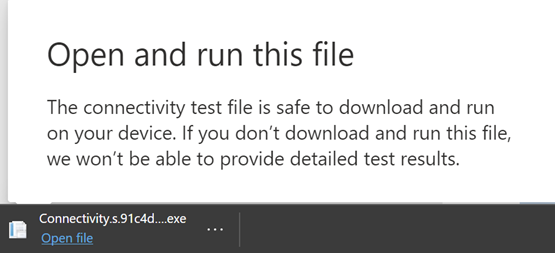
啟動進階測試客戶端應用程式
用戶端應用程式啟動後,網頁會更新以顯示此結果。 測試數據會開始接收到網頁。 頁面會在每次收到新數據時更新,而且您可以在數據送達時檢閱該數據。
已完成進階測試和測試報告上傳
測試完成後,網頁和進階版測試用戶端都會顯示它。 如果使用者已登入,測試報告會上傳至客戶的租使用者。
共用您的測試報告
測試報告需要驗證您的Microsoft 365 帳戶。 您的系統管理員會選取共用測試報告的方式。 默認設定允許與組織內的其他使用者共享報表,且無法使用 ReportID 連結。 報表預設會在 90 天后過期。
與系統管理員共用報表
如果您在測試報告發生時登入,報表會與您的系統管理員共用。
與您的Microsoft帳戶小組、支持人員或其他人員共用
排除任何個人識別) 的測試報告 (會與Microsoft員工共用。 此共用預設為啟用,且可由您的系統管理員在健全狀況中停用 |Microsoft 365 系統管理 中心的 [網络連線能力] 頁面。
與其他登入相同Microsoft 365 租用戶的用戶共用
您可以選擇要與之共享報表的使用者。 依預設會啟用可選擇的功能,但系統管理員可以將其停用。
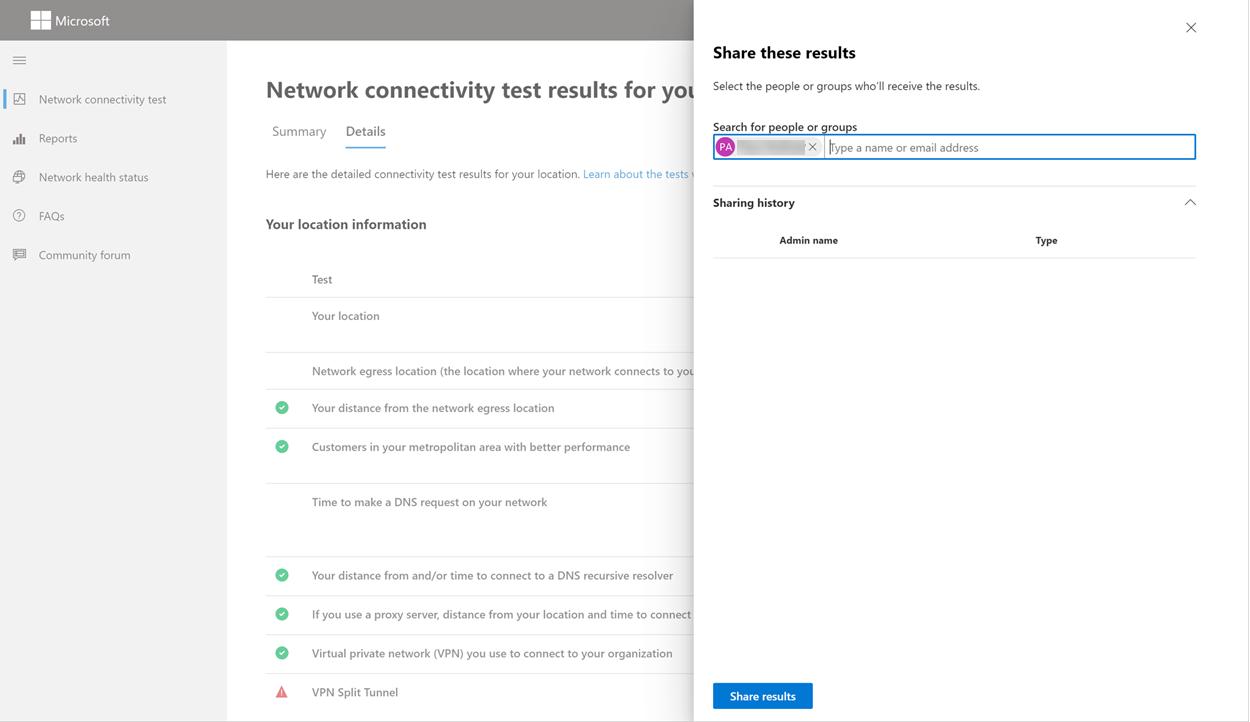
使用 ReportID 連結與任何人共用
您可以藉由提供 ReportID 連結的存取權,與任何人共用測試報表。 此鏈接會產生可傳送給某人的 URL,讓他們可以在不登入的情況下啟動測試報告。 此共享預設為停用,且必須由您的系統管理員啟用。
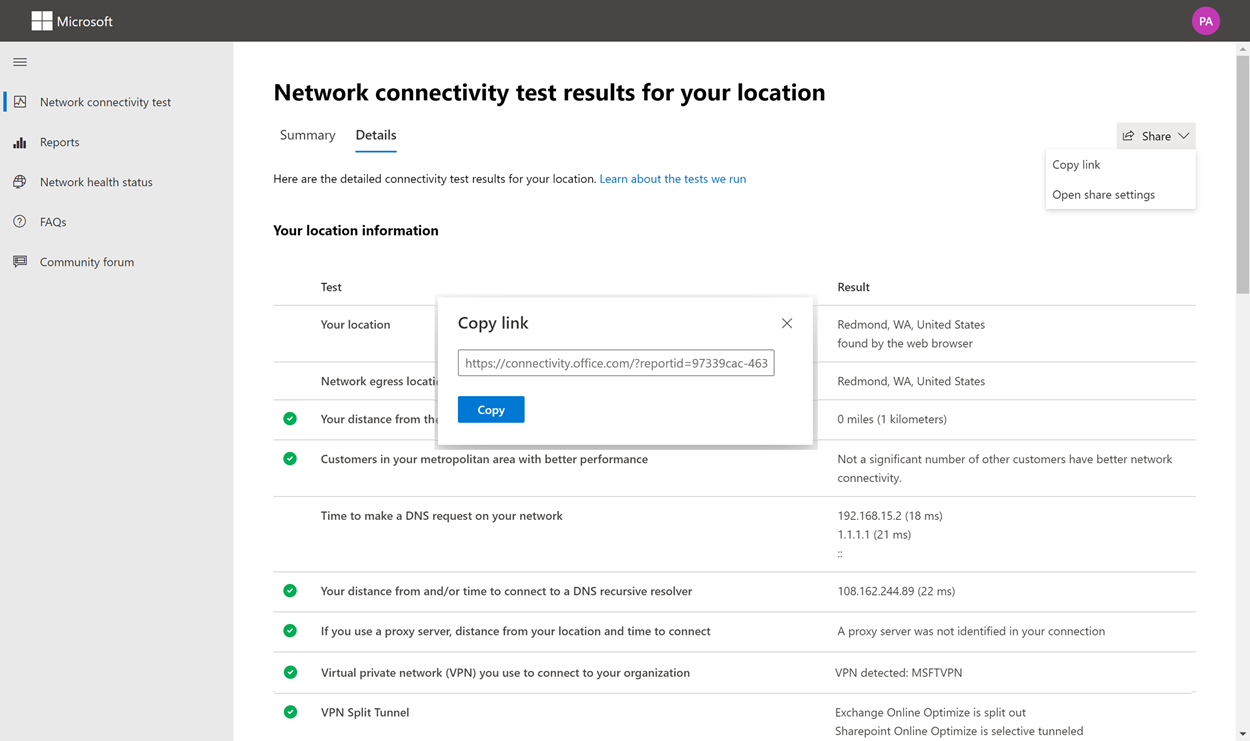
網路連線能力測試結果
結果顯示在 [摘要] 和 [詳細資料] 索引標籤中。 摘要索引標籤顯示偵測到的網路周邊的地圖,以及與附近其他 Microsoft 365 客戶的網路評定比較。 它還允許共用測試報告。 摘要結果檢視如下:
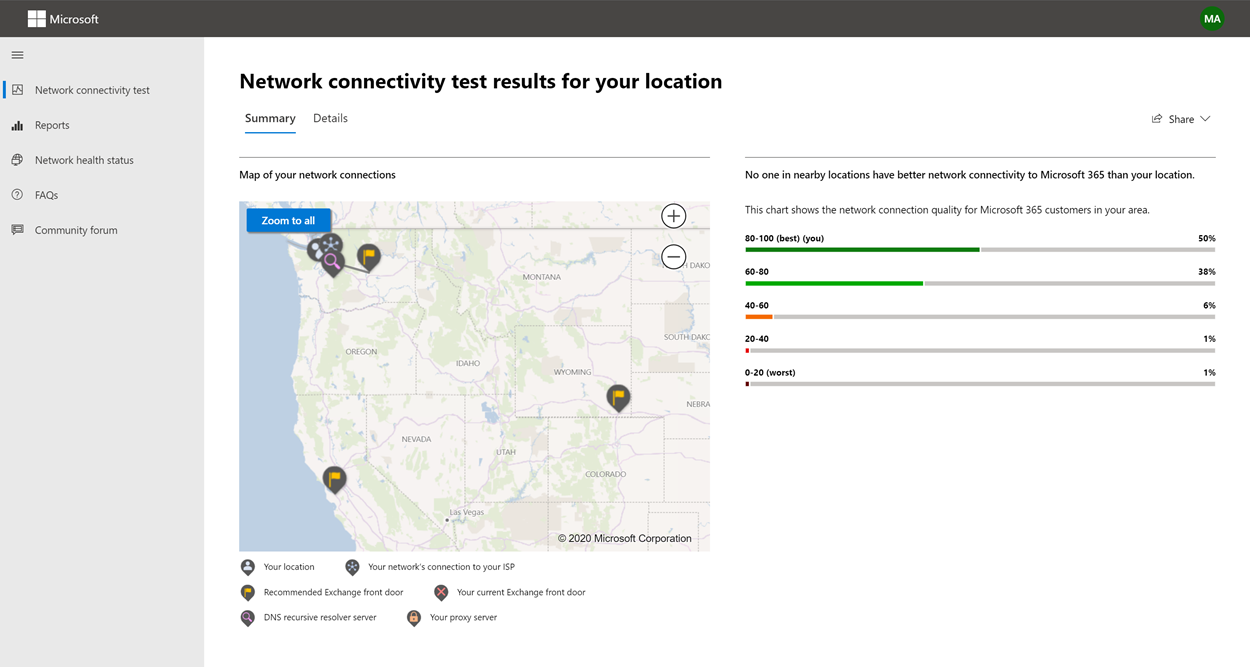
以下是詳細數據索引標籤輸出的範例。 在 [詳細數據] 索引標籤標上,如果結果比較得好,我們會顯示綠色圓圈複選標記。 如果結果超過指出網路深入解析的臨界值,我們會顯示紅色三角形驚歎號。 下列各節描述每個詳細數據索引卷標結果數據列,並說明用於網路深入解析的臨界值。
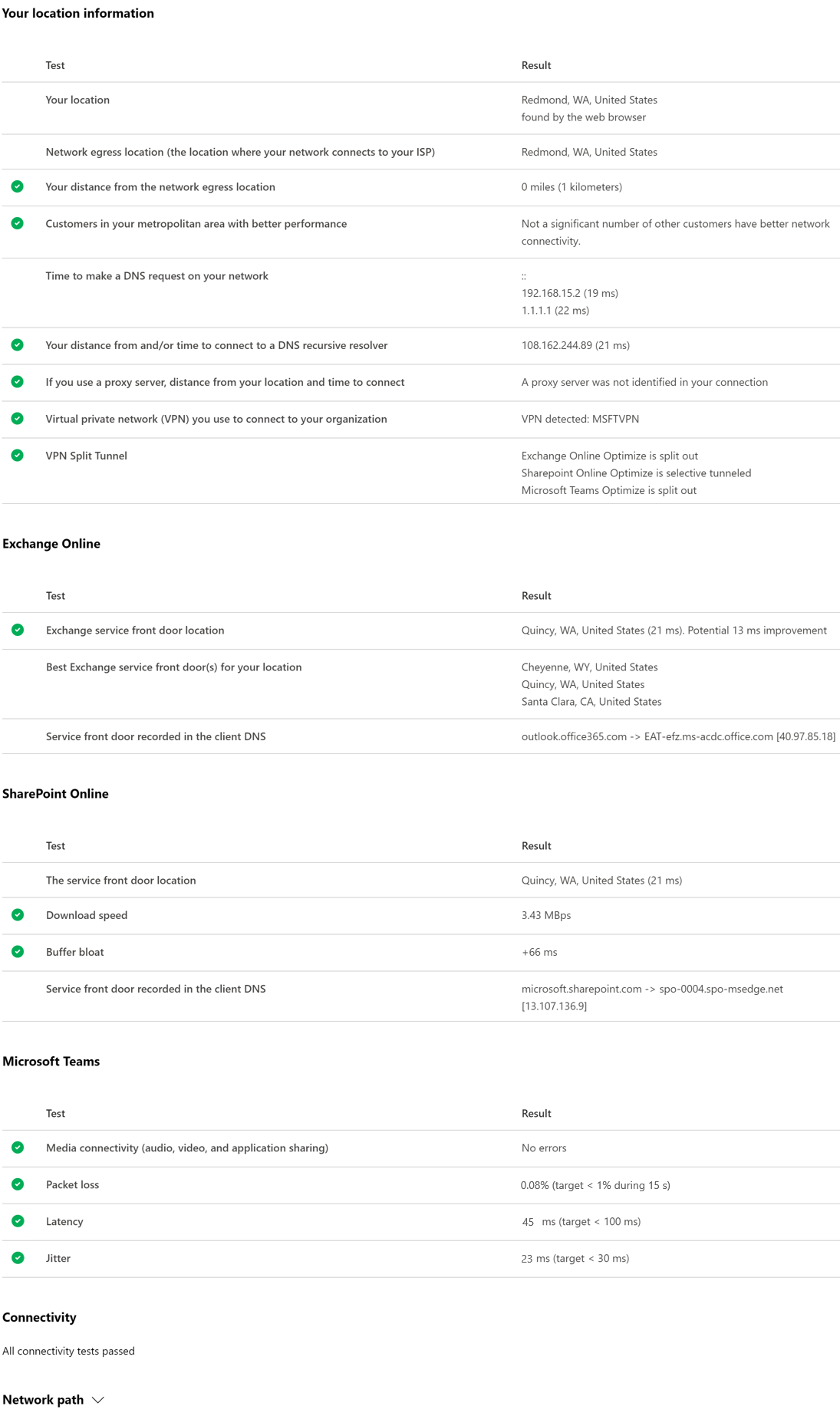
您的位置資訊
本節顯示與您位置相關的測試結果。
您的位置
從使用者網頁瀏覽器偵測到使用者位置。 您也可以在使用者的選擇中輸入它。 它用來識別企業網路周邊特定部分的網路距離。 只有來自此位置偵測的城市及其他網路點的距離會儲存在報表中。
用戶辦公室位置會顯示在地圖檢視檢視上。
網路輸出位置 (您的網路連線到 ISP) 的位置
我們會識別伺服器端上的網路輸出IP位址。 位置資料庫可用來查閱網路輸出的近似位置。 這些資料庫的精確度通常約為 90% 的 IP 位址。 如果從網路輸出 IP 位址查閱的位置不正確,這個不準確會導致錯誤的結果。 若要驗證特定IP位址是否發生此錯誤,您可以使用可公開存取的網路IP位址位置網站來與實際位置進行比較。
您與網路出口位置之間的距離
我們會決定從該位置到辦公室位置的距離。 如果距離大於 500 英哩 (800 公里) ,則此距離會顯示為網路深入解析,因為這可能會增加超過 25 毫秒的 TCP 延遲,而且可能會影響用戶體驗。
地圖會顯示與用戶辦公室位置相關的網路輸出位置,指出企業 WAN 內的網路回溯。
實作從用戶辦公室位置到因特網的本機和直接網路輸出,以獲得最佳Microsoft 365 網路連線能力。 改善本機和直接輸出是解決此網路深入解析的最佳方式。
Proxy 伺服器資訊
我們會識別是否在本機計算機上設定 Proxy 伺服器 (的) ,以在 [ 優化 ] 類別中傳遞 Microsoft 365 網路流量。 我們會識別從用戶辦公室位置到 Proxy 伺服器的距離。
ICMP ping 會先測試距離。 如果失敗,我們會使用 TCP ping 進行測試,最後在 IP 位址位置資料庫中查閱 Proxy 伺服器 IP 位址。 如果 Proxy 伺服器距離用戶辦公室位置 (距離 800 公里) 500 英哩 ,我們會顯示網路深入解析。
虛擬專用網 (VPN) 您用來連線到您的組織
此測試會偵測您是否使用 VPN 連線到 Microsoft 365。 傳遞結果會顯示您是否沒有 VPN,或您是否有 VPN 具有建議的分割通道設定Microsoft 365。
VPN 分割通道
每個適用於 Exchange Online、SharePoint Online 和 Microsoft Teams 的優化類別路由都會經過測試,以查看其是否已在 VPN 上通道。 分割工作負載可完全避免 VPN。 通道工作負載會透過 VPN 傳送。 選擇性通道工作負載具有一些透過 VPN 傳送的路由,有些則會分割。傳遞結果會顯示所有工作負載是否都已分割或選擇性通道。
您都會區中具有較佳效能的客戶
用戶辦公室位置與 Exchange Online 服務之間的網路等待時間,會與相同都會區中的其他Microsoft 365 個客戶進行比較。 如果相同都會區中有 10% 以上的客戶具有較佳的效能,就會顯示網路深入解析。 這表示其使用者在 Microsoft 365 使用者介面中具有較佳的效能。
此網路深入解析是以城市中的所有使用者都可以存取相同的電信基礎結構,以及與因特網線路和Microsoft網路相同的鄰近性為基礎而產生。
在網路上提出 DNS 要求的時間
這會顯示在執行測試的用戶端電腦上設定的 DNS 伺服器。 這可能是 DNS 遞歸解析程式伺服器,但這並不常見。 它更可能是 DNS 轉寄站伺服器,它會快取 DNS 結果,並將任何未快取的 DNS 要求轉送至另一部 DNS 伺服器。
這僅供資訊使用,不適用於任何網路深入解析。
聯機到 DNS 遞歸解析程式的距離和/或時間
使用中的 DNS 遞歸解析程式是藉由提出特定 DNS 要求,然後向 DNS 名稱伺服器要求其收到相同要求的 IP 位址來識別。 此 IP 位址是 DNS 遞歸解析程式,會在 IP 位址位置資料庫中查閱以尋找位置。 然後計算從用戶辦公室位置到 DNS 遞歸解析程式伺服器位置的距離。 如果距離大於 500 英哩 (800 公里) ,這會顯示為網路深入解析。
從網路輸出 IP 位址查閱的位置可能不正確,而且這個不準確會導致此測試產生錯誤的結果。 若要驗證特定IP位址是否發生此錯誤,您可以使用可公開存取的網路IP位址位置網站。
此網路深入解析會影響 Exchange Online 服務前門的選取。 若要解決此深入解析本機和直接網路輸出的必要條件,DNS 遞歸解析程式應該位於該網路輸出附近。
Microsoft 365 Copilot
Microsoft 365 Copilot的測試在 2025-3-25 年全球正式推出。 此功能可讓使用者測試網路連線能力、Websocket 啟用和 Microsoft 365 Copilot 主要端點的延遲,也支援行動裝置測試。
您可以在 Microsoft 365 Copilot 需求中深入瞭解 Microsoft 365 Copilot 的網路需求。
Microsoft 365 Copilot HTTP 連線能力
我們將測試特定端點的 HTTP 連線能力,以確保您與 Microsoft 365 Copilot 服務的連線正常運作。 如果您在受控網路上,請連絡您的IT或網路管理員,以將和 *.office.com 新*.cloud.microsoft增至允許清單。 如需詳細資訊,請參閱 Microsoft 365 Copilot 需求。
Microsoft 365 Copilot Web 套接字啟用
Microsoft 365 Copilot 使用 WebSocket (WSS) 作為其通訊協定。 如果您使用受控網路,請連絡 IT 或網路管理員,以啟用 Microsoft 365 Copilot 網域的 WebSocket (WSS) 連線。 如需其他詳細數據,請參閱 Microsoft 365 Copilot 需求。
Microsoft 365 Copilot延遲
我們會測量 Microsoft 365 Copilot 端點的平均延遲。 請確定已啟用 WebSocket 支援。 如果延遲超過 250ms,可能會導致 Microsoft 365 Copilot 的體驗變慢。 如需詳細資訊,請參閱 Microsoft 365 Copilot 需求。
Exchange Online
本節顯示與 Exchange Online 相關的測試結果。
Exchange 服務前門位置
使用中的 Exchange 服務前門的識別方式與 Outlook 的識別方式相同,而且我們會測量從使用者位置到它的網路 TCP 延遲。 顯示 TCP 延遲,且使用中的 Exchange 服務前門會與目前位置的最佳服務前門清單進行比較。 如果其中一個最佳的 Exchange 服務前門未使用,這會顯示為網路深入解析。
若未使用其中一個最佳 Exchange 服務前門,可能是因為在公司網路輸出之前發生網路回溯,在此情況下,我們建議使用本機和直接網路輸出。 這也可能是因為使用遠端 DNS 遞歸解析程式伺服器所造成,在此情況下,我們建議將 DNS 遞歸解析程式伺服器與網路輸出對齊。
我們會計算對 Exchange 服務前端) (TCP 延遲的潛在改善。 這可藉由查看已測試的用戶辦公室位置網路等待時間,並將網路等待時間從目前的位置減去至關閉 Exchange 服務前門來完成。 差異代表改進的潛在機會。
您所在位置的最佳 Exchange 服務前門 ()
這會列出您所在位置的最佳 Exchange 服務前門位置。
記錄在用戶端 DNS 中的服務前門
這會顯示您被導向之 Exchange 服務前門伺服器的 DNS 名稱和 IP 位址。 它僅供資訊使用,而且沒有相關聯的網路深入解析。
SharePoint
本節顯示與 SharePoint 和 OneDrive 相關的測試結果。
服務前門位置
使用中的 SharePoint 服務前門的識別方式與 OneDrive 用戶端相同。 我們會測量從用戶辦公室位置到它的網路 TCP 延遲。
下載速度
我們會從 SharePoint 服務前門測量 15 Mb 檔案的下載速度。 結果會以每秒 MB 為單位顯示,以指出可在 一秒內從 SharePoint 或 OneDrive 下載大小為 MB 的檔案。 此數目應該類似於每秒 MB 的最小線路頻寬十分之一。 例如,如果您有 100mbps 的因特網連線,您可能會預期每秒 10 MB (10 MBps) 。
緩衝區 Bloat
在下載 15 Mb 期間,我們會測量 SharePoint 服務前門的 TCP 延遲。 這是負載不足的延遲,而且會在未低於負載時與延遲進行比較。 負載不足時的延遲增加通常會歸結於載入 (或) 的取用者網路裝置緩衝區。 任何 100 毫秒以上的 Bloat 都會顯示網路深入解析。
記錄在用戶端 DNS 中的服務前門
這會顯示您被導向之 SharePoint 服務前門伺服器的 DNS 名稱和 IP 位址。 它僅供資訊使用,而且沒有相關聯的網路深入解析。
Microsoft Teams
本節顯示與 Microsoft Teams 相關的測試結果。
媒體連線 (音訊、視訊和應用程式共用)
這會測試與 Microsoft Teams 服務前門的 UDP 連線能力。 如果遭到封鎖,則Microsoft Teams 仍可使用 TCP 運作,但音訊和視訊會受損。 深入了解這些 UDP 網路測量,這也適用於 商務用 Skype Online 中媒體質量和網路連線效能Microsoft Teams。
封包遺失
顯示從用戶端到 Microsoft Teams 服務前門的 10 秒測試音訊通話所測量的 UDP 封包遺失。 這應該低於 1.00%的 行程。
延遲
顯示測量的 UDP 延遲,應該低於 100ms。
抖動
顯示測量的 UDP 抖動,應該低於 30ms。
連線能力
我們會測試從用戶辦公室位置到所有必要Microsoft 365 網路端點的 HTTP 連線。 這些會在發佈。https://aka.ms/o365ip 任何無法連線的必要網路端點都會顯示網路深入解析。
Proxy 伺服器、防火牆或企業網路周邊上的另一個網路安全性裝置可能會封鎖連線能力。 TCP 連接埠 80 的連線已使用 HTTP 要求進行測試,而 TCP 連接埠 443 的聯機會使用 HTTPS 要求進行測試。 如果沒有回應,FQDN 會標示為失敗。 如果有 HTTP 回應碼 407,FQDN 會標示為失敗。 如果有 HTTP 回應碼 403,則我們會檢查回應的 Server 屬性,如果它似乎是 Proxy 伺服器,我們會將此標記為失敗。 您可以模擬我們使用 Windows 命令行工具 curl.exe 執行的測試。
我們會在優化或允許類別中的每個必要Microsoft 365 網路端點測試 TLS/SSL 憑證,如 上 https://aka.ms/o365ip所定義。 如果有任何測試找不到Microsoft TLS/SSL 憑證,則聯機的加密網路必須已被中繼網路裝置攔截。 網路深入解析會顯示在任何已攔截的加密網路端點上。
在找到Microsoft未提供的 TLS/SSL 憑證時,我們會顯示測試的 FQDN 和使用中的 TLS/SSL 憑證擁有者。 此 TLS/SSL 憑證擁有者可能是 Proxy 伺服器廠商,或是企業自我簽署憑證。
網路路徑
本節顯示ICMP追蹤路由到 Exchange Online 服務前門、SharePoint 服務前門和 Microsoft Teams 服務前門的結果。 它僅供資訊使用,而且沒有相關聯的網路深入解析。 提供三個追蹤路由。 要 outlook.office365.com 的追蹤路由、客戶 SharePoint 前端的追蹤路由或未提供追蹤路 由 microsoft.sharepoint.com 的追蹤路 由,以及要 world.tr.teams.microsoft.com 的追蹤路由。
注意事項
在不同版本中產生的報表中,您在上面看到的位址可能也會稍有不同。
線上報告
當您登入時,您可以檢閱先前已執行的報告。 您也可以共享它們,或從清單中刪除它們。
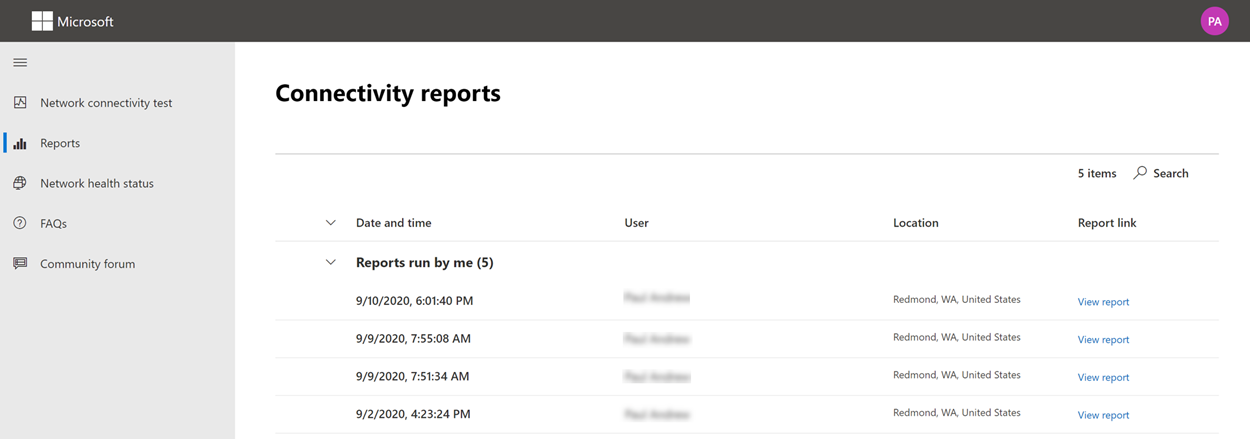
網路健康情況狀態
這會顯示Microsoft全球網路的任何重大健康情況問題,這可能會影響Microsoft 365 個客戶。
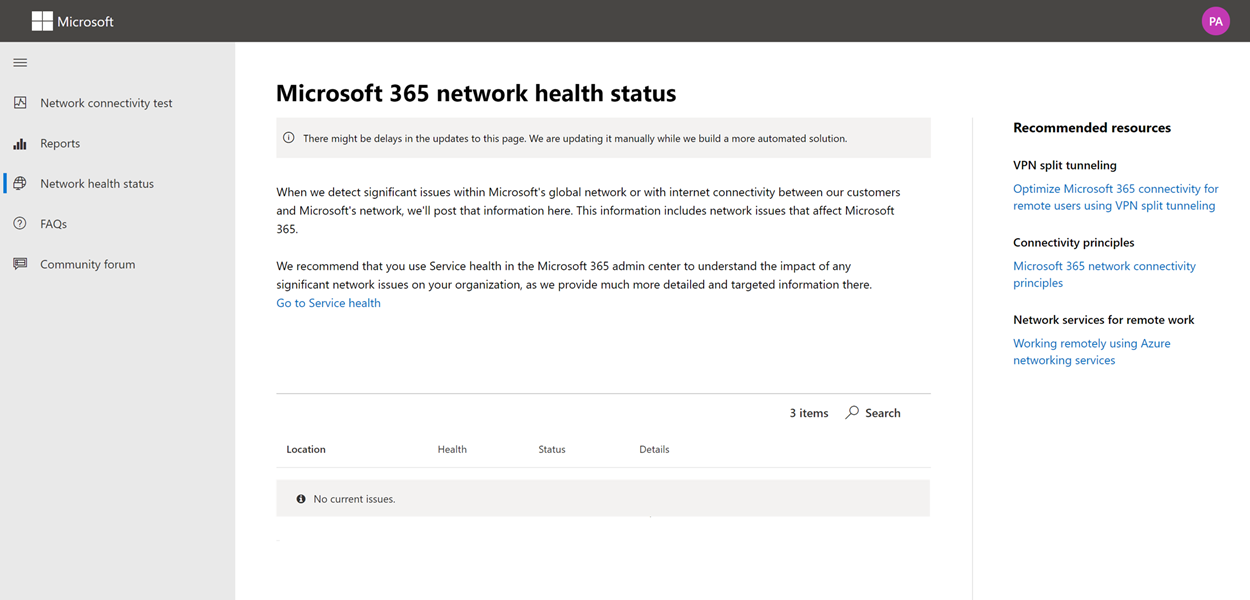
從命令行測試
我們提供命令行可執行檔,可供您的遠端部署、執行工具使用,並執行與 Microsoft 365 網路連線測試工具網站中提供的相同測試。
您可以在這裡下載命令列測試工具: 命令行工具
您可以在 Windows 檔案總管 中按兩下可執行檔來執行它,也可以從命令提示字元啟動它,也可以使用工作排程器排程它。
第一次啟動可執行檔時,系統會提示您在執行測試之前,先接受最終使用者許可協定 (EULA) 。 如果您已經讀取並接受 EULA,您可以在啟動可執行程式時,於目前的工作目錄中建立名為 Microsoft-365-Network-Connectivity-Test-EULA-accepted.txt 的空白檔案。 若要接受EULA,您可以輸入 『y』,並在出現提示時,在命令行視窗中按 Enter。
可執行檔案接受下列命令列參數:
- -h 以顯示此說明文件的連結
- -testlist <test> 指定要執行的測試。 預設只會執行基本測試。 有效的測試名稱包括:all、dnsConnectivityPerf、dnsResolverIdentification、bufferBloat、traceroute、proxy、vpn、skype、connectivity、networkInterface
- -filepath <fileir> 測試結果檔案的目錄路徑。 允許的值是可存取目錄的絕對或相對路徑
- -city <city> 針對城市、州及國家/地區字段,如果提供,則會使用指定的值。 如果未提供,則會查詢 Windows 位置服務 (WLS) 。 如果WLS失敗,將會從計算機網路輸出偵測到位置
- -state <state>
- -country <country>
- -如果您需要 Proxy 來存取因特網,可以提供 Proxy <帳戶><密碼> Proxy 帳戶名稱和密碼
結果
結果的輸出會寫入名為 TestResults 的資料夾中的 JSON 檔案,除非該檔案已存在,否則會建立在進程的目前工作目錄中。 輸出的檔名格式會connectivity_test_result_YYYY-MM-DD-HH-MM-SS.json。 結果會在 JSON 節點中,符合 Microsoft 365 網路連線測試工具網站網頁上顯示的輸出。 每次執行結果檔時都會建立新的結果檔,而獨立可執行檔不會將結果上傳至Microsoft租使用者,以在 管理員 Center 網路連線頁面中檢視。 結果檔中不包含前門程式代碼、經度和緯度。
從 Windows 檔案總管 啟動
您可以在可執行檔上按兩下以開始測試,而且會出現命令提示字元視窗。
從命令提示字元啟動
在 CMD.EXE 命令提示字元視窗中,您可以輸入可執行檔的路徑和名稱來執行它。 檔名 MicrosoftConnectivityTest.exe。
從 Windows 工作排程器啟動
在 Windows 工作排程器中,您可以新增工作來啟動獨立測試可執行檔。 您應該將工作的目前工作目錄指定為您已建立 EULA 接受檔案的位置,因為可執行文件會封鎖直到 EULA 被接受為止。 如果行程是在背景中啟動,但沒有控制台,您就無法以互動方式接受EULA。
獨立可執行文件的詳細數據
命令行工具會使用 Windows 位置服務來尋找使用者城市州/地區資訊,以判斷一些距離。 如果控制面板中的 Windows 位置服務已停用,則以使用者位置為基礎的評定會是空白的。 在 Windows 設定中,[位置服務] 必須開啟,而且 [讓傳統型應用程式存取您的位置] 也必須開啟。
如果尚未安裝,命令行工具會嘗試安裝 .NET Framework。 它也會從 Microsoft 365 網路連線測試工具下載主要測試可執行檔,並啟動該工具。
使用 Microsoft 支援服務和修復小幫手進行測試
Microsoft 支援服務 和修復小幫手 (小幫手) 自動化在使用者計算機上執行Microsoft 365 網路連線測試工具的命令行版本所需的所有步驟,並建立類似連線測試工具 Web 版本所建立的報告。 請注意,Assistant 會執行命令行版本的 Microsoft 365 網路連線測試工具來產生相同的 JSON 結果檔,但 JSON 檔案會轉換成 .CSV 檔案格式。
您可以 在這裡下載並執行小幫手。
檢視測試結果
您可以透過下列方式存取報表:
當小幫手完成掃描使用者的計算機之後,下列畫面上就會顯示這些報告。 若要存取這些報表,只要在 [檢視記錄] 選項上選取即可檢視它們。
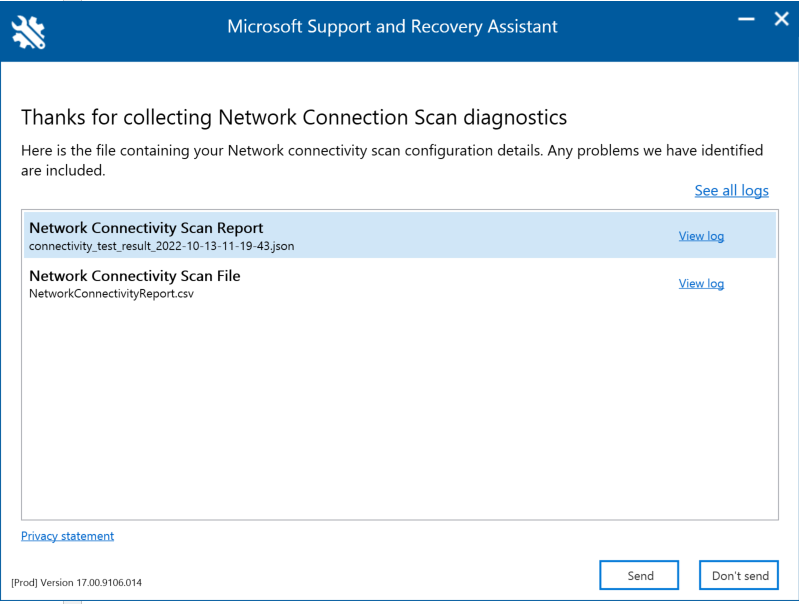
線上能力測試結果和遙測數據會收集並上傳至 uploadlogs 資料夾。 若要存取此資料夾,請使用下列其中一種方法:
- 開啟 [執行 (Windows 標誌鍵 + R) ,然後執行 %localappdata%/aralogs/uploadlogs 命令,如下所示:
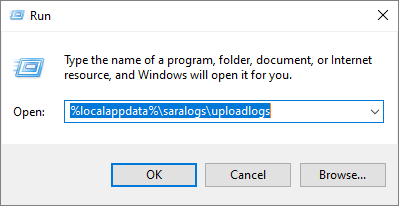
- 在 檔案總管 中,輸入 C:\Users<UserName>\AppData\Local\sarlogs\uploadlogs,然後按 Enter,如下所示:

注意:<UserName> 是使用者的 Windows 設定檔名稱。 若要檢視測試結果和遙測的相關信息,請按兩下並開啟檔案。

結果檔的類型
Microsoft 支援服務 和修復小幫手會建立兩個檔案:
網路連線報告 (CSV) 此報表會針對規則引擎執行原始 JSON 檔案,以確保已定義的閾值符合,而且如果不符合,CSV 檔案的輸出數據行中會顯示「警告」或「錯誤」。 您可以檢視 NetworkConnectivityReport.csv 檔案,以瞭解任何偵測到的問題或瑕疵。 如需每個測試和警告閾值的詳細資訊,請參閱 每個測試步驟會發生什麼 情況。
網路連線能力掃描報告 (JSON) 此檔案提供來自命令行版本的原始輸出測試結果,Microsoft 365 網路連線測試工具 (MicrosoftConnectivityTest.exe) 。
常見問題集
以下是一些常見問題的解答。
執行進階測試用戶端需要什麼?
進階測試用戶端需要 .NET 6.0 運行時間。 如果您執行未安裝的進階測試客戶端,系統會將您導向 至 .NET 6.0 安裝程式頁面。 請務必從適用於 Windows 的 [執行傳統型應用程式] 資料行安裝 。 需要計算機的系統管理員許可權,才能安裝 .NET 6.0 運行時間。
進階測試用戶端會使用SignalR與網頁通訊。 為此,您必須確定已開啟與 connectivity.service.signalr.net 的 TCP 連接埠 443 連線。 此 URL 不會在 中 https://aka.ms/o365ip 發佈,因為Microsoft 365 用戶端應用程式使用者不需要連線。 如果您使用 HTTP Proxy 連線到 FQDN connectivity.office.com,並遇到 SignalR Proxy 設定與 origin 不同的錯誤。請確定允許透過 Proxy 連線到 FQDN connectivity.service.signalr.net。 如果使用 PAC 檔案來推送 Proxy 組態設定,請確定 PAC 檔案會針對 FQDN 的 connectivity.office.com 和 connectivity.service.signalr.net 傳回相同的 Proxy 設定。
什麼是 Microsoft 365 服務前門?
Microsoft 365 服務前門是Microsoft的全域網路上的進入點,Office 用戶端和服務會終止其網路連線。 如需Microsoft 365 的最佳網路連線,建議您將網路連線終止至您城市或城市中最接近的 Microsoft 365 前門。
注意事項
Microsoft 365 服務前門與 Azure Marketplace 中提供的 Azure Front Door Service 產品沒有直接關聯性。
365 服務前門的最佳Microsoft為何?
最適合Microsoft 365 服務前門 (先前稱為最佳服務前門) 是最接近您網路出口的門,通常是在您的城市或都市區域中。 使用 Microsoft 365 網路效能工具來判斷使用中Microsoft 365 服務前門的位置,以及最佳服務前門 () 。 如果此工具判斷您的使用中前門是其中一個最佳的門,則您應該預期Microsoft的全域網路有絕佳的連線能力。
什麼是因特網輸出位置?
因特網輸出位置是您的網路流量離開企業網路並連線到因特網的位置。 這也會識別為您在 NAT) 裝置 (網路位址轉換的位置,通常是您與因特網服務提供者 (ISP) 連線的位置。 如果您看到您的位置與因特網輸出位置之間有很長的距離,這可能會識別出明顯的 WAN 回溯。