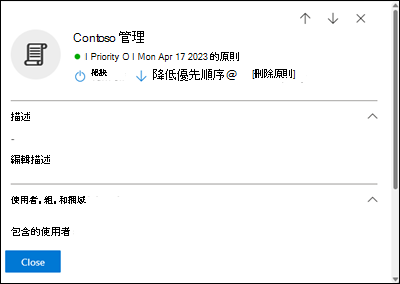在 EOP 中設定輸出垃圾郵件原則
提示
您知道您可以免費試用 Office 365 方案 2 的 Microsoft Defender 全面偵測回應 功能嗎? 使用 Microsoft Defender 入口網站試用中樞的 90 天 適用於 Office 365 的 Defender 試用版。 在這裡瞭解誰可以註冊和 試用條款。
在擁有 Exchange Online 信箱的 Microsoft 365 組織中或是沒有 Exchange Online 信箱的獨立 Exchange Online Protection (EOP) 組織中,透過 EOP 傳送的外寄電子郵件訊息會自動檢查垃圾郵件和異常傳送活動。
組織中用戶的輸出垃圾郵件通常表示帳戶遭到入侵。 不論垃圾郵件信賴等級或 SCL) 為何,可疑的輸出郵件都會標示為垃圾郵件 (,並透過 高風險傳遞集 區路由傳送,以協助保護服務 (的信譽,也就是讓 Microsoft 365 來源電子郵件伺服器無法從 IP 封鎖清單) 。 系統管理員會自動收到可疑的輸出電子郵件活動通知,並透過 警示原則封鎖使用者。
EOP 使用外寄垃圾郵件原則作為貴組織全面防範垃圾郵件的一環。 如需詳細資訊,請參閱反垃圾郵件保護。
默認的輸出垃圾郵件原則會自動套用至所有寄件者。 若要提高精確性,您也可以建立自訂的外寄垃圾郵件原則,並套用至貴組織中的特定使用者、群組或網域。
您可以在 Microsoft Defender 入口網站或 PowerShell 中設定輸出垃圾郵件原則, (Exchange Online 在 Exchange Online 中使用信箱的 Microsoft 365 組織使用 PowerShell;不使用 Exchange Online 信箱) 的獨立 EOP PowerShell。
開始之前有哪些須知?
您會在 開啟 Microsoft Defender 入口網站https://security.microsoft.com。 若要直接移至 [反垃圾郵件原則] 頁面,請使用 https://security.microsoft.com/antispam。
若要連線至 Exchange Online PowerShell,請參閱連線至 Exchange Online PowerShell。 若要連接至獨立版 EOP PowerShell,請參閱連線到 Exchange Online Protection PowerShell。
您必須獲得指派許可權,才能執行本文中的程式。 您有下列選項:
- Microsoft Defender 全面偵測回應 整合角色型訪問控制 (RBAC) (只會影響 Defender 入口網站,而不會影響 PowerShell) : (管理) 的授權和設定/安全性設定/核心安全性設定,或 (讀取) 的授權和設定/安全性設定/核心安全性設定。
- Exchange Online 權限:
- 新增、修改和刪除原則: 組織管理 或 安全性系統管理員 角色群組中的成員資格。
- 原則的只讀存取權:全域 讀取者、 安全性讀取者或 僅限檢視組織管理 角色群組中的成員資格。
- Microsoft Entra 權限:全域管理員、安全性系統管理員、全域讀取者或安全性讀取者角色的成員資格,可為使用者提供 Microsoft 365 中其他功能的必要許可權和許可權。
如需輸出垃圾郵件原則的建議設定,請參閱 EOP 輸出垃圾郵件原則設定。
超過傳送限制 Email 預設警示原則、偵測到可疑的電子郵件傳送模式,以及限制使用者傳送電子郵件已傳送電子郵件通知給 TenantAdmins 的成員 (全域系統管理員) 群組有關異常的輸出電子郵件活動,以及因輸出垃圾郵件而封鎖的使用者。 如需詳細資訊,請 參閱驗證受限制使用者的警示設定。 建議您使用這些警示原則,而不是輸出垃圾郵件原則中的通知選項。
使用 Microsoft Defender 入口網站建立輸出垃圾郵件原則
在 Microsoft Defender 入口網站https://security.microsoft.com的 中,移至 [原則]區段中的 [Email & > 共同作業原則 & 規則>威脅原則>反垃圾郵件]。 或者,若要直接移至 [反垃圾郵件原則 ] 頁面,請使用 https://security.microsoft.com/antispam。
在 [ 反垃圾郵件原則 ] 頁面上,選取 [
 建立原則 ], 然後從下 拉式清單中選取 [輸出],以啟動新的輸出垃圾郵件原則精靈。
建立原則 ], 然後從下 拉式清單中選取 [輸出],以啟動新的輸出垃圾郵件原則精靈。在 [命名您的原則] 頁面上,設定這些設定:
- 名稱:輸入原則的唯一描述性名稱。
- 說明:輸入原則的選擇性說明。
當您在 [ 為原則命名] 頁面上完成時,請選取 [ 下一步]。
在 [ 使用者、群組和網域 ] 頁面上,識別原則套用至 (收件者條件的內部寄件者) :
- 使用者:指定的信箱、郵件使用者或郵件連絡人。
- 群組:
- ) 不支援指定通訊群組的成員或啟用郵件功能的安全組 (動態通訊群組。
- 指定的 Microsoft 365 群組。
- 網域:組織中在指定接受網 域中具有主要電子郵件位址的所有寄件者。
按一下適當的方塊,開始輸入值,然後從結果中選取您想要的值。 視需要重複此程序多次。 若要移除現有的值,請選擇
 值旁邊的 。
值旁邊的 。針對使用者或群組,您可以使用大部分識別碼 (名稱、顯示名稱、別名、電子郵件地址、帳戶名稱等),但會在結果中顯示對應的顯示名稱。 針對使用者或群組,請自行輸入星號 (*) ,以查看所有可用的值。
您只能使用條件一次,但條件可以包含多個值:
相同條件的多個值使用 OR 邏輯 (例如 recipient1<> 或 <recipient2>) 。 如果收件者符合 任何 指定的值,則會將原則套用至這些值。
不同 類型的條件 會使用 AND 邏輯。 收件者必須符合 所有 指定的條件,原則才能套用到這些條件。 例如,您可以使用下列值來設定條件:
- 使用者:
romain@contoso.com - 群組:主管
只有在他也是主管群組的成員時,原則才會套用至
romain@contoso.com。 否則,原則不會套用到他。- 使用者:
排除這些使用者、群組和網域:若要為套用原則的內部發件者新增例外狀況,請選取此選項並設定例外狀況。
您只能使用例外狀況一次,但例外狀況可以包含多個值:
- 相同例外狀況的多個值使用 OR 邏輯 (例如 recipient1<> 或 <recipient2>) 。 如果收件者符合 任何 指定的值,就不會套用原則。
- 不同類型的例外狀況會使用 OR 邏輯 (例如,<recipient1 或 group1>>的成員或 domain1) 的成員。<>< 如果收件者符合 任何 指定的例外狀況值,就不會套用原則。
當您完成 [使用者、群組和網域] 時,請選取 [ 下一步]。
在 [ 保護設定] 頁面上,設定下列設定:
郵件限制區段:本節中的設定會設定來自 Exchange Online 信箱的輸出電子郵件訊息限制:
- 設定外部郵件限制:每小時的外部收件者數目上限。
- 設定內部郵件限制:每小時的內部收件者數目上限。
- 設定每日郵件限制:每天收件者總數上限。
有效值為 0 到 10000。 預設值為 0,這表示會使用服務預設值。 如需詳細資訊,請參閱 傳送限制。
在方塊中輸入值,或使用方塊上的加/減箭鍵。
限制達到訊息限制的使用者:當超過 [ 保護設定 ] 區段中的任何限制時,請從下拉式清單中選取動作。
針對所有動作,在 [使用者] 中指定的寄件者 會限制傳送電子郵件 警示原則 (現在備援 通知這些使用者和群組,如果寄件者因為在此頁面上傳送輸出垃圾郵件設定而遭封鎖 ,) 接收電子郵件通知。
- 限制使用者在下一天之前傳送郵件:這是預設值。 Email 會傳送通知,而且使用者無法根據UTC時間,在下一天之前再傳送任何訊息。 系統管理員無法覆寫此區塊。
- 名為 [使用者限制傳送電子郵件 ] 的警示原則會透過電子郵件通知系統管理員 (,以及在 [ 事件 & 警示>檢視警示 ] 頁面上) 。
- 在 若寄件者因傳送外寄垃圾郵件而遭封鎖時通知特定人員 中指定的收件者,也會通知原則中所設定的收件者。
- 根據UTC時間,使用者要等到第二天才能再傳送訊息。 系統管理員無法覆寫此區塊。
- 限制使用者傳送郵件:Email 傳送通知、將使用者新增至 Microsoft Defender 入口網站中的 [限制的使用者https://security.microsoft.com/restrictedusers],且用戶必須等到系統管理員從 [限制的使用者] 中移除電子郵件之後,才能傳送電子郵件。當系統管理員從清單中移除用戶之後,該使用者將不會在該天再次受到限制。 如需指示,請 參閱從 [受限制的實體] 頁面移除封鎖的使用者。
- 沒有動作,僅警示:Email 傳送通知。
- 限制使用者在下一天之前傳送郵件:這是預設值。 Email 會傳送通知,而且使用者無法根據UTC時間,在下一天之前再傳送任何訊息。 系統管理員無法覆寫此區塊。
轉寄規則區段:本節中的設定會控制將信箱 Exchange Online 自動轉寄給外部收件者。 如需詳細資訊,請 參閱在 Microsoft 365 中控制自動外部電子郵件轉寄。
從 [ 自動轉送規則 ] 下拉式清單中選取下列其中一個動作:
- 自動 - 系統控制:這是預設值。 此值現在與 Off 相同。 最初導入此值時,它相當於 On。 經過一段時間之後,由於 預設的安全原則,此值的效果最終會變更為 [關閉 ] 給所有客戶。 如需詳細資訊,請參閱 此部落格文章。
- 開啟:原則不會停用自動外部電子郵件轉寄。
- 關閉:原則會停用所有自動外部電子郵件轉寄。
注意事項
- 停用自動轉寄會停用任何收件匣規則或 信箱轉 寄 (也稱為 SMTP 轉 寄) ,將郵件重新導向至外部位址。
- 輸出垃圾郵件原則不會影響內部使用者之間的郵件轉送。
- 當輸出垃圾郵件原則停用自動轉寄時,下列案例會產生非傳遞報告 (也稱為 NDR 或退回的郵件) :
- 來自所有轉送方法之外部發件者的訊息。
- 如果轉寄方法是信箱轉寄,則來自內部寄件人的訊息。 如果轉送方法是收件匣規則,則不會為內部寄件者產生 NDR。
通知 區段:使用 區段中的設定來設定應接收可疑輸出電子郵件訊息複本和通知的其他收件者:
傳送超過這些限制的可疑輸出訊息復本給這些使用者和群組:此設定會將指定的收件者新增至可疑輸出郵件的 [密件抄送] 字段。
注意事項
此設定僅適用於預設的輸出垃圾郵件原則。 它無法用於您建立的自訂外寄垃圾郵件原則。
若要啟用此設定,請選取核取方塊。 在出現的方塊中,按兩下方塊,輸入有效的電子郵件地址,然後按 ENTER 鍵,或選取方塊下方顯示的完整值。
視需要重複此步驟多次。 若要移除現有的值,請選擇
 值旁邊的 。
值旁邊的 。
如果寄件者因傳送輸出垃圾郵件而遭封鎖,請通知這些使用者和群組
重要事項
這項設定正在從輸出垃圾郵件原則中淘汰。
當使用者因超出 [收件者限制] 區段中的限制而遭封鎖時,名為 [使用者限制傳送電子郵件] 的預設警示原則已傳送電子郵件通知給 TenantAdmins (全域管理員) 群組的成員。 強烈建議您在輸出垃圾郵件原則中使用警示原則,而不是此設定來通知系統管理員和其他使用者。 如需指示,請 參閱驗證受限制使用者的警示設定。
當您在 [ 保護設定 ] 頁面上完成時,請選取 [ 下一步]。
在 [ 檢閱] 頁面上,檢閱您的設定。 您可以在每個區段中選取 [編輯],以修改該區段內的設定。 或者,您可以選取 [上一頁 ] 或精靈中的特定頁面。
當您在 [ 檢閱 ] 頁面上完成時,請選取 [ 建立]。
在 [ 建立新的反垃圾郵件 原則] 頁面上,您可以選取連結來檢視原則、檢視輸出垃圾郵件原則,以及深入了解輸出垃圾郵件原則。
當您在 [ 建立新的反垃圾郵件原則 ] 頁面上完成時,請選取 [ 完成]。
回到 [反垃圾郵件原則 ] 頁面上,會列出新的原則。
使用 Microsoft Defender 入口網站來檢視輸出垃圾郵件原則詳細數據
在 Microsoft Defender 入口網站https://security.microsoft.com中,移至 [原則>] 區段中的 [Email & 共同作業原則 & 規則>威脅>原則反垃圾郵件]。 或者,若要直接移至 [反垃圾郵件原則 ] 頁面,請使用 https://security.microsoft.com/antispam。
在 [ 反垃圾郵件原則 ] 頁面上,下列屬性會顯示在原則清單中:
- 名稱
- 狀態:值為:
- 默認的輸出垃圾郵件原則一律開啟 (例如,反垃圾郵件輸出原則 (預設) ) 。
- 開 啟或 關閉 其他輸出垃圾郵件原則。
- 優先順序:如需詳細資訊,請 參閱設定自定義輸出垃圾郵件原則的優先順序 一節。
- 類型:輸出垃圾郵件原則的下列其中一個值:
- 自訂輸出垃圾郵件原則
- 默認的輸出垃圾郵件原則 (空白,例如 反垃圾郵件輸出原則 (預設) ) 。
若要將原則清單從一般變更為精簡間距,請選![]() 取 [將列表間距變更為精簡或正常],然後選
取 [將列表間距變更為精簡或正常],然後選![]() 取 [壓縮清單]。
取 [壓縮清單]。
使用 [![]() 搜尋] 方塊和對應的值來尋找特定原則。
搜尋] 方塊和對應的值來尋找特定原則。
按兩下名稱旁邊複選框以外的任何資料列,以開啟原則的詳細資料飛出視窗,以選取輸出垃圾郵件原則。
提示
若要在不離開詳細數據飛出視窗的情況下查看其他輸出垃圾郵件原則的詳細數據,請使用 飛出視窗頂端的 [上一個專案] 和 [下一個專案]。
飛出視窗頂端的 [上一個專案] 和 [下一個專案]。
使用 Microsoft Defender 入口網站對輸出垃圾郵件原則採取動作
在 Microsoft Defender 入口網站https://security.microsoft.com中,移至 [原則>] 區段中的 [Email & 共同作業原則 & 規則>威脅>原則反垃圾郵件]。 或者,若要直接移至 [反垃圾郵件原則 ] 頁面,請使用 https://security.microsoft.com/antispam。
在 [ 反垃圾郵件 原則] 頁面上,按下名稱旁邊複選框以外的數據列中的任何位置,從清單中選取輸出垃圾郵件原則。 下列部分或所有動作可在開啟的詳細資料飛出視窗中取得:
- 在每個區段中按兩下 [ 編輯 ] 來修改原則設定, (自定義原則或默認原則)
 只開啟 或
只開啟 或  關閉 (自定義原則)
關閉 (自定義原則)  只) 增加優先順序或
只) 增加優先順序或 降低自定義原則 (優先順序
降低自定義原則 (優先順序 只刪除自定義原則 ()
只刪除自定義原則 ()
下列小節將說明這些動作。
使用 Microsoft Defender 入口網站來修改輸出垃圾郵件原則
在您選取預設的輸出垃圾郵件原則或自定義原則后,按兩下名稱旁邊複選框以外的任何數據列,原則設定會顯示在開啟的詳細數據飛出視窗中。 在每個區段中選取 [編輯 ],以修改區段內的設定。 如需設定的詳細資訊,請參閱本文稍早的 建立輸出垃圾郵件原則 一節。
針對默認原則,您無法修改原則的名稱,而且沒有傳送者篩選器可設定 (原則套用至所有寄件者) 。 但是,您可以修改原則中的所有其他設定。
使用 Microsoft Defender 入口網站啟用或停用自定義的輸出垃圾郵件原則
您無法停用預設的輸出垃圾郵件原則 (一律會啟用) 。
選取已啟用的自訂輸出垃圾郵件原則 ([狀態] 值為 [開啟) 方法是按兩下名稱旁邊複選框以外的數據列中的任何位置,選![]() 取原則詳細數據飛出視窗頂端的 [關閉]。
取原則詳細數據飛出視窗頂端的 [關閉]。
選取停用的自訂輸出垃圾郵件原則 ([狀態] 值為 [關閉]) 方法是按兩下名稱旁邊複選框以外的數據列中的任何位置,選![]() 取原則詳細數據飛出視窗頂端的 [開啟]。
取原則詳細數據飛出視窗頂端的 [開啟]。
當您在原則詳細數據飛出視窗中完成時,請選取 [ 關閉]。
在 [ 反垃圾郵件原則 ] 頁面上,原則的 [狀態 ] 值現在是 [開啟 ] 或 [關閉]。
使用 Microsoft Defender 入口網站設定自訂輸出垃圾郵件原則的優先順序
輸出垃圾郵件原則會依照其顯示在 [反垃圾郵件 原則] 頁面上的順序進行處理:
- 如果已啟用自訂輸出垃圾郵件原則,則會依優先順序 (套用) :
- 優先順序較低的值表示較高的優先順序 (0 是最高的) 。
- 根據預設,會建立新的輸出垃圾郵件原則,其優先順序低於現有的最低自定義輸出垃圾郵件原則 (第一個為0,下一個為1,) 。
- 沒有兩個輸出垃圾郵件原則可以有相同的優先順序值。
- 默認的輸出垃圾郵件原則一律具有優先順序值 [最低],而且您無法加以變更。
套用第一個原則之後,寄件者會停止輸出垃圾郵件保護, (該發件者) 的最高優先順序原則。 如需詳細資訊,請參閱 電子郵件保護的順序和優先順序。
按下名稱旁邊複選框以外的任何資料列,以選取自定義的輸出垃圾郵件原則之後,您可以在開啟的詳細數據飛出視窗中增加或減少原則的優先順序:
- 反垃圾郵件原則頁面上 [優先順序] 值為 0 的自定義原則,在詳細數據飛出視窗頂端有
 [降低優先順序] 動作。
[降低優先順序] 動作。 - 優先順序最低 (優先順序最高的自定義原則;例如,3 個) 在詳細數據飛出視窗頂端有
 [增加優先順序] 動作。
[增加優先順序] 動作。 - 如果您有三個以上的原則,則 [優先順序 0] 和 [最低優先順序] 之間的原則會同時
 具有詳細數據飛出視窗頂端的 [增加優先順序] 和
具有詳細數據飛出視窗頂端的 [增加優先順序] 和  [降低優先順序] 動作。
[降低優先順序] 動作。
當您在原則詳細數據飛出視窗中完成時,請選取 [ 關閉]。
回到 [反垃圾郵件原則 ] 頁面,清單中的原則順序符合更新的 [優先順序 ] 值。
使用 Microsoft Defender 入口網站移除自定義的輸出垃圾郵件原則
您無法移除預設的輸出垃圾郵件原則。
在您選取自訂輸出垃圾郵件原則之後,按下名稱旁邊複選框以外的數據列中的任何位置,選![]() 取飛出視窗頂端的 [刪除原則],然後在開啟的警告對話框中選取 [是]。
取飛出視窗頂端的 [刪除原則],然後在開啟的警告對話框中選取 [是]。
在 [ 反垃圾郵件原則 ] 頁面上,不再列出已刪除的原則。
使用 Exchange Online PowerShell 或獨立 EOP PowerShell 來設定輸出垃圾郵件原則
在 PowerShell 中,輸出垃圾郵件原則的基本元素如下:
- 輸出垃圾郵件篩選原則:指定輸出垃圾郵件篩選決策和通知選項的動作。
- 輸出垃圾郵件篩選規則:指定原則套用至輸出垃圾郵件篩選原則) 的優先順序和寄件者篩選 (。
當您在 Microsoft Defender 入口網站中管理輸出垃圾郵件原則時,這兩個元素之間的差異並不明顯:
- 當您在 Defender 入口網站中建立原則時,您實際上會同時針對兩者使用相同的名稱來建立輸出垃圾郵件篩選規則和相關聯的輸出垃圾郵件篩選原則。
- 當您在 Defender 入口網站中修改原則時,與名稱、優先順序、啟用或停用,以及寄件人篩選器相關的設定會修改輸出垃圾郵件篩選規則。 所有其他設定都會修改相關聯的外寄垃圾郵件篩選原則。
- 當您從 Defender 入口網站移除原則時,會同時移除輸出垃圾郵件篩選規則和相關聯的輸出垃圾郵件篩選原則。
在 PowerShell 中,輸出垃圾郵件篩選原則與輸出垃圾郵件篩選規則之間的差異很明顯。 您可以使用 *-HostedOutboundSpamFilterPolicy Cmdlet 來管理垃圾郵件篩選原則,並使用 *-HostedOutboundSpamFilterRule Cmdlet 來管理垃圾郵件篩選規則。
- 在 PowerShell 中,您會先建立輸出垃圾郵件篩選原則,然後建立輸出垃圾郵件篩選規則,以識別套用規則的相關聯原則。
- 在 PowerShell 中,您可以個別修改輸出垃圾郵件篩選原則和輸出垃圾郵件篩選規則中的設定。
- 當您從 PowerShell 移除輸出垃圾郵件篩選原則時,不會自動移除對應的輸出垃圾郵件篩選規則,反之亦然。
使用 PowerShell 建立輸出垃圾郵件原則
在 PowerShell 中建立外寄垃圾郵件原則有兩個步驟:
建立外寄垃圾郵件篩選原則。
建立外寄垃圾郵件選規則,以指定要套用規則的外寄垃圾郵件篩選原則。
附註:
- 您可以建立新的輸出垃圾郵件篩選規則,並將現有未關聯的輸出垃圾郵件篩選原則指派給它。 外寄垃圾郵件篩選規則無法與一個以上的外寄垃圾郵件篩選原則相關聯。
- 您可以在 PowerShell 中的新輸出垃圾郵件篩選原則上設定下列設定,直到您建立原則之後,Microsoft Defender 入口網站才會提供這些設定:
- 建立停用的新增原則 (在 New-HostedOutboundSpamFilterRule cmdlet 上啟用
$false)。 - 在 New-HostedOutboundSpamFilterRule Cmdlet) 上 (優先順序<號碼>) 設定原則的優先順序。
- 建立停用的新增原則 (在 New-HostedOutboundSpamFilterRule cmdlet 上啟用
- 在您將原則指派給輸出垃圾郵件篩選規則之前,Microsoft Defender 入口網站不會顯示您在 PowerShell 中建立的新輸出垃圾郵件篩選原則。
步驟 1: 使用 PowerShell 建立外寄垃圾郵件篩選原則
若要建立輸出垃圾郵件篩選原則,請使用下列語法:
New-HostedOutboundSpamFilterPolicy -Name "<PolicyName>" [-AdminDisplayName "<Comments>"] <Additional Settings>
此範例會使用下列設定,建立名為 Contoso Executive 的新輸出垃圾郵件篩選原則:
收件者速率限制僅限於比預設值小的值。 如需詳細資訊, 請參閱跨 Microsoft 365 選項傳送限制。
達到其中一項限制之後,使用者即無法傳送郵件。
New-HostedOutboundSpamFilterPolicy -Name "Contoso Executives" -RecipientLimitExternalPerHour 400 -RecipientLimitInternalPerHour 800 -RecipientLimitPerDay 800 -ActionWhenThresholdReached BlockUser
如需詳細的語法和參數資訊,請參閱 New-HostedOutboundSpamFilterPolicy。
步驟 2: 使用 PowerShell 建立外寄垃圾郵件篩選規則
若要建立輸出垃圾郵件篩選規則,請使用下列語法:
New-HostedOutboundSpamFilterRule -Name "<RuleName>" -HostedOutboundSpamFilterPolicy "<PolicyName>" <Sender filters> [<Sender filter exceptions>] [-Comments "<OptionalComments>"]
此範例會使用下列設定,建立名為 Contoso Executive 的新輸出垃圾郵件篩選規則:
- 名為 Contoso Executive 的輸出垃圾郵件篩選原則會與規則相關聯。
- 此規則會套用至名為 ContosoExecutives Group 的群組成員。
New-HostedOutboundSpamFilterRule -Name "Contoso Executives" -HostedOutboundSpamFilterPolicy "Contoso Executives" -FromMemberOf "Contoso Executives Group"
如需詳細的語法和參數資訊,請參閱 New-HostedOutboundSpamFilterRule。
使用 PowerShell 檢視輸出垃圾郵件篩選原則
若要傳回所有輸出垃圾郵件篩選原則的摘要清單,請執行下列命令:
Get-HostedOutboundSpamFilterPolicy
若要傳回特定輸出垃圾郵件篩選原則的詳細資訊,請使用下列語法:
Get-HostedOutboundSpamFilterPolicy -Identity "<PolicyName>" | Format-List [<Specific properties to view>]
此範例會傳回名為 Executive 之輸出垃圾郵件篩選原則的所有屬性值。
Get-HostedOutboundSpamFilterPolicy -Identity "Executives" | Format-List
如需詳細的語法和參數資訊,請參閱 Get-HostedOutboundSpamFilterPolicy。
使用 PowerShell 檢視輸出垃圾郵件篩選規則
若要檢視現有的輸出垃圾郵件篩選規則,請使用下列語法:
Get-HostedOutboundSpamFilterRule [-Identity "<RuleIdentity>"] [-State <Enabled | Disabled>]
若要傳回所有輸出垃圾郵件篩選規則的摘要清單,請執行此命令:
Get-HostedOutboundSpamFilterRule
若要依啟用或停用篩選規則的清單,請執行下列命令:
Get-HostedOutboundSpamFilterRule -State Disabled
Get-HostedOutboundSpamFilterRule -State Enabled
若要傳回特定輸出垃圾郵件篩選規則的詳細資訊,請使用下列語法:
Get-HostedOutboundSpamFilterRule -Identity "<RuleName>" | Format-List [<Specific properties to view>]
此範例會傳回名為 Contoso Executive 之輸出垃圾郵件篩選規則的所有屬性值。
Get-HostedOutboundSpamFilterRule -Identity "Contoso Executives" | Format-List
如需詳細的語法和參數資訊,請參閱 Get-HostedOutboundSpamFilterRule。
使用 PowerShell 修改輸出垃圾郵件篩選原則
當您修改 PowerShell 中的輸出垃圾郵件篩選原則時,可以使用與您在本文稍早的 步驟 1:使用 PowerShell 建立輸出垃圾郵件篩選原則一 節中所述建立原則時相同的設定。
注意事項
您無法重新命名輸出垃圾郵件篩選原則 (Set-HostedOutboundSpamFilterPolicy Cmdlet 沒有 Name 參數) 。 當您在 Microsoft Defender 入口網站中重新命名輸出垃圾郵件原則時,只會重新命名輸出垃圾郵件篩選規則。
若要修改輸出垃圾郵件篩選原則,請使用下列語法:
Set-HostedOutboundSpamFilterPolicy -Identity "<PolicyName>" <Settings>
如需詳細的語法和參數資訊,請參閱 Set-HostedOutboundSpamFilterPolicy。
使用 PowerShell 修改輸出垃圾郵件篩選規則
當您在 PowerShell 中修改輸出垃圾郵件篩選規則時,唯一無法使用的設定是 Enabled 參數,可讓您建立已停 用 的規則。 若要啟用或停用現有的輸出垃圾郵件篩選規則,請參閱下一節。
否則,當您在PowerShell中修改輸出垃圾郵件篩選規則時,將無法使用其他設定。 如本文稍早的 步驟 2:使用 PowerShell 建立輸出垃圾郵件篩選規則一 節所述,當您建立規則時,可以使用相同的設定。
若要修改輸出垃圾郵件篩選規則,請使用下列語法:
Set-HostedOutboundSpamFilterRule -Identity "<RuleName>" <Settings>
如需詳細的語法和參數資訊,請參閱 Set-HostedOutboundSpamFilterRule。
使用 PowerShell 啟用或停用輸出垃圾郵件篩選規則
在 PowerShell 中啟用或停用輸出垃圾郵件篩選規則會啟用或停用整個輸出垃圾郵件原則, (輸出垃圾郵件篩選規則和指派的輸出垃圾郵件篩選原則) 。 您無法啟用或停用預設的輸出垃圾郵件原則 (一律會套用至所有寄件者) 。
若要在 PowerShell 中啟用或停用輸出垃圾郵件篩選規則,請使用下列語法:
<Enable-HostedOutboundSpamFilterRule | Disable-HostedOutboundSpamFilterRule> -Identity "<RuleName>"
此範例會停用名為 Marketing Department 的輸出垃圾郵件篩選規則。
Disable-HostedOutboundSpamFilterRule -Identity "Marketing Department"
此範例會啟用相同規則。
Enable-HostedOutboundSpamFilterRule -Identity "Marketing Department"
如需詳細的語法和參數資訊,請參閱 Enable-HostedOutboundSpamFilterRule 和 Disable-HostedOutboundSpamFilterRule。
使用 PowerShell 設定輸出垃圾郵件篩選規則的優先順序
您可以對規則設定的最高優先順序值為 0。 您可以設定的最低值則取決於規則的數目。 例如,如果您有五個規則,則您可以使用 0 到 4 的優先順序值。 變更現有規則的優先順序會對其他規則造成階層式影響。 例如,如果您有五個自訂規則 (優先順序 0 到 4),而您將規則的優先順序變更為 2,則優先順序為 2 的現有規則會變更為優先順序 3,優先順序 3 的規則會變更為優先順序 4。
若要在 PowerShell 中設定輸出垃圾郵件篩選規則的優先順序,請使用下列語法:
Set-HostedOutboundSpamFilterRule -Identity "<RuleName>" -Priority <Number>
此範例會將規則 (名稱為 Marketing Department) 的優先順序設定為 2。 優先順序小於或等於 2 的所有現有規則會減 1 (它們的優先順序數字會加 1)。
Set-HostedOutboundSpamFilterRule -Identity "Marketing Department" -Priority 2
附註:
- 若要在建立新規則時設定其優先順序,請改用 New-HostedOutboundSpamFilterRule Cmdlet 上的 Priority 參數。
- 輸出預設垃圾郵件篩選原則沒有對應的垃圾郵件篩選規則,而且一律具有不可修改的優先順序值 [最低]。
使用 PowerShell 移除輸出垃圾郵件篩選原則
當您使用 PowerShell 移除輸出垃圾郵件篩選原則時,不會移除對應的輸出垃圾郵件篩選規則。
若要在 PowerShell 中移除輸出垃圾郵件篩選原則,請使用下列語法:
Remove-HostedOutboundSpamFilterPolicy -Identity "<PolicyName>"
此範例會移除名為 Marketing Department 的輸出垃圾郵件篩選原則。
Remove-HostedOutboundSpamFilterPolicy -Identity "Marketing Department"
如需詳細的語法和參數資訊,請參閱 Remove-HostedOutboundSpamFilterPolicy。
使用 PowerShell 移除輸出垃圾郵件篩選規則
當您使用 PowerShell 移除輸出垃圾郵件篩選規則時,不會移除對應的輸出垃圾郵件篩選原則。
若要移除 PowerShell 中的輸出垃圾郵件篩選規則,請使用下列語法:
Remove-HostedOutboundSpamFilterRule -Identity "<PolicyName>"
此範例會移除名為 Marketing Department 的輸出垃圾郵件篩選規則。
Remove-HostedOutboundSpamFilterRule -Identity "Marketing Department"
如需詳細的語法和參數資訊,請參閱 Remove-HostedOutboundSpamFilterRule。
相關資訊
意見反應
即將登場:在 2024 年,我們將逐步淘汰 GitHub 問題作為內容的意見反應機制,並將它取代為新的意見反應系統。 如需詳細資訊,請參閱:https://aka.ms/ContentUserFeedback。
提交並檢視相關的意見反應