在 Teams 中檢視分析
在 Microsoft Teams 中,使用者可以檢視所屬團隊和頻道的分析資料。 這項資訊可讓使用者深入瞭解其小組中的使用模式和活動。 使用者可以在三個層級看到作用中使用者、文章、回復等資料。
- 跨小組分析 可在單一清單檢視中,為使用者提供他們身為成員或擁有者之所有團隊使用狀況資料的一般概觀。
- 每個小組分析 可讓使用者以更精細的檢視顯示特定小組的使用狀況資料。
- 每個通道分析 可讓使用者以更精細的檢視顯示特定頻道的使用狀況資料。
使用者可以篩選任何這些檢視,以查看指定期間的資料。
檢視跨小組分析
在 Teams 的團隊清單底部,按一下 [ 加入或建立團隊] 旁的[ 管理團隊]。
按一下 [ 分析] 索引卷 標。
選取日期範圍以顯示您身為成員或擁有者之所有團隊的使用狀況資料。
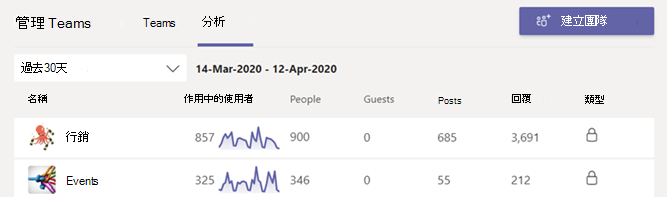
項目 描述 名稱 團隊名稱。 作用中使用者 在指定的時段內,團隊和團隊活動趨勢行上作用中的使用者數目。 人員 在指定的時段內,團隊總人數。 這包括團隊擁有者、團隊成員和來賓。 來賓 團隊在指定期間內的來賓數目。 職位 在指定的時段內,在小組聊天中張貼的新訊息數目。 答覆 在指定的時段內,團隊聊天中的回復數目。 類型 團隊是私人團隊或公開團隊。
檢視每個小組的分析資料
在 Teams 中,移至您想要的團隊,按一下 [ 其他選項 (...) ],然後按一下 [ 管理團隊]。
按一下 [ 分析] 索引卷 標。
選取日期範圍以顯示小組的使用狀況資料。
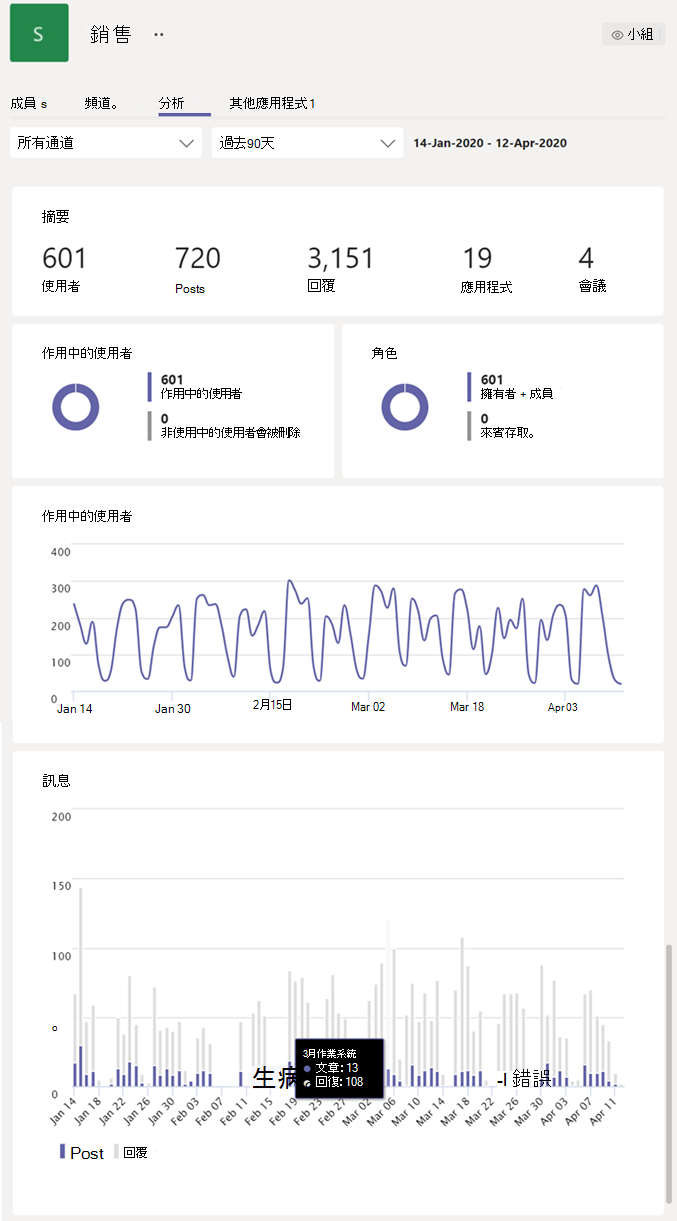
項目 描述 摘要 團隊活動的摘要,包括下列各項: - 使用者:指定期間內的使用者總數。 這包括團隊擁有者、團隊成員和來賓。
- 文章:在指定的時段內,在小組聊天中張貼的新訊息數目。
- 回復:在指定的時段內,團隊聊天中的回復數目。
- 應用程式:新增至團隊的應用程式數目。
- 會議:在團隊層級召集的 Teams 會議數目。
作用中使用者 作用中和非作用中的使用者數目。 角色 依角色的使用者數目,包括團隊擁有者、團隊成員和來賓。 作用中使用者 圖表 每日使用中的次數。 將游標停留在指定日期的點上,以查看該日期作用中的使用者數目。 郵件 圖表 依日期在小組聊天中張貼的訊息總數。 將游標停留在指定日期的點上,以查看該日期張貼的新文章和回復數目。
提示
您也可以在跨小組分析檢視中按一下清單中的團隊,以檢 視每個團隊的分析資料。
檢視每個頻道的分析
在 Teams 中,移至您想要的頻道,按一下 [ 其他選項 (...) ],然後按一下 [管理頻道]。
按一下 [ 分析] 索引卷 標。
選取日期範圍以顯示頻道的使用狀況資料。
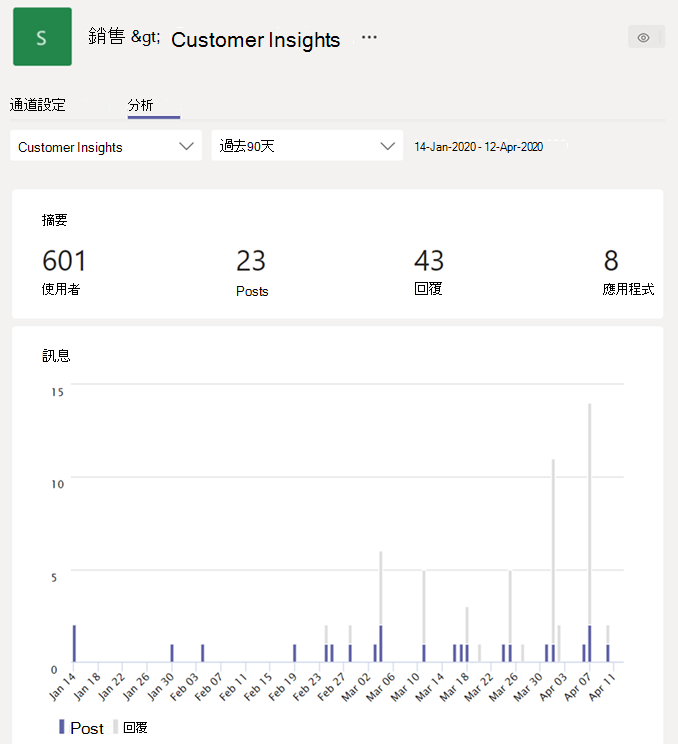
項目 描述 摘要 頻道活動的摘要,包括下列各項: - 使用者:指定期間內的使用者總數。 這包括團隊擁有者、團隊成員和來賓。
- 文章:在指定的時段內張貼至頻道的新訊息數目。
- 回復:在指定的時段內,頻道中的回復數目。
- 應用程式:新增至頻道的應用程式數目。
郵件 圖表 依日期張貼到頻道聊天的訊息總數。 將游標停留在指定日期的點上,以查看該日期張貼的新文章和回復數目。
提示
您也可以在每個團隊分析檢視的下拉式清單方塊中選取頻道,以檢 視每個頻道的分析。
注意事項
我們會將作用中的使用者定義為在桌面用戶端、行動用戶端和 Web 用戶端中執行刻意動作的使用者。 刻意動作的範例包括開始聊天、撥打電話、共用檔案、在小組中編輯檔、參與會議等等。 我們去除被動式動作,例如自動開機、將螢幕最小化或關閉應用程式。 我們也會取消複製單一使用者識別碼的所有動作。
相關主題
意見反應
即將登場:在 2024 年,我們將逐步淘汰 GitHub 問題作為內容的意見反應機制,並將它取代為新的意見反應系統。 如需詳細資訊,請參閱:https://aka.ms/ContentUserFeedback。
提交並檢視相關的意見反應