建立和測試 Windows 錄製程式 (V1) 流程
重要
本文包含和舊版系統相關的主題。 請使用這些解決方案建立的流程移轉至電腦版 Power Automate,或刪除它們。
- Selenium IDE 已被取代,2023 年 2 月 28 日之後無法再運作。
- Windows 記錄器 (V1) 已被取代,無法再運作。
在下列步驟中,我們將示範如何將計算機應用程式自動化以加總兩個數字,然後儲存結果供稍後使用。
建立桌面 Windows 錄製程式 (V1) 流程
提示
您可以依照類似的模式,將其他 Windows 傳統型應用程式自動化。
確定您的裝置已就緒可以建立桌面流程。
使用 Microsoft Edge (版本 80 或更新版本) 或 Google Chrome 開啟 Power Automate,然後使用與您裝置上相同的公司或學校帳戶登入。
選取我的流程>桌面流程>新增。
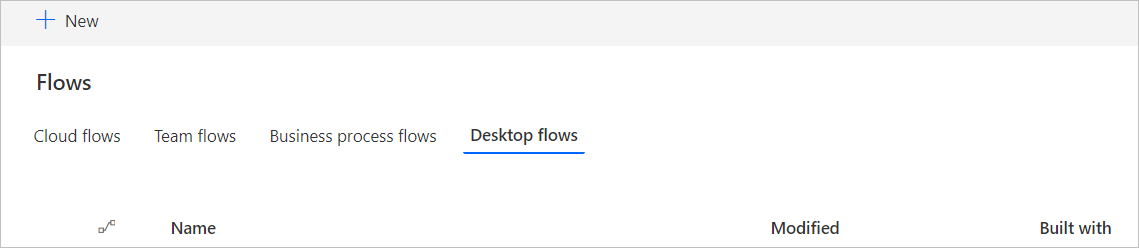
按一下其他桌面流程選項。
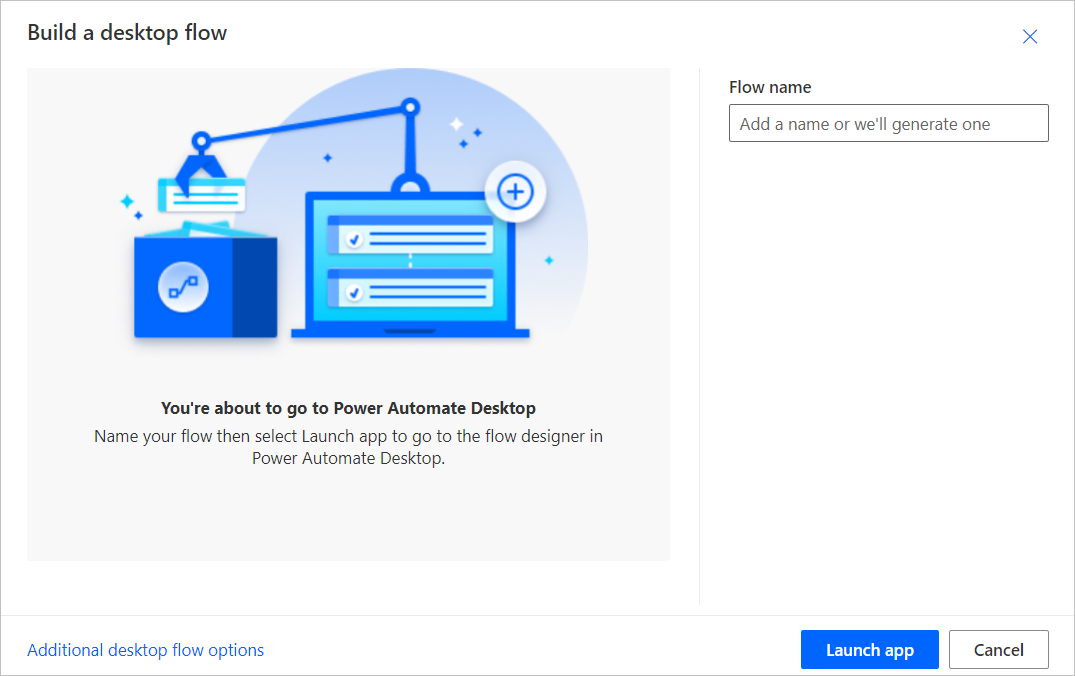
選取 Windows 錄製程式 (V1),然後按下一步。
![選取 Windows 錄製程式 [組建桌面流程] 對話方塊中 Windows 記錄器 (V1) 選項的螢幕擷取畫面。](../media/create-windows-desktop-flow/select-windowsrecorderv1.png)
在流程名稱欄位中輸入 Windows 錄製程式 (V1) 流程的名稱,然後選取下一步。
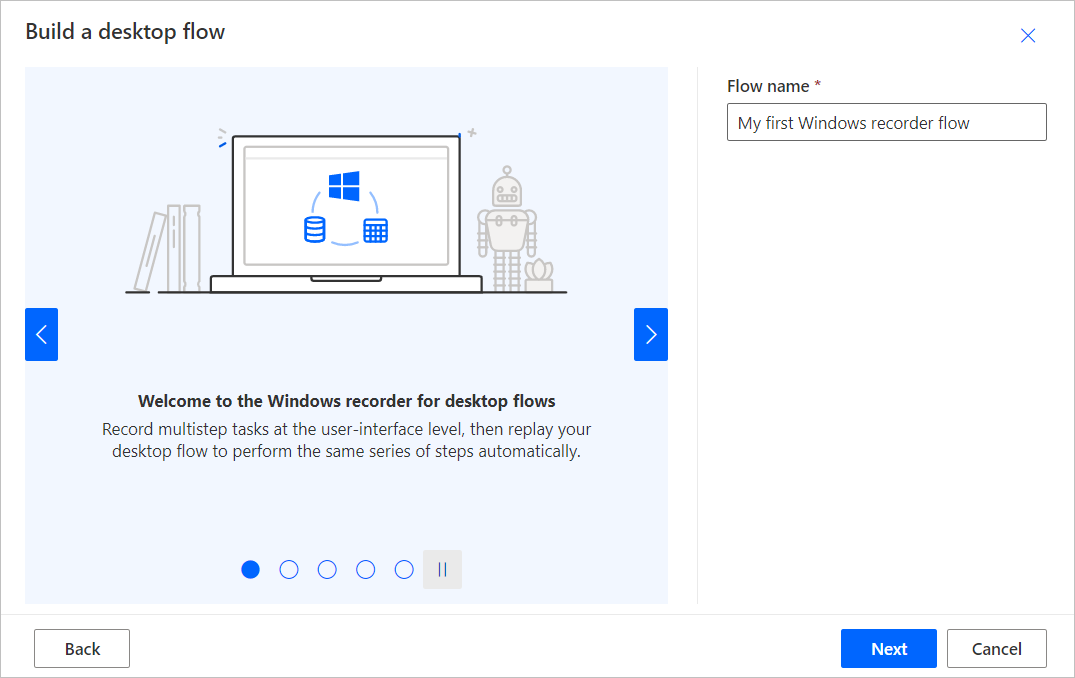
選取底部的下一步略過選擇性設定輸入畫面,因為不會在此逐步解說中使用輸入。
選取下載套件。
開啟 Setup.Microsoft.PowerAutomate.UIflow.exe 檔案。 在上個步驟中下載此檔案後,檔案應該會位於您的下載資料夾中。
遵循 Power Automate 安裝程式中的指示來完成安裝。
完成 Power Automate 安裝程式後,根據您使用的瀏覽器移至 Microsoft Edge 商店或 Google Chrome 商店,安裝 Microsoft Windows 錄製程式 (V1) 和 Selenium IDE 瀏覽器擴充功能,然後啟用擴充功能。
安裝延伸模組之後再繼續執行。
選取記錄應用程式卡片加以展開。
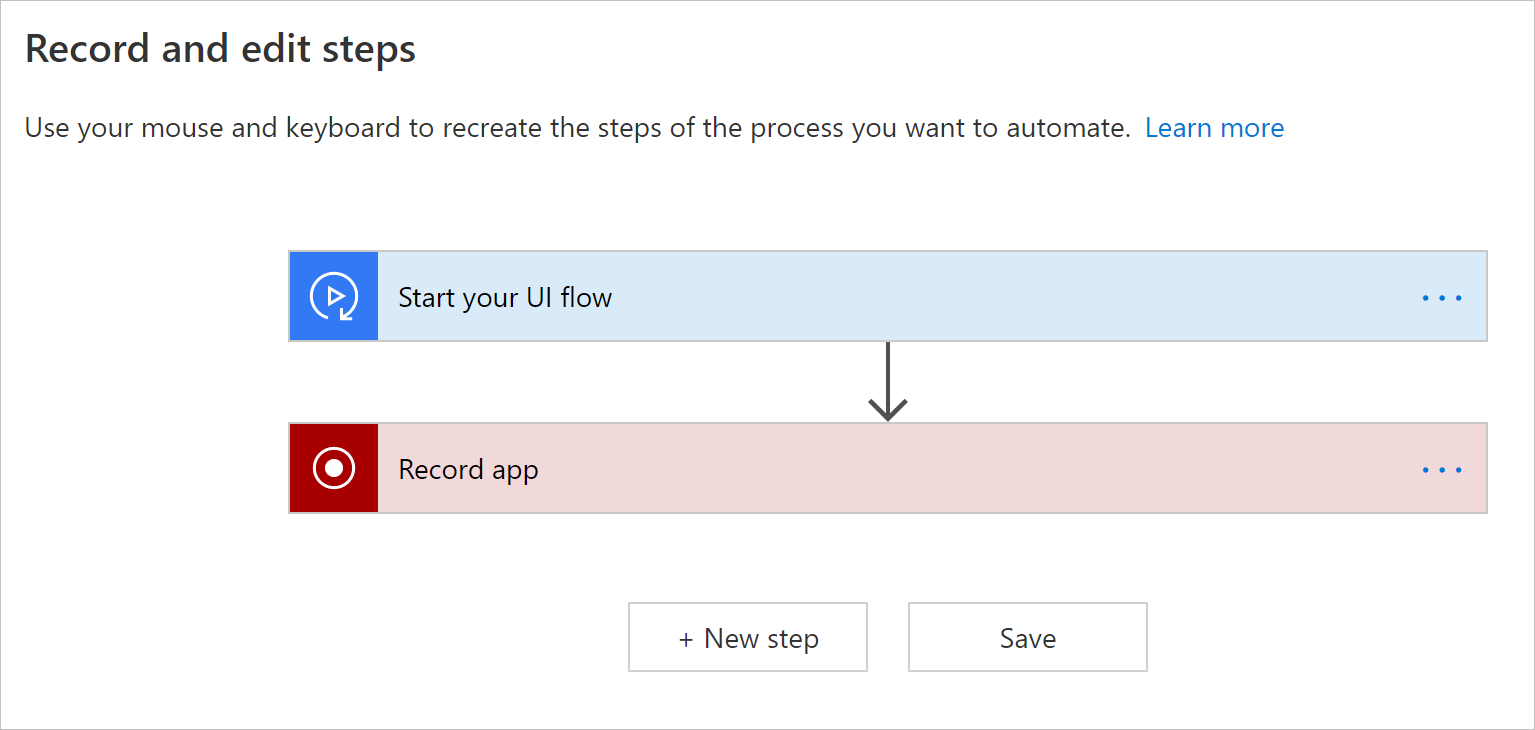
選取啟動錄製器。
![選取啟動錄製器 [記錄應用程式] 卡片中 [啟動錄影機] 選項的螢幕擷取畫面。](../media/create-windows-desktop-flow/select-launch-recorder.png)
錄製器控制項會顯示在畫面頂端。
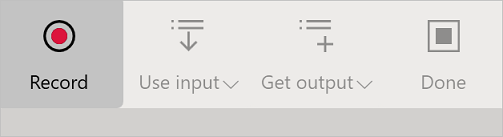
啟動計算機應用程式。
提示
當您的滑鼠停留在應用程式中的控制項上方時,您會注意到藍色外框會反白顯示每個控制項。 務必等候藍色醒目提示出現,然後再選取控制項。
如果元素周圍未顯示藍色醒目提示,則可能無法正確錄製。
從錄製器控制項選取錄製。
選取第一個數字、選取 +、選取第二個數字,然後選取 =。
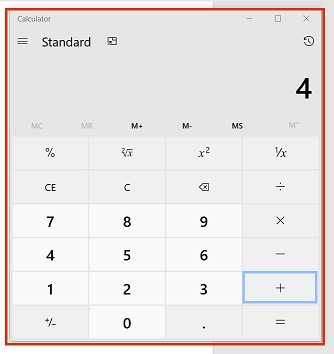
提示
您將透過下列方式改善自動化可靠性:
- 在開始錄製之前,開啟並最大化您要錄製的應用程式
- 按一下應用程式標題列使其取得焦點,以開始錄製。
完成想要錄製的動作之後,選取錄製器控制項上的完成。
關閉您所錄製的應用程式。
選取開頭為「執行 [應用程式名稱] 指令碼」的卡片,以檢視所錄製步驟的螢幕擷取畫面。
提示
選取 ...>刪除以移除所有重複的步驟。
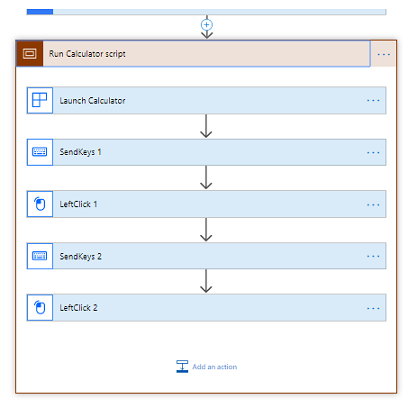
選取下一步。
選取下一步略過選擇性設定輸出步驟,因為不會在此逐步解說中使用輸出。
選取立即測試按鈕以測試您的桌面流程,然後觀察桌面流程執行。
重要
為獲得最佳結果,請不要在播放期間與您的裝置互動。
- 選取儲存並結束以儲存桌面流程。
已知問題與解決方案
您可以在桌面流程結尾新增關閉動作,因為桌面流程會在每次測試或執行時啟動應用程式的新執行個體。
選取已錄製動作卡片上的 ...>刪除,以移除任何非必要/重複的動作。
按滑鼠右鍵的動作可能無法正確播放。 在這種情況下,在錄製時,請按一下滑鼠左鍵將桌面流程焦點放在目標使用者介面元素上,然後按一下滑鼠右鍵。
如果安裝新版本之後桌面流程不再錄製或播放 Windows 應用程式,請確認您使用的是最新版本。
不支援的應用程式類型
Windows 上的互動 (檔案總管、啟動功能表、工作列等)。
網頁瀏覽器 (Chrome、IE、Microsoft Edge、Firefox、Mozilla 等)。 另請參閱建立 Selenium IDE 流程以自動化網站。
Java 應用程式。
Click Once 應用程式。
具有 Web 檢視的應用程式,例如 Electron 應用程式。
Microsoft Office 2016 和舊版。
Microsoft Office Online。
不支援的設定
多重畫面。
透過虛擬機器用戶端 (遠端桌面、Citrix 等) 進行錄製。
應用程式的多個執行個體,其中主視窗標題相同。
具有相同標題的應用程式視窗,例如,有多個未命名 – 郵件 (HTML) 新郵件視窗同時啟用的 Microsoft Outlook。
指定裝置上的並行錄製工作階段。
指定裝置上的並行播放工作階段。 在同時執行桌面流程的情況下,第一個流程具有最高優先順序,而後續的流程則會失敗,直到第一個流程完成為止。
播放所在裝置的鍵盤配置與錄製裝置的鍵盤配置不同。
當具有 Power Automate 的瀏覽器位於不同的裝置或 Windows 工作階段時,在裝置或 Windows 工作階段上錄製。
不支援的動作類型與行為
將不會錄製下列動作:
按兩下。
滑鼠移動。
滑鼠暫留。
按一下並拖曳。
觸控或手寫筆輸入。
錄製前開啟的應用程式。
Microsoft Office (傳統型) 不可靠的行為與因應措施
- 在開始播放前釘選功能區,以避免功能區設定為在播放期間自動隱藏時可能發生的問題。
- 不要以按一下並拖曳的方式選取項目。 例如,不要使用 Shift+按一下來選取 Microsoft Excel 中的儲存格,也不要使用拖曳滑鼠的方式來選取 Microsoft Word 或 Microsoft PowerPoint 中的文字。
- 有些元素可能無法在 Microsoft Word 與 Microsoft PowerPoint 傳統型應用程式的桌面流程中正常運作。 例如,檔案功能表上的選項,例如從空白開始,或以滑鼠右鍵按一下控制項 (例如在 Microsoft Word 中新增段落,或變更 Microsoft PowerPoint 中的投影片版面配置) 可能無法正常執行。
後續步驟
了解如何觸發您剛建立的桌面流程。
如果您想要使用桌面流程執行更多工作,也可以使用輸入和輸出參數來建立桌面流程。