使用影像自動化
若要在 Power Automate 中擷取新的影像,請瀏覽至流程設計工具右窗格中的影像索引標籤。
![流程設計工具中 [影像] 索引標籤的螢幕擷取畫面。](media/images/images-pane.png)
選取擷取影像,然後按一下並將游標拖曳道您要擷取的區域。 放大鏡可協助您以高精確度擷取影像。
![[影像] 索引標籤中 [擷取影像] 選項的螢幕擷取畫面。](media/images/capture-image.png)
或者,選取擷取影像按鈕上的箭頭,以擷取計時器上的影像。 然後,選擇其中一個建議的時間選項,或使用自訂延遲擷取影像以設定自訂延遲時間。
![[使用影像索引標籤中延遲選項擷取影像] 的螢幕擷取畫面。](media/images/delay-capture.png)
擷取影像之後,在對話方塊中填入該影像的名稱,然後選取確定,將其新增至流程中。
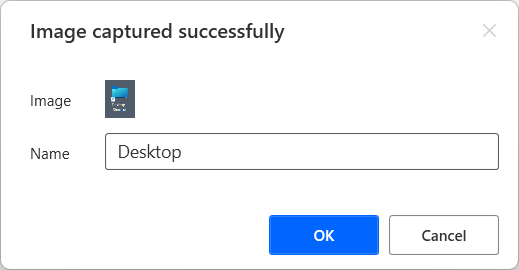
管理擷取的影像
若要移除所有未在任何動作中使用的影像,請選取擷取影像選項旁邊的圓點圖示,然後選取移除未使用的影像。 如果您在特定資料夾中瀏覽,移除未使用的影像選項將只會移除此資料夾中未使用的影像。
若要建立新的資料夾,請選取新增資料夾,並指定所建立之資料夾的名稱。 您可以在開啟資料夾時擷取影像,將影像儲存至特定資料夾中。
![[移除未使用的影像],並在 [影像索引標籤上新增資料夾選項] 的螢幕擷取畫面](media/images/remove-unused-images.png)
若要重新命名或刪除影像和資料夾,請以滑鼠右鍵按一下相應的項目,然後選取適當的功能。 選取影像縮圖加以開啟並檢視。
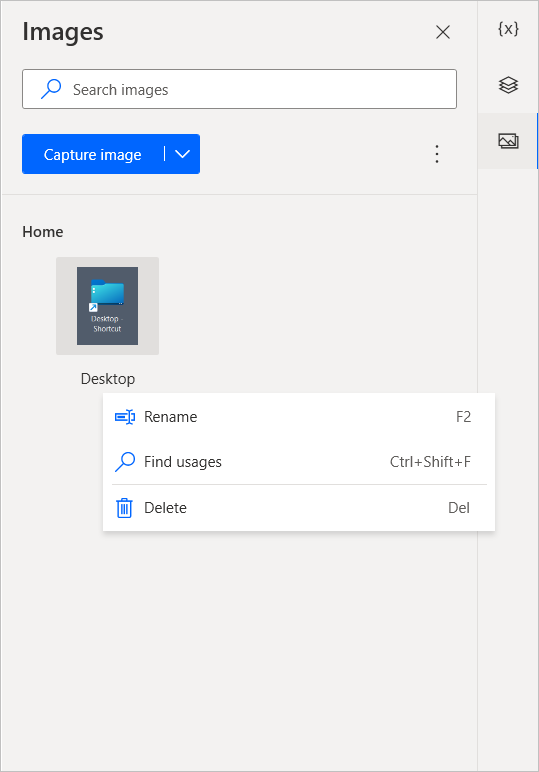
若要尋找流程中使用影像的位置,請按一下滑鼠右鍵,然後選取尋找使用方式。 結果將會顯示使用特定影像的動作。 按兩下結果反白顯示工作區中的動作。
![[尋找使用方式結果] 窗格的螢幕擷取畫面](media/images/find-usages-results.png)
在動作中使用影像
擷取影像之後,您可以將影像當作需要影像之動作的輸入,例如將滑鼠移至影像動作。
![[將滑鼠移至影像] 動作的螢幕擷取畫面。](media/images/move-mouse-image-action.png)
在這些動作的進階設定中,您可以選取要使用的影像比對演算法。 基本演算法對小於 200x200 像素的影像的效果較好,而進階演算法對較大的影像更有效,且對顏色的變化掌握度更佳。
容錯欄位會定義所提供影像與比較影像之間可接受的差異量。 高容錯值可能會影響影像辨識的精確度。
![[將滑鼠移至影像] 動作的進階設定螢幕擷取畫面。](media/images/move-mouse-image-action-advanced.png)