更新 Power BI 服務 體驗
適用於:Power BI Desktop Power BI 服務
本文說明 Power BI 服務 即將進行的變更,並將舊體驗對應至新體驗。
注意
本文所述的功能目前正在實驗中。 某些客戶可能不會看到功能或變更。 我們很想在 Microsoft Fabric Ideas 上聽到您的意見反應。
以下是功能變更的概觀:
瀏覽連結的位置。 完整頁面清單的連結,包括 [最近] 、 [我的最愛] 和 [與我共用],都會重新置放至瀏覽窗格上的新 [瀏覽 ] 索引卷標。 您可以繼續搜尋和篩選這些列表,現在您也可以依關鍵詞進行篩選。
導覽專案的工具提示。 瀏覽窗格的主要變更是 工具提示。 在目前的設計中,您必須展開整個功能表,以閱讀圖示的說明。 工具提示可讓您快速探索圖示和功能表項的目的。
重新排序的 [工作區] 選單。 在 [工作區] 擴充功能表上,[我的工作區] 連結會在 [搜尋] 方塊下方移動。
取得數據的主要變更。 [取得數據] 功能會從瀏覽窗格底部重新置放到 [建立] 索引標籤。將數據帶入 Power BI 服務 的程式也有重大變更。
新增瀏覽索引標籤:流覽
瀏覽頁面簡介:
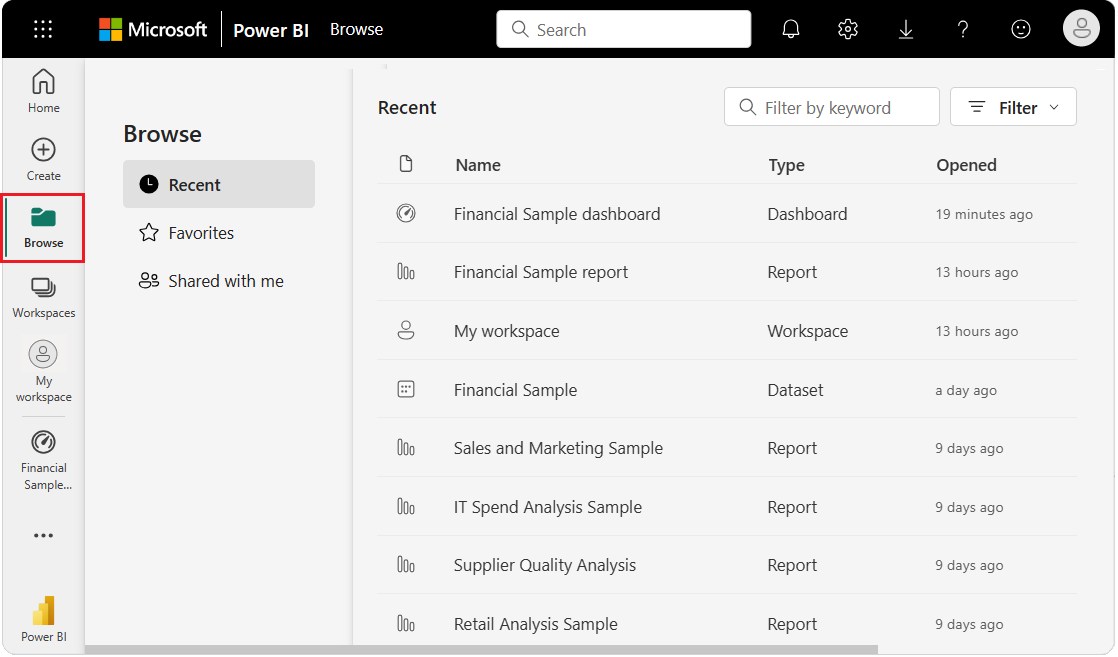
新增 [瀏覽 ] 頁面可簡化瀏覽窗格中的專案。 [ 瀏覽 ] 頁面會針對先前個別可用的清單提供子版。 在新頁面上,您可以存取 [最近] 、 [我的最愛] 和 [ 與我 共用] 清單。
篩選改進
使用可讓您依關鍵詞篩選的新體驗,更輕鬆地在這些清單中尋找內容。 您也可以依 [類型]、 [時間] 和 [擁有者 背書] 來篩選內容。
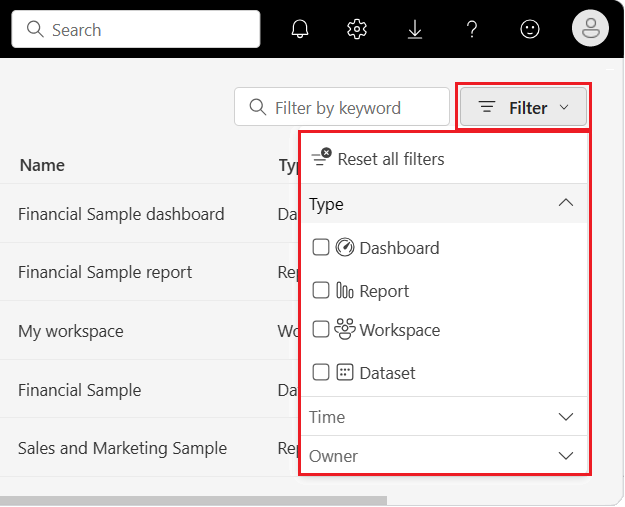
您針對 [最近] 、 [我的最愛] 和 [與我 共用] 頁面儲存的任何瀏覽器書籤,現在都會帶您前往每個清單的新 [流覽 ] 檢視。
新的 [瀏覽 ] 頁面也可以在適用於 Microsoft Teams 的 Power BI 個人應用程式中取得。
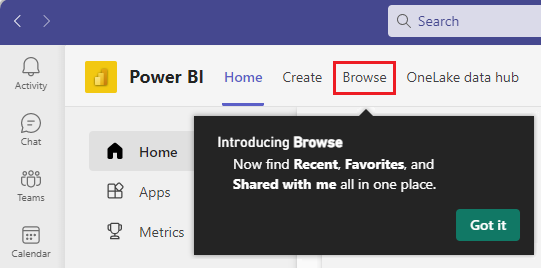
沒有適用於 Microsoft Teams 的 Power BI 應用程式嗎? 取得應用程式。
導覽專案的工具提示
瀏覽窗格現在會提供工具提示,以說明圖示代表什麼。 您會將滑鼠停留在瀏覽窗格中的圖示上,以查看工具提示。 有了這些更新,瀏覽窗格就不會再展開。 相反地,您會將滑鼠停留在任何圖示上,工具提示隨即出現。
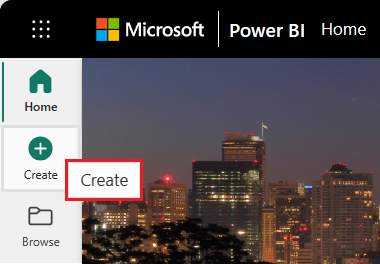
存取我的工作區專案
我們也會更新工作區專案的項目流覽方式。 先前,您可以使用展開瀏覽窗格中的下拉式清單,在專案之間巡覽。 更新的瀏覽窗格會永久調整大小且無法展開,因此無法使用下拉式清單。 您可以選取 [我的工作區 ] 並存取頁面上的專案,在專案之間巡覽。
已更新工作區擴充功能表
在舊版 Power BI 服務 中,[我的工作區] 專案列在 [工作區] 擴充功能表上的 [搜尋] 方塊上方:
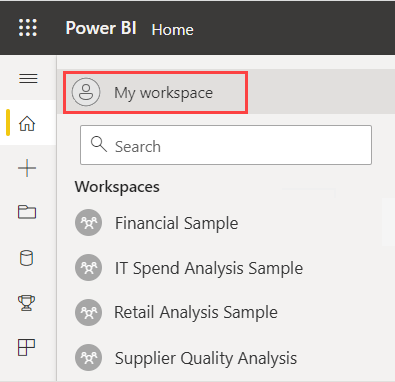
[我的工作區] 位置會移至延伸功能表上的 [搜尋] 方塊下方:
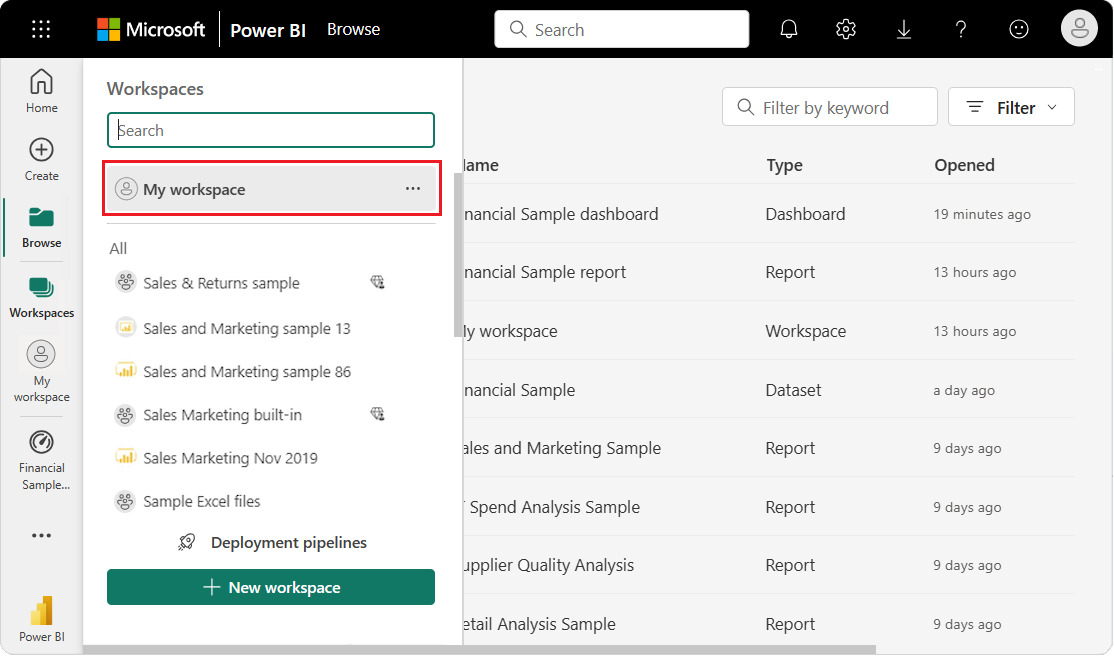
取得數據的新體驗
取得數據功能正在轉換為將數據載入 Power BI 服務的更廣泛體驗。
在舊版 Power BI 服務 中,您可以使用瀏覽窗格底部的連結來存取 [取得數據] 功能:
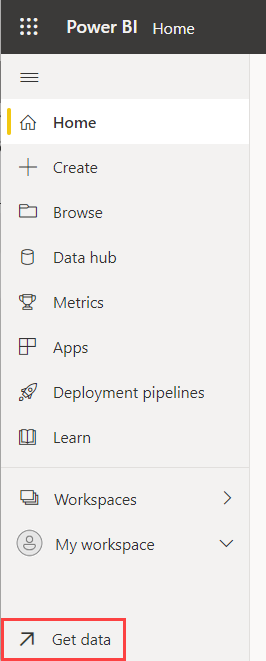
將數據載入 Power BI 的新程式現在集中在 [ 建立 ] 頁面上。 在此頁面上,您可以選擇輸入數據,或從現有的語意模型選取。 另外還有一個選項可協助您建置第一個報表。
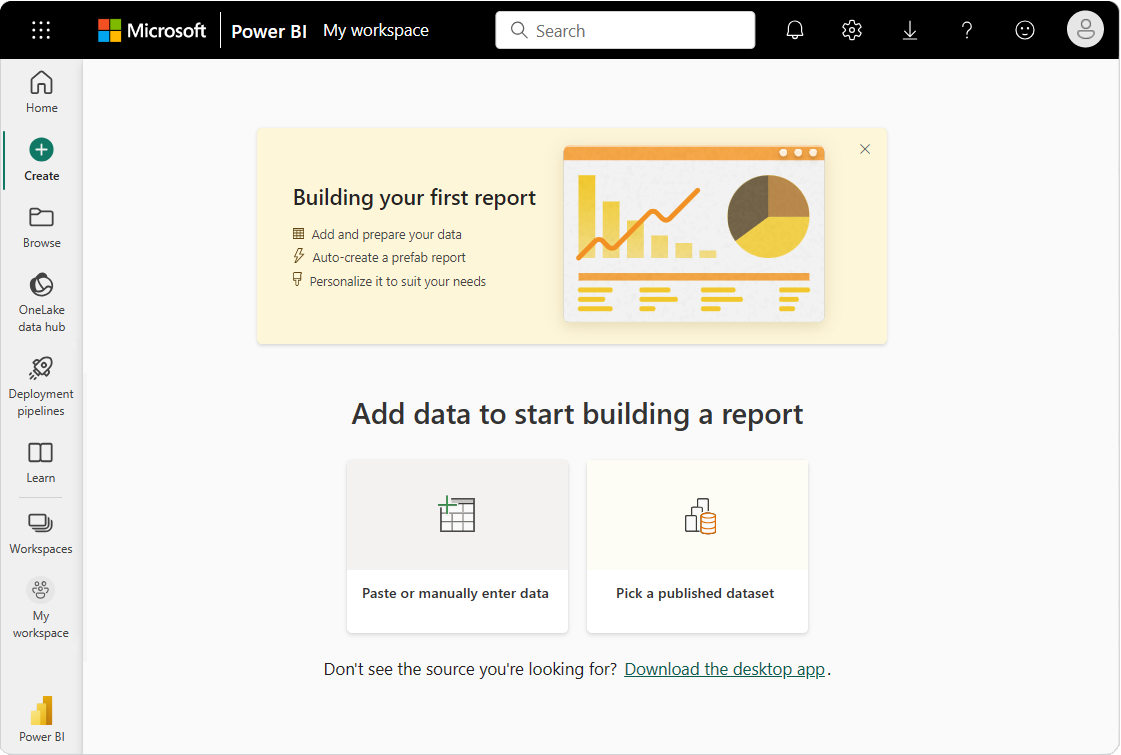
[ 貼上或手動輸入數據 ] 選項可讓您將數據複製到 Power Query 數據表,或手動輸入數據。 數據出現之後,您可以建立報表或語意模型。
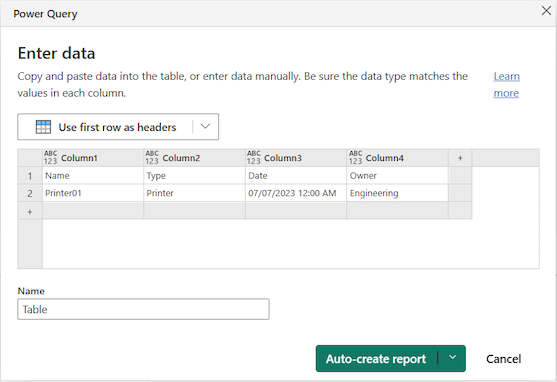
[ 挑選已發佈的語意模型 ] 選項會開啟 OneLake 數據中 樞 ,以便流覽可用的語意模型。 選擇要建立的語意模型和報表類型。
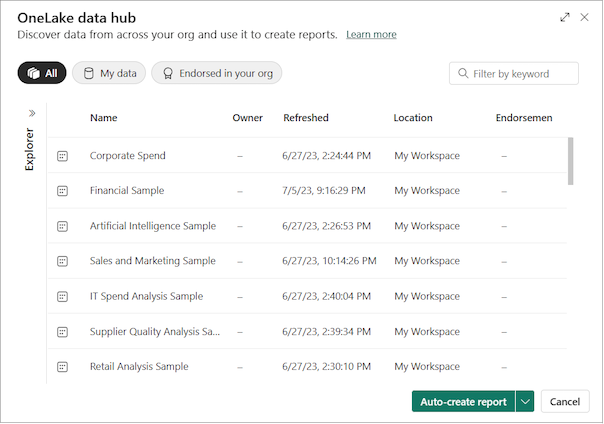
開始在 Power BI 服務 教學課程中建立說明將數據載入 Power BI 服務 的另一種方式。
相關內容
- 在 Microsoft Fabric Ideas 分享您對 Power BI 的意見反應。
- 深入瞭解 Microsoft Power BI。
- 成為 Microsoft 認證:Power BI 資料分析師 關聯。
意見反應
即將推出:在 2024 年,我們將隨著內容的意見反應機制逐步淘汰 GitHub 問題,並以新的意見反應系統來取代。 如需詳細資訊,請參閱 https://aka.ms/ContentUserFeedback。
提交並檢視相關的意見反應