教學課程:建立編頁報表並將它上傳至 Power BI 服務
適用於: Power BI Report Builder
Power BI Desktop
本教學課程說明如何連線到範例 Azure SQL 資料庫、使用 Power BI Report Builder 中的精靈,建立含有包裝至多個頁面之資料表的編頁報告,然後將編頁報告上傳至 Power BI 服務中的任何工作區。
以下是您將在此教學課程中完成的步驟:
- 建立 Azure 範例資料庫。
- 透過精靈的協助,在 Power BI 報表產生器中建立矩陣。
- 將報表格式化,在每頁上包含標題、頁碼和資料行標題。
- 將貨幣格式化。
- 將報表上傳至 Power BI 服務。
必要條件
以下是建立編頁報表的必要條件:
免費從 Microsoft 下載中心安裝 Power BI Report Builder。
如果您沒有 Azure 訂用帳戶,請建立免費帳戶。
遵循快速入門:在 Azure 入口網站中建立 Azure SQL 資料庫範例。 複製並儲存 [概觀] 索引標籤上 [伺服器名稱] 方塊中的值。請記住您在 Azure 中建立的使用者名稱和密碼。
發佈 Power BI 編頁報告 (.rdl 檔案) 的授權需求與 Power BI 報表 (.pbix 檔案) 相同。
- 使用免費授權,您可以在 Power BI 服務中將編頁報表發佈至 [我的工作區]。 如需詳細資訊,請參閱 Power BI 服務中具有免費授權的使用者功能可用性。
- 使用 Power BI Pro 授權或 PPU 授權,您可以將編頁報表發佈至其他工作區。 您在工作區中也至少需要一名參與者角色。
使用精靈建立矩陣
從您的電腦啟動 Power BI 報表產生器。
[開始使用] 對話方塊隨即開啟。
在左窗格中,確認已選取 [新增報表],然後在右窗格中,選取 [資料表或矩陣精靈]。
在 [選擇資料集] 頁面中,選取 [建立資料集]>[下一步]。
![顯示在哪裡可以找到 [建立資料表] 選項的螢幕擷取畫面。](media/paginated-reports-quickstart-aw/power-bi-paginated-create-dataset.png)
在選擇與資料來源的連線頁面中,選取新增。
![顯示資料來源連線的 [新增] 位置的螢幕擷取畫面。](media/paginated-reports-quickstart-aw/power-bi-paginated-new-data-source-connection.png)
[資料來源屬性] 對話方塊隨即開啟。
您可以使用字元和底線,以您想要的任何項目來為資料來源命名。 針對此教學課程,在 [名稱] 方塊中,輸入 MyAzureDataSource。
在 [選取連線類型] 方塊中,選取 [Microsoft Azure SQL Database]。
選取 [連接字串] 方塊旁的 [建置]。
![顯示資料來源屬性中 [建置] 選項的螢幕擷取畫面。](media/paginated-reports-quickstart-aw/power-bi-paginated-data-source-properties-build.png)
[連線屬性] 對話方塊開啟。
在 Azure 入口網站中:返回 Azure 入口網站,然後選取 [SQL 資料庫]。
選取您在此文章的必要條件一節中,於快速入門<在 Azure 入口網站中建立 Azure SQL Database 範例>中建立的 Azure SQL Database。
在 [概觀] 索引標籤上,複製 [伺服器名稱] 方塊中的值。
在報表產生器中:返回報表產生器。 在 [連線屬性] 對話方塊中的 [伺服器名稱] 下方,貼上您複製的伺服器名稱。
針對 [登入伺服器],確定已選取 [使用 SQL Server 驗證],然後針對範例資料庫輸入您在 Azure 中建立的使用者名稱和密碼。
在 [連接到資料庫] 下方,選取下拉式箭號,然後選取您在 Azure 中建立的資料庫名稱。
選取 [測試連線]。 您會看到測試結果訊息,指出測試連接成功。
選取確定>確定。
現在,報表產生器會在 [連接字串] 方塊中顯示您新的連接字串。
選取 [確定]。
在 [選擇與資料來源的連接] 頁面中,您會在新料來源連接下方看到「(在此報表中)」。 選取該資料來源 >[下一步]。
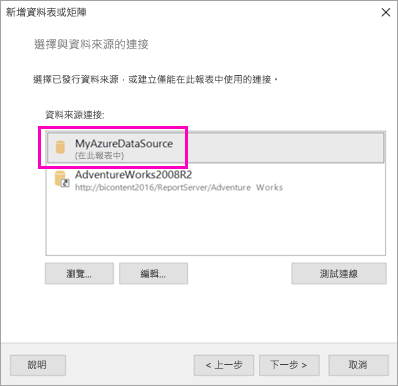
在方塊 >[下一步] 中輸入相同的使用者名稱和密碼。
在 [設計查詢] 頁面中,依序展開 [SalesLT]和 [資料表],然後選取這些資料表:
- 位址
- 客戶
- Products
- ProductCategory
- SalesOrderDetail
- SalesOrderHeader
由於已選取 [關聯性]>[自動偵測],因此,報表產生器會偵測這些資料表之間的關聯性。
選取 [執行查詢]。 報表產生器會顯示 [查詢結果]。
選取 [下一步]。
在 [排列欄位] 頁面中,將這些欄位從 [可用的欄位] 方塊拖曳至 [資料列群組] 方塊:
- CompanyName
- SalesOrderNumber
- Product_Name
將這些欄位從 [可用的欄位] 方塊拖曳至 [值] 方塊:
- OrderQty
- UnitPrice
- LineTotal
報表產生器會自動加總 [值] 方塊中的欄位。
在 [選擇版面配置] 頁面中,保留所有預設設定,但清除 [展開/摺疊群組] 旁邊的核取方塊。 通常,展開或摺疊群組功能就很好用,但這次,您想要讓資料表自動分成多頁。
選取 [下一步]>[完成]。 資料表即會顯示於設計介面上。
您建立了什麼
讓我們暫停一下,先查看精靈的結果。
在 [報表資料] 窗格中,您會看到內嵌的 Azure 資料來源和以它為基礎的內嵌資料集,這兩者都是您建立的。
設計介面大約 6 英吋寬。 在設計介面上,您所看到的矩陣會顯示資料行標題和預留位置值。 矩陣有六個資料行,而且高度看起來只有五個資料列。
訂單數量、單價及項目總數都是總和,而且每個資料列群組都是小計。
您仍然看不到實際的資料值。 您需要執行報表,才能看到它們。
在 [屬性] 窗格中,選取的矩陣稱為 Tablix1。 報表產生器中的 tablix 是在資料列和資料行中顯示資料的資料區域。 它可以是資料表或矩陣。
在 [群組] 窗格中,您可以看到您在精靈中建立的三個資料列群組:
- CompanyName
- 銷售單
- 產品名稱
這個矩陣沒有任何資料行群組。
執行報表
若要查看實際的值,您需要執行報表。
在 [常用] 工具列中,選取 [執行]。
您現在會看到值。 矩陣的資料列數目比您在 [設計] 檢視中所看到的更多。 請注意,報表產生器顯示它是頁面 1 之 2?。 報表產生器會儘速載入報表,因此它一次只會擷取足以分成數頁的資料。 問號表示報表產生器仍在載入所有資料。
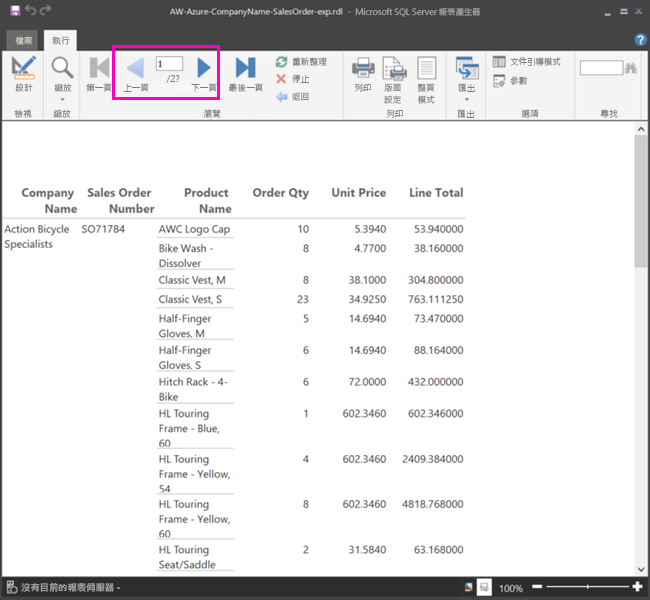
將報表格式化
現在您的報表含有會自動分成 33 頁的矩陣。 讓我們新增一些其他功能,並改善其外觀。 如果您想要查看報表的進展,可在每一個步驟之後執行該報表。
- 在功能區的 [執行] 索引標籤上,選取 [設計],讓您能夠繼續修改它。
設定頁寬
通常會基於列印目的來將編頁報表格式化,而一般頁面為 8 1/2 X 11 英吋。
拖曳尺規,使設計介面的寬度成為 7 英吋。 預設邊界是每一側 1 英吋,因此需要較窄的側邊界。
按一下設計介面周圍的灰色區域,以顯示 [報表] 屬性。
如果您看不到 [屬性] 窗格,請選取 [檢視] 索引標籤 >[屬性]。
展開 [邊界],然後將 [左邊] 和 [右邊] 從 1 吋 變更為 0.75 吋。
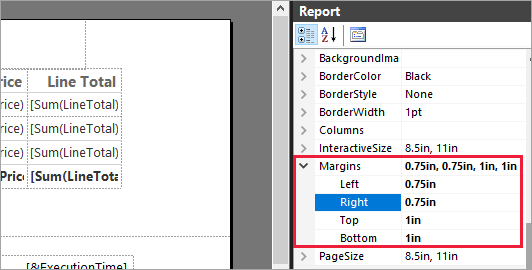
加入報表標題
選取頁面頂端的按一下以新增標題一詞,然後輸入由公司銷售。
選取標題文字,然後在 [字型] 下方的 [屬性] 窗格中,將 [色彩] 變更為 [藍色]。
新增頁碼
您已注意到報表的頁尾含有日期和時間戳記。 您也可以在頁尾新增頁碼。
在設計介面底部,您會在頁尾右邊看到 [&ExecutionTime]。
在 [報表資料] 窗格中,展開 [內建欄位] 資料夾。 將 [頁碼] 拖曳到頁尾左邊,高度與 [&ExecutionTime] 相同。
拖曳 [&PageNumber] 方塊的右側,以使其成為正方形。
在 [插入] 索引標籤上,選取 [文字方塊]。
按一下 [&PageNumber] 右邊、輸入「之」,然後使文字方塊成為正方形。
將 [整體總頁數] 拖曳至頁尾「之」的右邊,然後也要拖曳它的右側,以使其成為正方形。
![[報表資料] 窗格的螢幕擷取畫面,其中顯示將建置字段拖曳到頁尾的位置。](media/paginated-reports-quickstart-aw/power-bi-paginated-add-page-numbers.png)
將資料表加寬
現在您可以將矩陣加寬,使其足以填滿頁面的寬度,並將文字資料行加寬,好讓名稱不需捲動。
選取矩陣,然後選取 [公司名稱] 資料行。
將滑鼠暫留在 [公司名稱] 資料行上方的右側邊緣矩陣頂部的灰色列中。 向右拖曳,直到該資料行的寬度最終為 1 3/8 英吋為止。
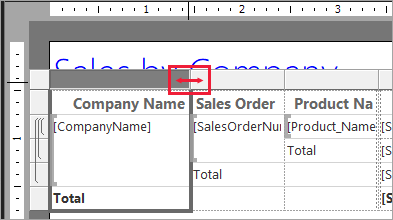
拖曳 [產品名稱] 的右邊緣,直到該資料行的寬度到達 3 3/4 英吋為止。
矩陣現在幾乎會與列印區域等寬。
將貨幣格式化
假設您已在執行報表時注意到尚未將美元金額格式化為貨幣。
選取左上方的 [Sum(OrderQty)] 儲存格、按住 Shift 鍵,然後選取右下方的 [Sum(LineTotal)] 儲存格。
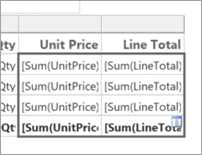
在 [常用] 索引標籤上,選取美元符號 ($) 的貨幣符號,然後選取 [預留位置樣式]> [範例值] 旁的箭號。
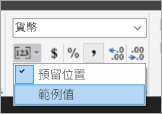
現在您可以看到這些值都已格式化為貨幣。
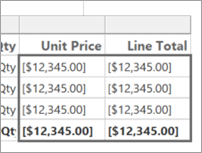
在每一頁上新增資料行標頭
將報表發佈至 Power BI 服務之前,還有一個要進行的格式化改進:在報表中的每一頁上顯示資料行標頭。
在 [群組] 窗格頂端列的最右側,選取下拉式箭頭 >[進階模式]。
在 [資料列群組]中,選取最上方的 [靜態] 列。 您會看到已選取矩陣中的 [公司名稱] 儲存格。
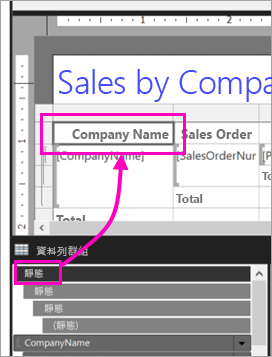
在 [屬性] 窗格中,您正在查看 [Tablix 成員] 的屬性。 將 [KeepWithGroup] 設定為 [After],並將 [RepeatOnNewPage] 設定為 [True]。
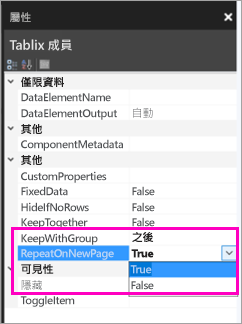
現在執行報表,並立即查看其外觀。
在 [常用] 索引標籤上,選取 [執行]。
選取 [整頁模式] (如果尚未選取)。 報表現在有 29 頁。 捲動數頁。 您會看到已將貨幣格式化、資料行在每頁均有標題,而且報表中每頁的頁尾都含有頁碼與日期和時間戳記。
![已選取 [整頁模式] 的範例報表的螢幕擷取畫面。](media/paginated-reports-quickstart-aw/power-bi-paginated-finished-page.png)
將報表儲存到您的電腦。
將報表上傳至服務
既然您已建立此編頁報告,您可將它上傳至 Power BI 服務。
在 Power BI 服務的導覽窗格中,選取 [工作區]>[建立工作區]。
將工作區命名為 Azure AW 或其他唯一名稱。 您現在是唯一的成員。
在新的工作區中,選取 [上傳]>[瀏覽]。 瀏覽至您儲存檔案的位置 [開啟]>。
Power BI 會匯入您的檔案,而您會在 [應用程式清單] 頁面上的 [報表] 下方看到該檔案。
![顯示報表出現在應用程式清單頁面上的 [報表] 清單中的螢幕擷取畫面。](media/paginated-reports-quickstart-aw/power-bi-paginated-app-list.png)
選取報表來檢視它。
如果您收到錯誤,則可能需要重新輸入認證。 選取報表右側的省略符號,然後選擇 [管理]。
![顯示選取 [管理] 以管理報表位置的螢幕擷取畫面。](media/paginated-reports-quickstart-aw/power-bi-paginated-manage-report.png)
選取 [編輯認證],然後輸入當您建立 Azure 資料庫時在 Azure 中所使用的認證。
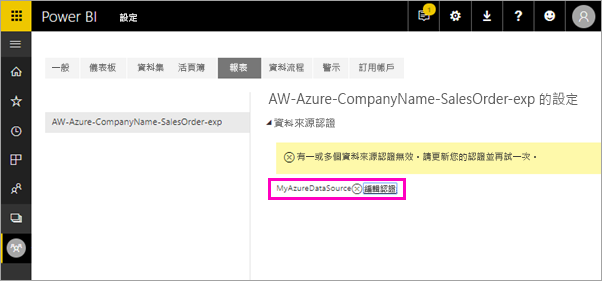
現在,您可以在線上 Power BI 服務中檢視您的編頁報表。
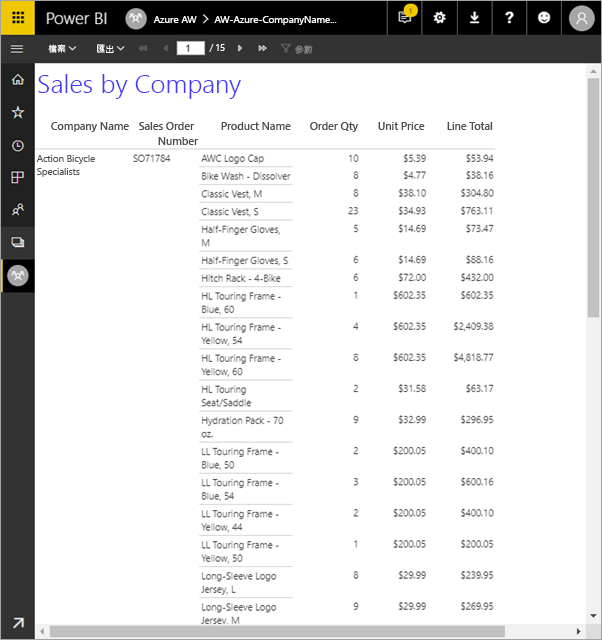
![顯示報表產生器的 [開始使用] 畫面的螢幕擷取畫面。](media/paginated-reports-quickstart-aw/power-bi-get-started.png)
![顯示 Azure 入口網站 [資源] 清單中 SQL 資料庫的螢幕擷取畫面。](media/paginated-reports-quickstart-aw/power-bi-azure-portal.png)
![[連線屬性] 對話方塊的螢幕擷取畫面,其中顯示 [連線到資料庫] 選項的位置。](media/paginated-reports-quickstart-aw/power-bi-paginated-connection-properties.png)
![顯示 [資料源屬性] 畫面上 [連接字串] 位置的螢幕擷取畫面。](media/paginated-reports-quickstart-aw/power-bi-paginated-data-source-properties-connection-string.png)

![顯示 [查詢結果] 列表出現位置的螢幕擷取畫面。](media/paginated-reports-quickstart-aw/power-bi-paginated-query-results.png)
![[排列欄位] 畫面的螢幕擷取畫面,其中顯示尋找 [資列列群組] 和 [值] 區段的位置。](media/paginated-reports-quickstart-aw/power-bi-paginated-drag-fields.png)
![顯示 [矩陣精靈] 結果的螢幕擷取畫面,其中數字會標記每個區段。](media/paginated-reports-quickstart-aw/power-bi-paginated-wizard-results.png)
