將機器人新增至 Facebook
重要
在對生成式 AI 進行大量投資並增強 Microsoft Copilot 的整合後,Power Virtual Agents 的功能和特性現已成為 Microsoft Copilot Studio 的一部分。
當我們更新文件和培訓內容時,某些文章和螢幕擷取畫面可能會參考 Power Virtual Agents。
您可以將機器人新增至 Facebook Messenger,以使用 Facebook 經驗與您的使用者互動。
Facebook Messenger 和相關服務受 Facebook 自己的條款和條件規範。 如需與 Facebook Messenger 相關的支援,請直接連絡 Facebook。
重要
本文適用於管理組織 Facebook 頁面的有經驗 IT 專業人員。
Note
透過將機器人發佈至 Facebook 頁面,您的部分資料 (例如機器人內容和終端使用者聊天內容) 將會與 Facebook 共用 (表示您的資料會流動到組織的合規性和地區或區域邊界外部)。
如需詳細資訊,請參閱 Facebook 的平台原則。
將機器人新增至 Facebook Messenger
您需要 Facebook 應用程式及關聯的開發人員帳戶,才能將您的 Microsoft Copilot Studio 機器人連接至 Facebook 頁面上的 Facebook Messenger。
這是此程序涉及的步驟:
設定 Facebook 應用程式設定:擷取您的 Facebook應用程式資訊、啟用 API 存取、將 Facebook Messenger 新增至您的應用程式,以及設定您的應用程式應顯示的 Facebook 頁面。
在 Microsoft Copilot Studio 中設定 Facebook 發佈管道。
使用 webhooks 將您的 Facebook 應用程式連接至 Microsoft Copilot Studio。
接著您必須將您的應用程式提交給 Facebook 進行審核,才能發佈您的應用程式並將它公開。
設定 Facebook 應用程式設定
擷取 Facebook 應用程式資訊
在 Facebook for Developers 上登入您要新增機器人的 Facebook 應用程式。
在側邊功能表窗格的設定底下,選取基本。
複製應用程式識別碼和應用程式密碼。 當您在 Microsoft Copilot Studio 中設定 Facebook 管道時,您將會需要這些項目。

為您的 Facebook 應用程式啟用 API 存取
在 Facebook for Developers 上登入您要新增機器人的 Facebook 應用程式。
在側邊功能表窗格的設定底下,選取進階。
確定允許 API 存取應用程式設定設為是。
選取儲存變更以確認變更。

將 Facebook Messenger 新增至您的應用程式
在 Facebook for Developers 上登入您要新增機器人的 Facebook 應用程式。
前往儀表板。 在新增產品區段中,選取 Messenger 圖標上的設定。
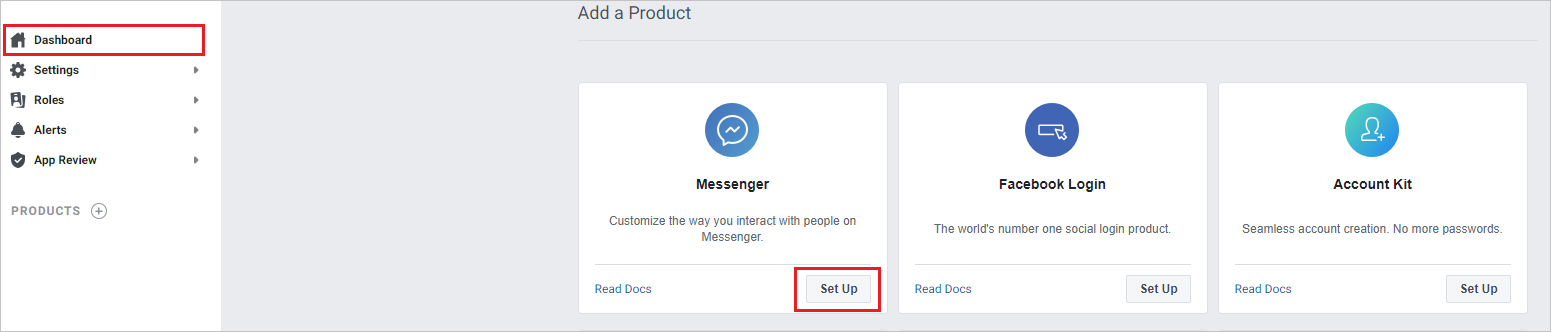
設定 Facebook 頁面
在 Facebook for Developers 上登入您要新增機器人的 Facebook 應用程式。
在側邊功能表窗格的產品和 Messenger底下,選取設定。
選取存取權杖區段中的新增或移除頁面,以新增您要新增機器人的頁面。 您還可以選取建立新頁面建立新頁面。
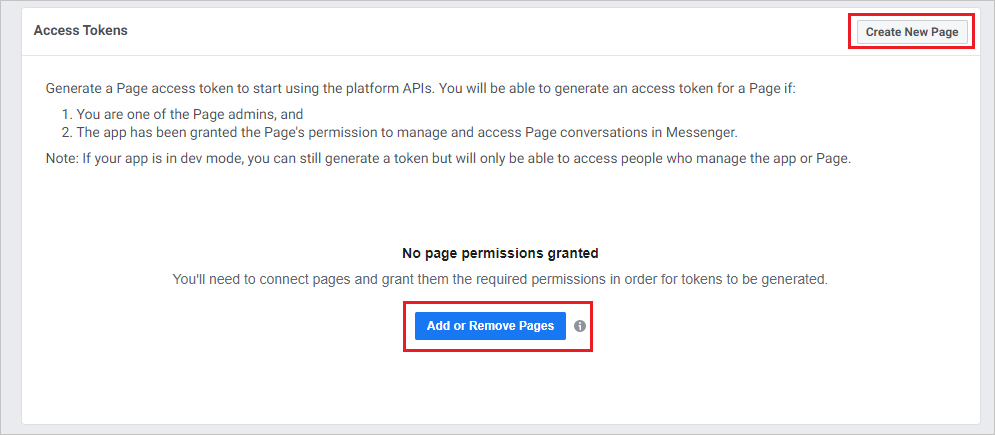
新增頁面時,請確定在 Messenger 中管理和存取頁面交談設定為是。
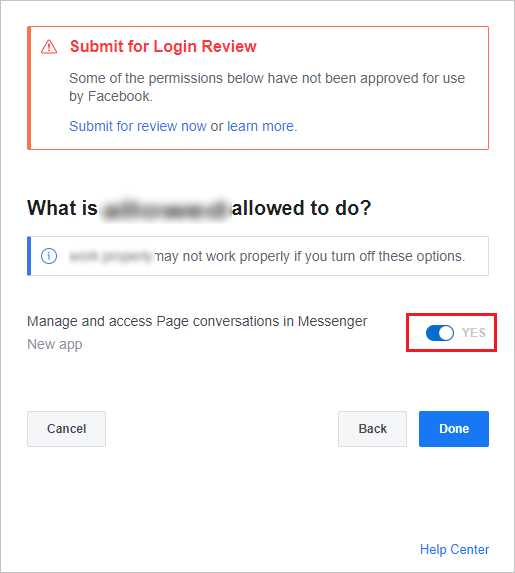
複製要新增機器人的每個頁面的頁面識別碼和權杖。 您必須為每一頁選取產生權杖。 當您在 Microsoft Copilot Studio 中設定 Facebook 管道時,您將會需要這些項目。
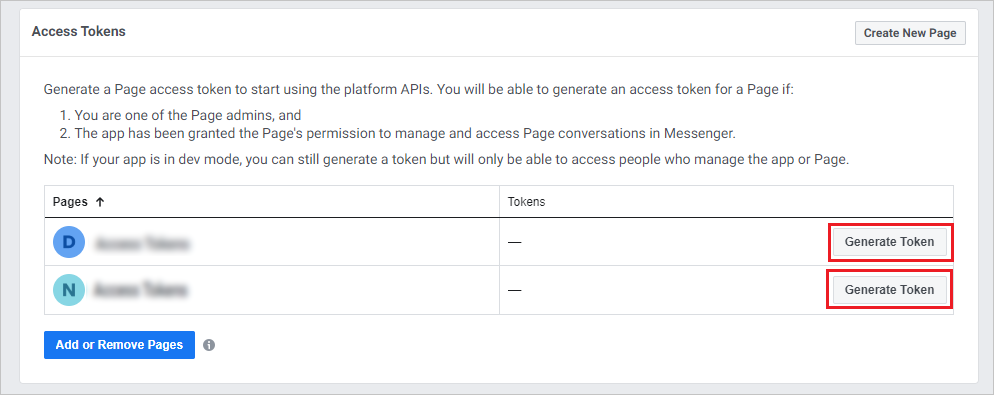
在 Microsoft Copilot Studio 中設定 Facebook 管道
在 Microsoft Copilot Studio 導覽功能表的設定底下,選取管道。
選取 Facebook 圖標以開啟設定視窗。
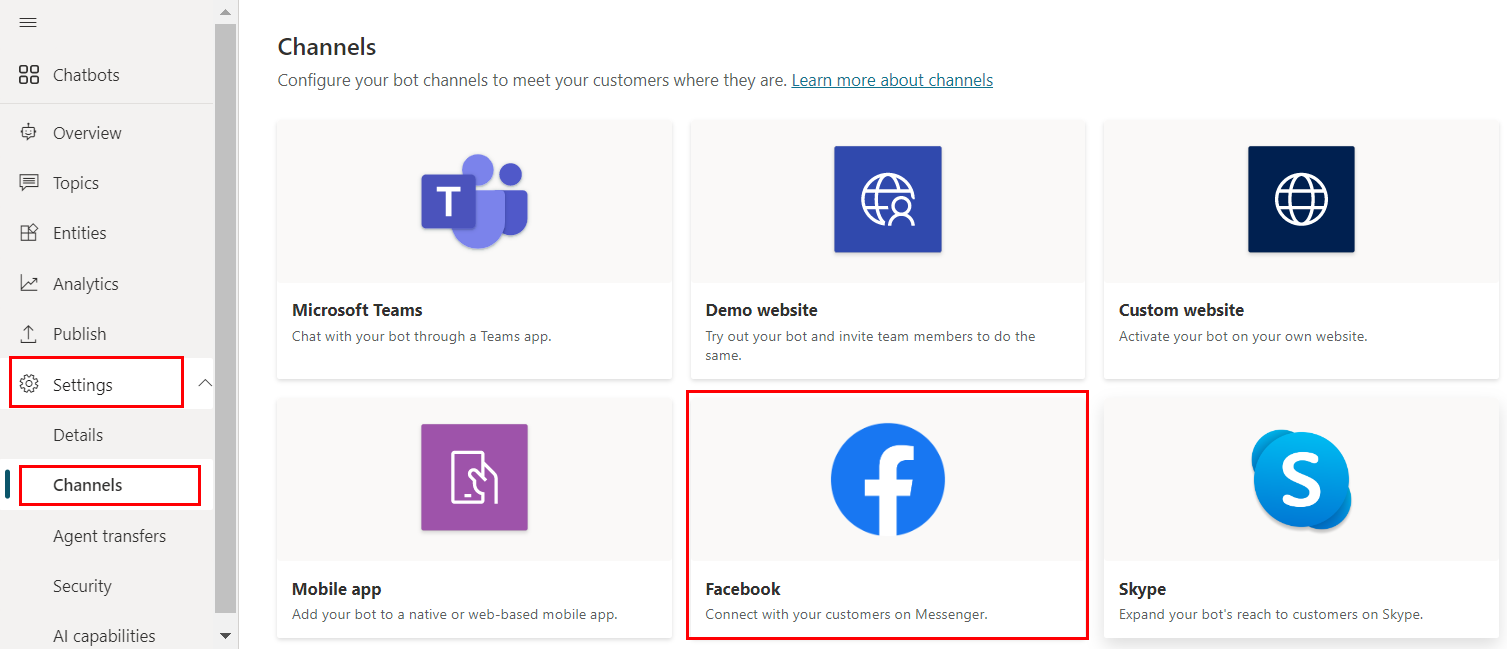
將您先前擷取到的應用程式識別碼、應用程式密碼、頁面識別碼和權杖貼上至其對應的欄位中。
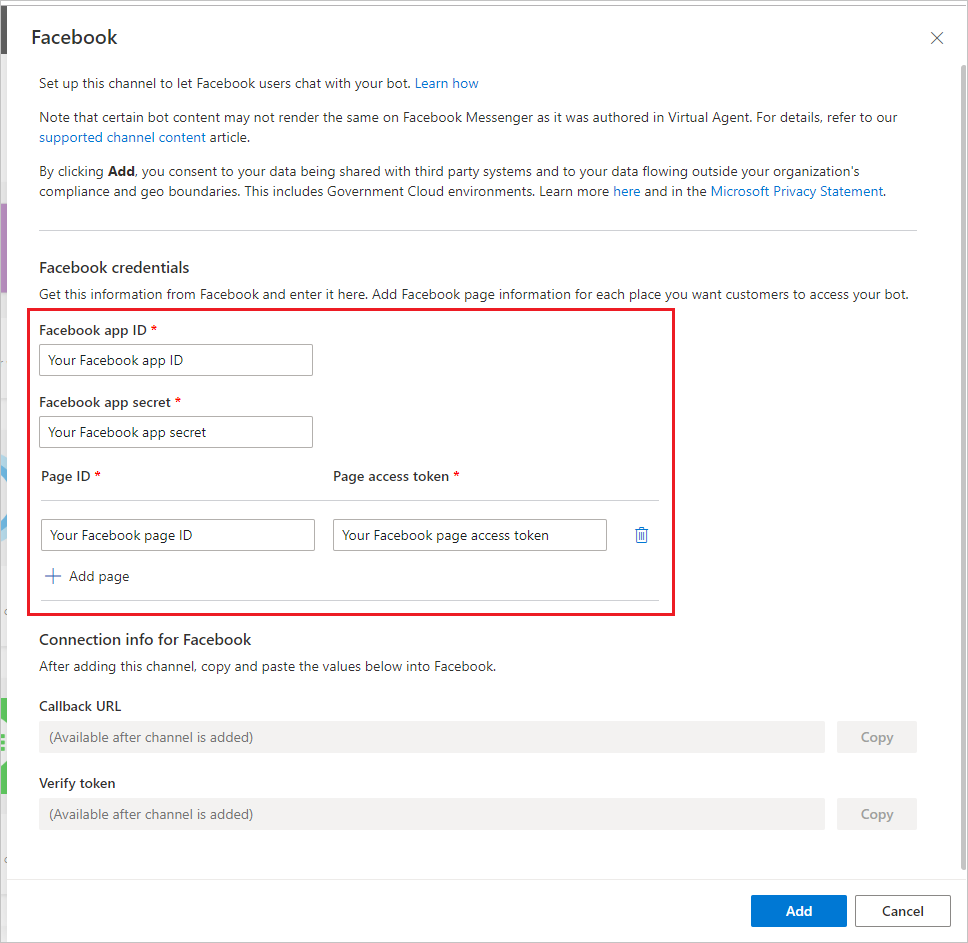
至少需要一個頁面,但是您可以選取新增頁面來新增其他頁面。
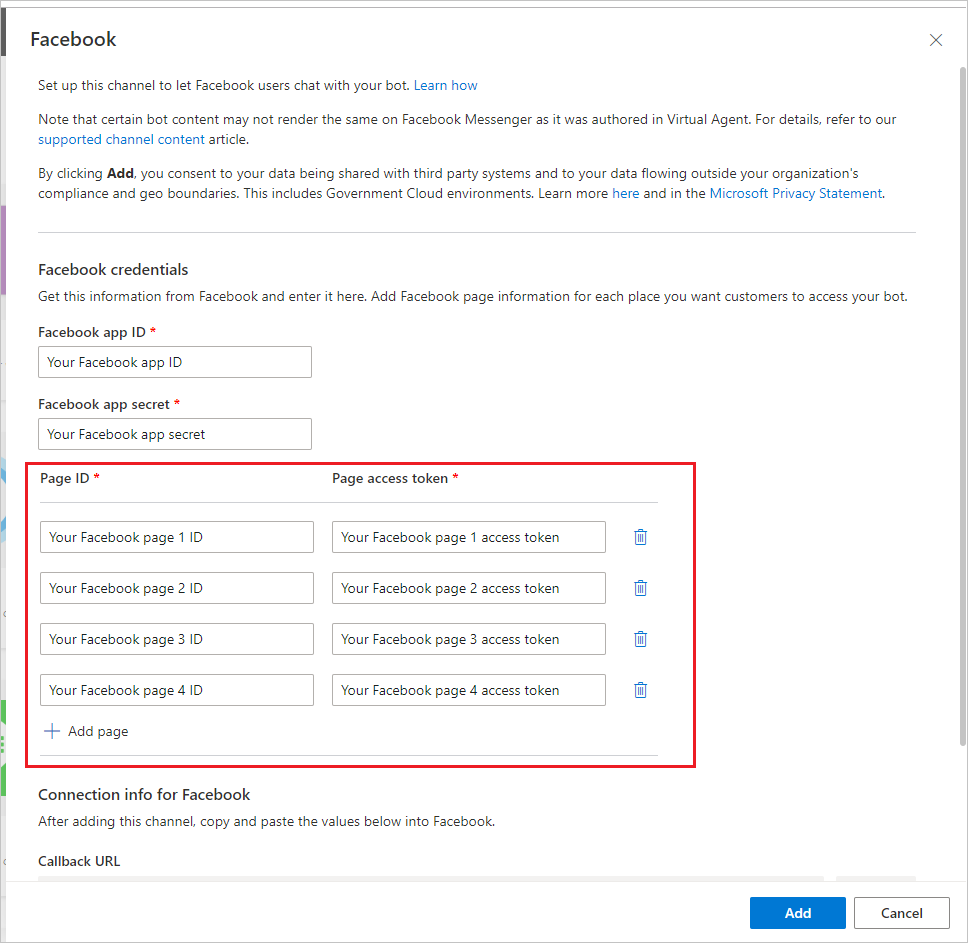
選取新增並等待成功確認訊息。 成功後,請複製回撥 URL 和驗證權杖。 將 Facebook 應用程式連接至 Microsoft Copilot Studio 時,您將會需要這些項目。
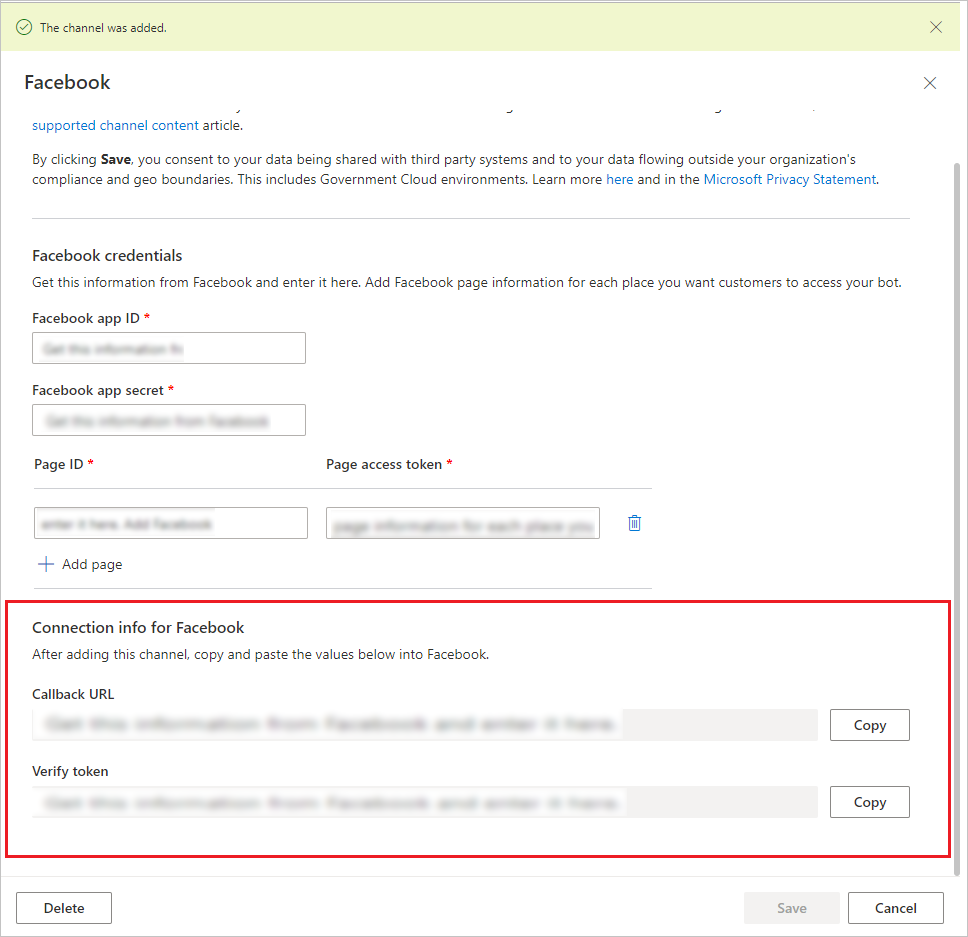
連線您的 Facebook 應用程式到 Microsoft Copilot Studio
在 Facebook for Developers 上登入您要新增機器人的 Facebook 應用程式。
在側邊功能表窗格的產品和 Messenger底下,選取設定。
在 Webhook 區段下方選取新增回撥 URL。

提供在 Microsoft Copilot Studio 中設定 Facebook 管道區段中的回撥 URL 和驗證權杖,然後選取驗證並儲存。
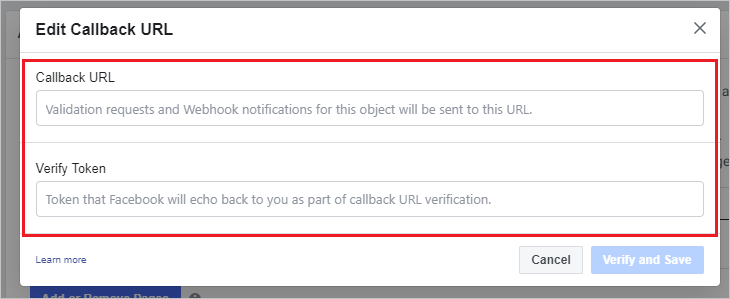
針對要新增機器人的每個頁面選取新增訂閱。
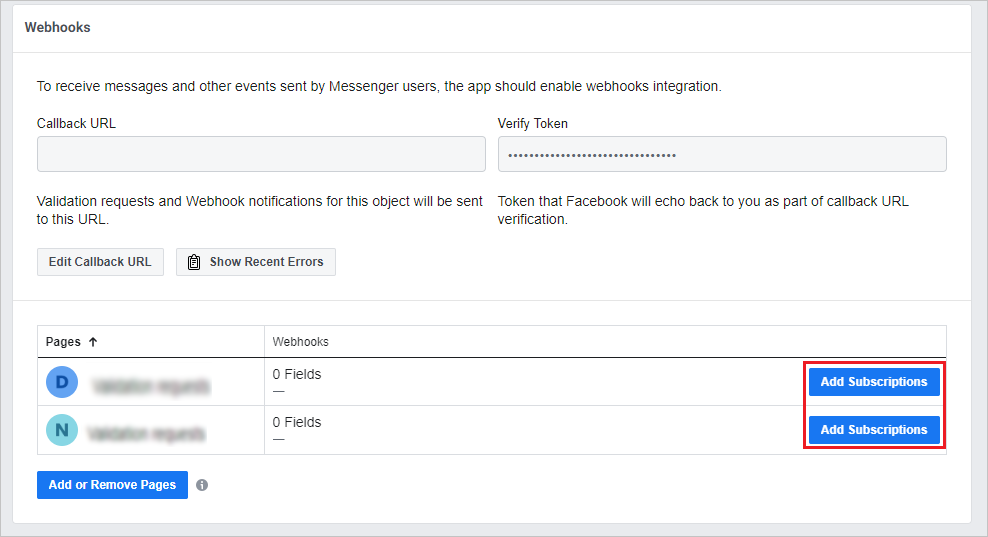
選取下列欄位:
- messages
- messaging_postbacks
- messaging_optins
- message_deliveries
選取儲存。
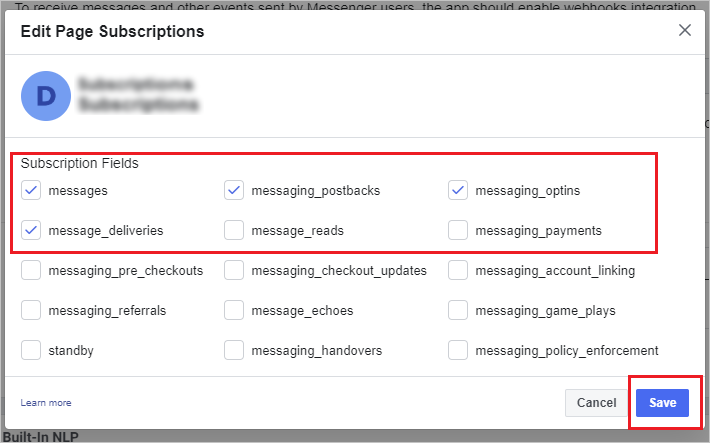
送出 Facebook 評論
您必須先提交您的應用程式讓 Facebook 審核,才能將您的 Facebook 應用程式公開。 Facebook 需要隱私權原則 URL 和服務條款 URL。 您必須在 Facebook 基本應用程式設定頁面上提供這些內容 (在 Facebook for Developers 登入您的應用程式後,在側邊功能表窗格的設定下基本)。
管理辦法頁面包含可協助建立隱私權原則的協力廠商資源。 服務條款頁面包含範例條款,可協助建立適當的服務條款文件。
針對發佈至 Messenger 的應用程式,Facebook 擁有自己的審核程序。 您可以在範例提交和一般拒絕理由深入了解它。 您的機器人將會經過測試,以確保它符合 Facebook 的平台原則,Facebook 才會核准公開。
將應用程式設為公開並發佈頁面
在應用程式發佈之前,它是在開發模式。 機器人不會成為公開,而且只適用於系統管理員、開發人員和測試人員。
在審核成功之後,在應用程式儀表板的應用程式審核下方,將應用程式設定為公開。 確保已發佈與機器人關聯的 Facebook 頁面。 狀態會顯示在頁面設定中。
從 Facebook Messenger 移除機器人
當您不想讓機器人可在 Facebook Messenger 中存取時,您可以從 Facebook 移除機器人。
在 Microsoft Copilot Studio 導覽功能表的設定底下,選取管道。
選取 Facebook 圖標,然後選取刪除。
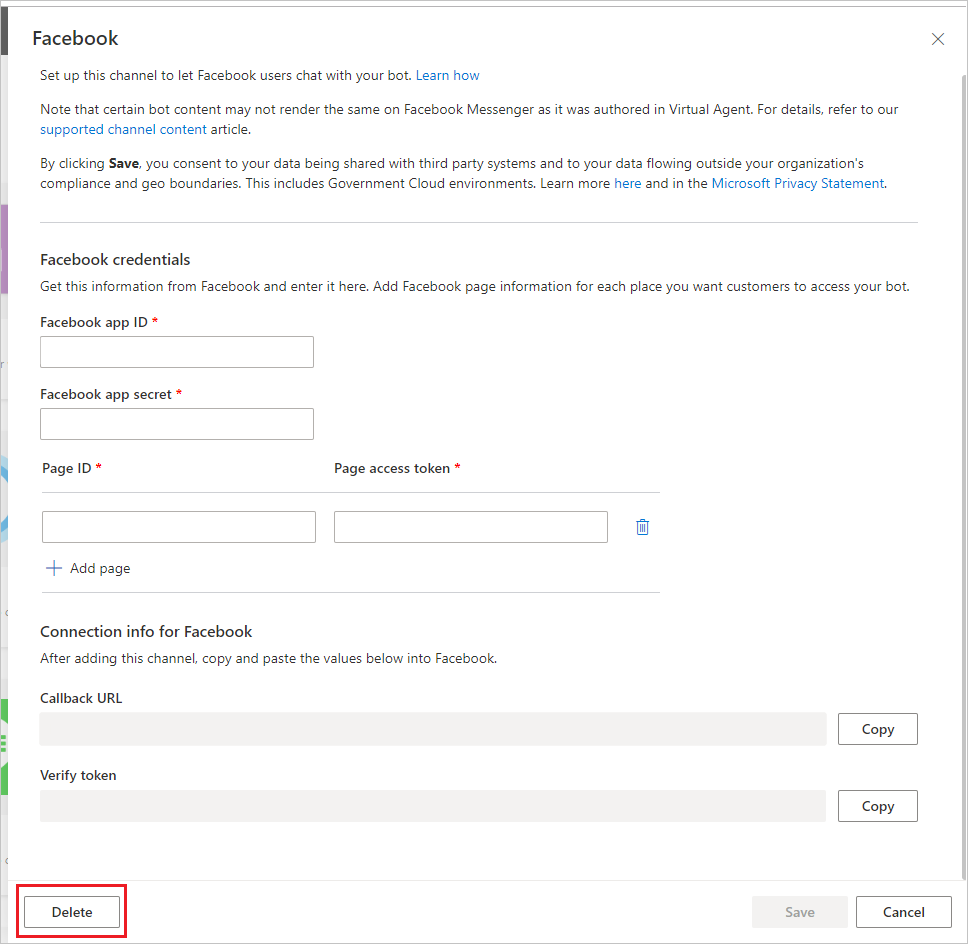
更新 Facebook 上現有交談的機器人內容
為了防止使用者與機器人之間的聊天中斷,現有的交談不會在新發佈之後立即更新至最新的機器人內容。 相反地,當交談空閒超過 30 分鐘後,內容將會更新。
使用者與機器人之間的新交談將包含最新發佈的機器人內容。
已知限制
- 如果客戶滿意度 (CSAT) 問卷針對在公開預覽期間所建立的機器人顯示為不可互動的卡片影像,您就必須建立新的機器人,才能存取最新的 CSAT 內容。
- 在新增 Facebook 管道後,可能需要幾分鐘的時間,Facebook 頁面上的使用者才可存取機器人。
- 移除 Facebook 管道後,可能需要幾分鐘才能使其無法在 Facebook Messenger 上存取。
- 移除 Facebook 頁面後,可能需要幾分鐘才能讓訪客無法透過 Facebook Messenger 存取移除的頁面。
意見反應
即將登場:在 2024 年,我們將逐步淘汰 GitHub 問題作為內容的意見反應機制,並將它取代為新的意見反應系統。 如需詳細資訊,請參閱:https://aka.ms/ContentUserFeedback。
提交並檢視相關的意見反應