探索 Windows PowerShell ISE
您可以使用 Windows PowerShell 整合式腳本環境 (ISE) 來建立、執行及偵錯命令和腳本。
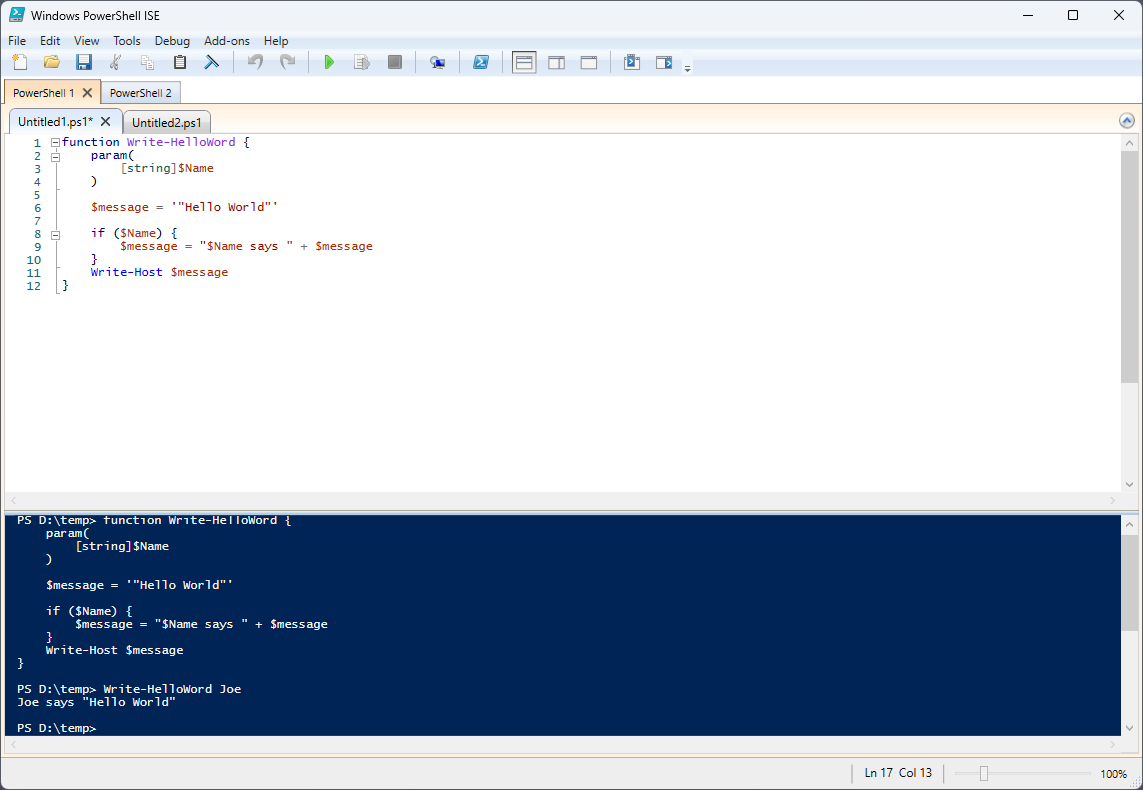
Windows PowerShell ISE 包含功能表欄、Windows PowerShell 索引卷標、工具列、腳本索引卷標、腳本窗格、控制檯窗格、狀態列、文字大小滑桿和上下文相關說明。
功能表列
功能表欄包含 [檔案]、[編輯]、[檢視]、[工具]、[偵錯]、[附加元件] 和 [說明] 功能表。

功能表上的按鈕可讓您執行與在 Windows PowerShell ISE 中撰寫和執行腳本和執行命令相關的工作。 此外,執行使用 ISE 物件模型階層的腳本,即可將附加元件工具放在功能表欄上。
工具列

下列按鈕位於工具列上。
| 按鈕 | Function |
|---|---|
| 新增 | 開啟新的腳本。 |
| Open | 開啟現有的腳本或檔案。 |
| 儲存 | 儲存腳本或檔案。 |
| 剪下 | 剪下選取的文字,並將它複製到剪貼簿。 |
| 複製 | 將選取文字複製到剪貼簿。 |
| 貼上 | 將剪貼簿的內容貼到游標位置。 |
| 清除主控檯窗格 | 清除主控檯窗格中的所有內容。 |
| 恢復 | 反轉剛執行的動作。 |
| 重新 | 執行剛復原的動作。 |
| 執行指令碼 | 執行腳本。 |
| 執行選取專案 | 執行腳本的選取部分。 |
| 停止作業 | 停止正在執行的腳本。 |
| 新增遠端 PowerShell 索引標籤 | 建立新的 PowerShell 索引標籤,以在遠端電腦上建立工作階段。 對話框隨即出現,並提示您輸入建立遠端連線所需的詳細數據。 |
| 開始PowerShell.exe | 開啟 PowerShell 控制台。 |
| 顯示腳本窗格頂端 | 將 [腳稿窗格] 移至顯示中的頂端。 |
| 向右顯示文本窗格 | 將腳本窗格移至顯示器右側。 |
| 顯示最大化的腳本窗格 | 最大化腳本窗格。 |
| 顯示命令視窗 | 將已安裝模組的命令窗格顯示為個別的視窗。 |
| 顯示命令附加元件 | 將已安裝模組的命令窗格顯示為提要欄位附加元件。 |
Windows PowerShell 索引標籤

Windows PowerShell 索引標籤是 Windows PowerShell 腳本執行所在的環境。 您可以在 Windows PowerShell ISE 中開啟新的 Windows PowerShell 索引標籤,在本機電腦或遠端電腦上建立不同的環境。 您最多可以同時開啟八個 PowerShell 索引標籤。
如需詳細資訊,請參閱 如何在 Windows PowerShell ISE 中建立 PowerShell 索引標籤。
腳本索引標籤

顯示您正在編輯的文稿名稱。 您可以按下 [文稿] 索引標籤來選取您想要編輯的腳稿。
當您指向文本索引標籤時,腳本檔案的完整路徑會出現在工具提示中。
腳本窗格
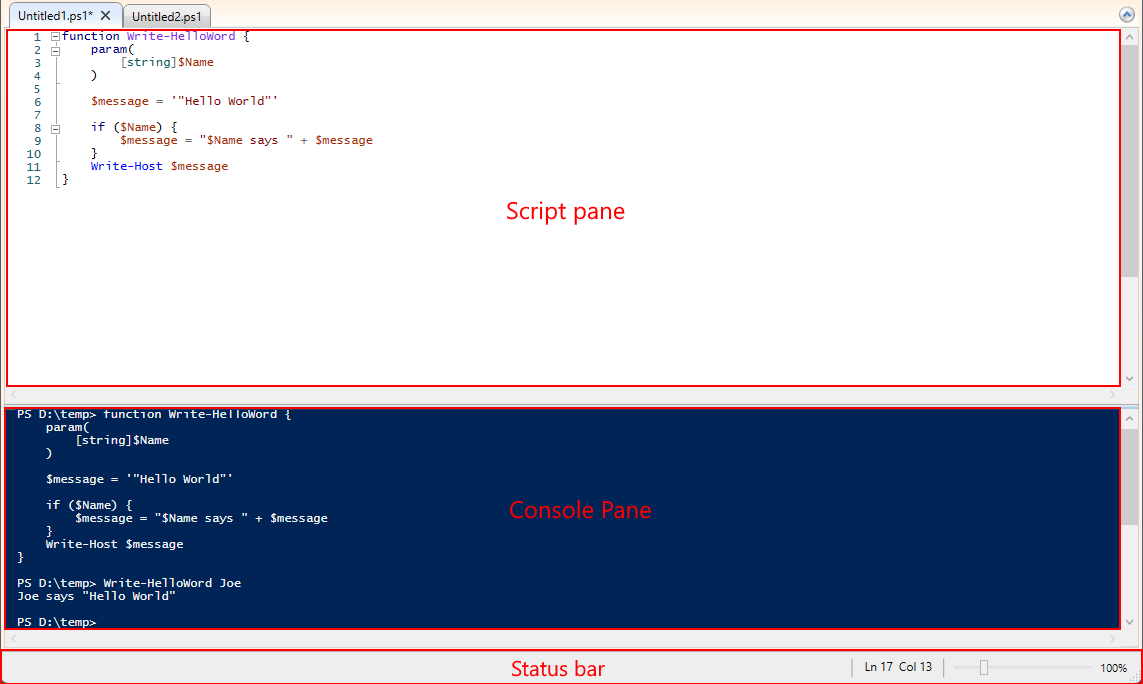
可讓您建立和執行腳本。 您可以在文稿窗格中開啟、編輯和執行現有的腳稿。 如需詳細資訊,請參閱 如何在 Windows PowerShell ISE 中撰寫和執行腳本。
控制檯窗格
顯示您執行之命令和文稿的結果。 您可以在主控台窗格中執行命令。 您也可以複製並清除主控檯窗格中的內容。
如需詳細資訊,請參閱下列文章:
- 如何在 Windows PowerShell ISE 中使用控制檯窗格
- 如何在 Windows PowerShell ISE 中針對指令碼進行偵錯
- 如何在腳本窗格和控制檯窗格中使用 Tab 鍵自動完成
狀態列
可讓您查看您執行的命令和文稿是否已完成。 狀態列位於視窗底部。 選取的錯誤訊息部分會顯示在狀態列上。
文字大小滑桿
增加或減少螢幕上的文字大小。
說明
Microsoft Learn 提供 Windows PowerShell ISE 的說明。 您可以單擊 [說明] 功能表上的 [Windows PowerShell ISE 說明],或在任何地方按下 F1 鍵,以開啟 [說明],但游標位於腳本窗格或控制檯窗格中的 Cmdlet 名稱時除外。 您也可以從 [ 說明 ] 功能表中執行 Update-Help Cmdlet,並顯示命令視窗,藉由顯示 Cmdlet 的所有參數,並讓您以易於使用的表單填入參數,協助您建構命令。
另請參閱
意見反應
即將登場:在 2024 年,我們將逐步淘汰 GitHub 問題作為內容的意見反應機制,並將它取代為新的意見反應系統。 如需詳細資訊,請參閱:https://aka.ms/ContentUserFeedback。
提交並檢視相關的意見反應
