設定 Azure Percept DK 裝置
重要
淘汰 Azure Percept DK:
更新 2023 年 2 月 22日:Percept DK 視覺和音訊存取元件的韌體更新 (也稱為視覺和音訊 SOM) 現已 可供使用,且可讓輔助元件在淘汰日期之後繼續運作。
Azure Percept 公開預覽版將持續演進,以支援新的邊緣裝置平台和開發人員體驗。 在此演進過程中,Azure Percept DK 和 Audio Accessory 以及 Percept DK 相關聯的 Azure 支援服務將於 2023 年 3 月 30 日淘汰。
自 2023 年 3 月 30 日起,任何 Azure 服務將不再支援 Azure Percept DK 和 Audio Accessory,包括 Azure Percept Studio、作業系統更新、容器更新、檢視 Web 串流,以及自訂視覺整合。 Microsoft 將不再提供客戶成功支援和任何相關聯的支援服務。 如需詳細資訊,請參閱淘汰通知部落格文章。
完成 Azure Percept DK 設定體驗以設定您的開發工具組。 確認您的 Azure 帳戶與 Azure Percept 相容之後,您將:
- 啟動 Azure Percept DK 安裝體驗
- 將您的開發工具組連線到Wi-Fi網路
- 設定 SSH 登入以遠端存取您的開發工具組
- 在 Azure IoT 中樞 中建立新的裝置
如果您在此程式期間遇到任何問題,請參閱可能解決方案的 設定疑難排解指南 。
注意
安裝程式體驗 Web 服務會在非使用 30 分鐘後自動關閉。 如果您無法連線到開發工具組,或看不到其Wi-Fi存取點,請重新開機裝置。
必要條件
Azure Percept DK (開發工具組) 。
具有Wi-Fi功能和網頁瀏覽器的 Windows、Linux 或 OS X 主機電腦。
有效的 Azure 訂用帳戶。 免費建立帳戶。
使用者必須在訂用帳戶內擁有 擁有者 或 參與者 角色。 請遵循下列步驟來檢查您的 Azure 帳戶角色。 如需 Azure 角色定義的詳細資訊,請參閱 Azure 角色型存取控制檔。
警告
關閉所有瀏覽器視窗,並透過Azure 入口網站登入您的訂用帳戶,再開始設定體驗。 如需有關如何確保您使用正確帳戶登入的其他資訊,請參閱 設定疑難排解指南 。
檢查您的 Azure 帳戶角色
若要確認您的 Azure 帳戶是否為訂用帳戶內的「擁有者」或「參與者」,請遵循下列步驟:
移至Azure 入口網站,並使用您想要搭配 Azure Percept 使用的相同 Azure 帳戶登入。
選取 [ 訂用帳戶 ] 圖示, (它看起來像黃色索引鍵) 。
從清單中選取您的訂用帳戶。 如果您沒有看到訂用帳戶,請確定您已使用正確的 Azure 帳戶登入。 如果您想要建立新的訂用帳戶,請遵循 下列步驟。
從 [訂用帳戶] 功能表中,選取 [存取控制 (IAM) 。
選取 [檢視我的存取權]。
檢查角色:
- 如果您的角色列為 讀者 ,或您收到訊息,指出您沒有查看角色的許可權,則必須遵循組織中的必要程式來提升您的帳戶角色。
- 如果您的角色列為 擁有者 或 參與者,您的帳戶將會與 Azure Percept 搭配運作,而且您可以繼續進行設定體驗。
啟動 Azure Percept DK 設定體驗
將主機電腦連線到開發工具組的Wi-Fi存取點。 選取下列網路,並在出現提示時輸入Wi-Fi密碼:
- 網路名稱: scz-xxxx 或 apd-xxxx (,其中 xxxx 是開發工具組 MAC 位址的最後四位數)
- 密碼:在開發工具組隨附的歡迎卡片上找到
警告
連線到 Azure Percept DK 的Wi-Fi存取點時,主機電腦會暫時失去其與網際網路的連線。 使用中的視訊會議通話、Web 串流,或其他網路型體驗將會中斷。
連線到開發工具組的Wi-Fi存取點之後,主機電腦應該會在網址列中使用 your.new.device/ 在新瀏覽器視窗中自動啟動安裝體驗。 如果索引標籤未自動開啟,請在網頁瀏覽器中移至 http://10.1.1.1 來啟動設定體驗。 請確定您的瀏覽器已使用您想要搭配 Azure Percept 使用的相同 Azure 帳號憑證登入。
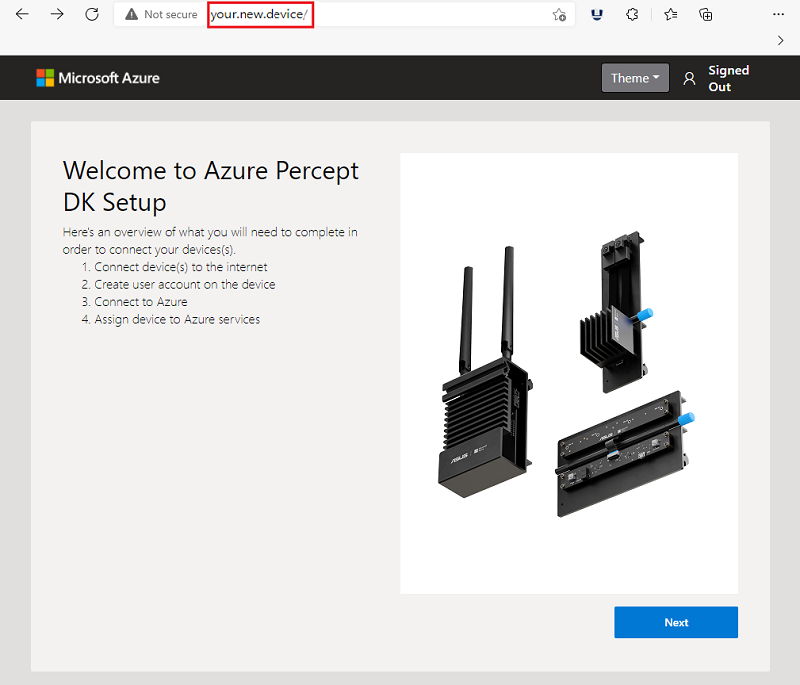
注意
Mac 使用者 - 在 Mac 上完成設定體驗時,它一開始會開啟無法完成設定體驗的上限入口網站視窗。 關閉此視窗,並將網頁瀏覽器開啟至 https://10.1.1.1 ,這可讓您完成設定體驗。
將您的開發工具組連線到Wi-Fi網路
在[歡迎]畫面上選取 [下一步]。
在 [ 網路連線 ] 頁面上,選取 [ 連線到新的 WiFi 網路]。
如果您已經將開發工具組連線到Wi-Fi網路,請選取 [略過]。
從可用的網路清單中選取您的Wi-Fi網路,然後選取 [ 連線]。 出現提示時,請輸入您的網路密碼。
注意
建議您將此網路設定為 [慣用網路] (Mac) ,或核取 [自動連線] 方塊, (Windows) 。 如果此程式期間中斷連線,這可讓主機電腦重新連線到開發工具組的Wi-Fi存取點。
成功連線開發工具組之後,頁面會顯示指派給您開發工具組的 IPv4 位址。 記下頁面上顯示的 IPv4 位址。 當您透過 SSH 連線到開發工具組以進行疑難排解和裝置更新時,您將需要 IP 位址。
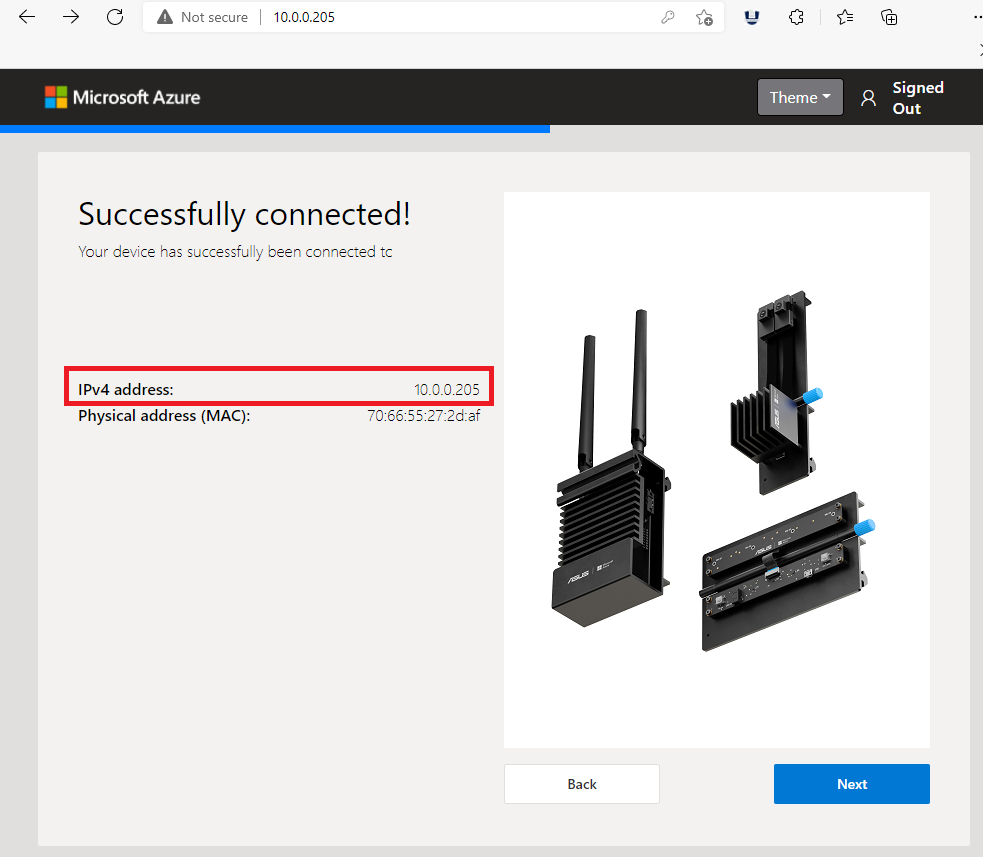
注意
IP 位址可能會隨著每個裝置開機而變更。
閱讀授權合約 (您必須捲動至合約底部) ,選取 [我已閱讀並同意授權合約],然後選取 [ 下一步]。
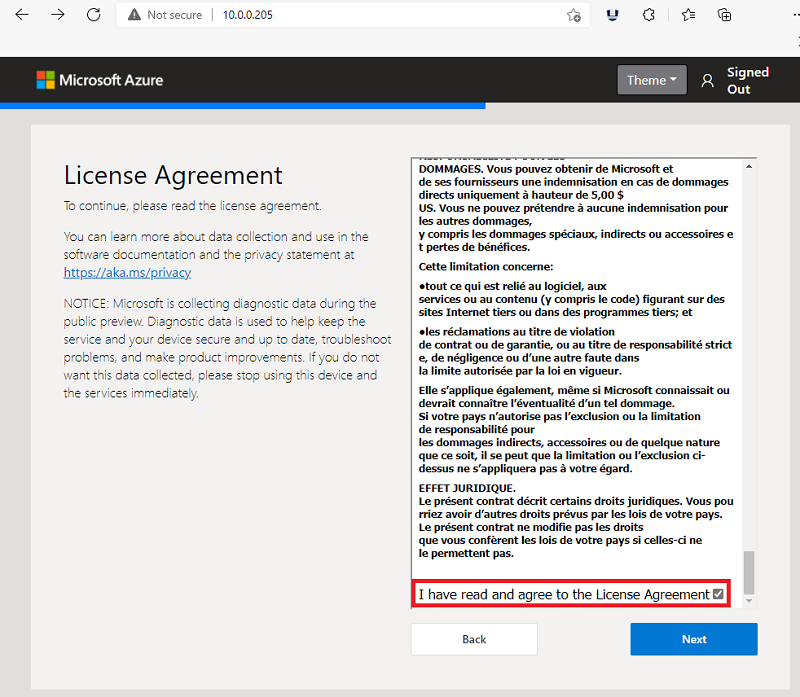
設定 SSH 登入以遠端存取您的開發工具組
建立 SSH 帳戶名稱和公開金鑰/密碼,然後選取 [ 下一步]。
如果您已經建立 SSH 帳戶,您可以略過此步驟。
記下登入資訊以供稍後使用。
注意
SSH (安全殼層) 是一種網路通訊協定,可讓您透過主機電腦從遠端連線到開發工具組。
在 Azure IoT 中樞 中建立新的裝置
選取 [ 設定] 作為新裝置 ,以在 Azure 帳戶內建立新的裝置。
裝置程式碼現在會從 Azure 取得。
選取 [複製]。
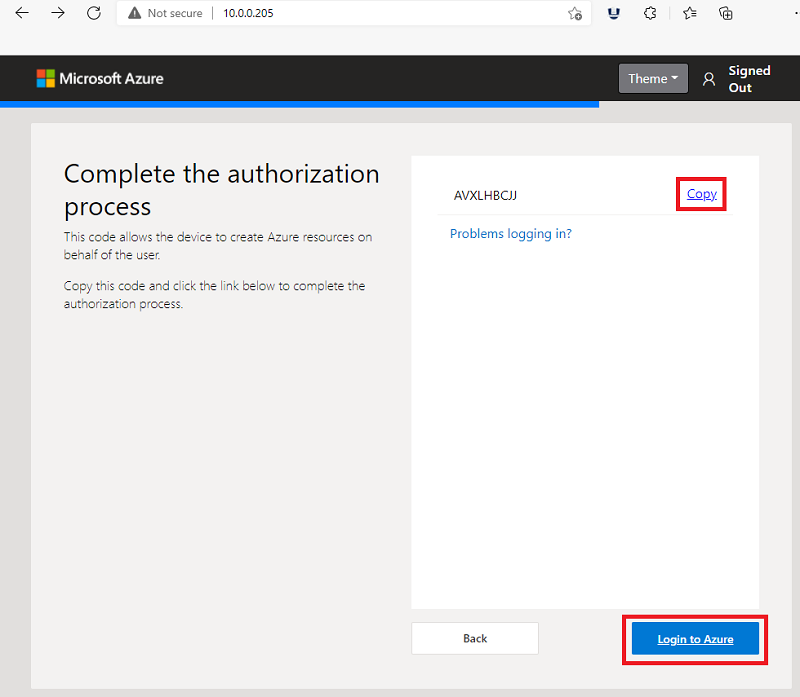
注意
如果您在後續步驟中使用裝置代碼時收到錯誤,或裝置代碼未顯示,請參閱我們的 疑難排解步驟 以取得詳細資訊。
選取 [登入 Azure]。
新的瀏覽器索引標籤將會開啟,其中顯示 Enter 程式碼的視窗。 將程式碼貼到視窗中,然後選取 [ 下一步]。 請勿關閉具有設定體驗的 [歡迎] 索引標籤。
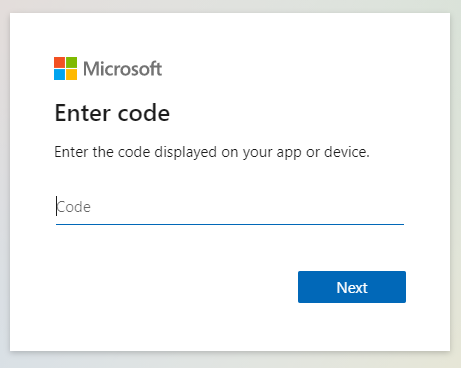
使用您將搭配開發工具組使用的 Azure 帳號憑證來登入 Azure Percept。 完成時,讓瀏覽器索引標籤保持開啟狀態。
警告
您的瀏覽器可能會自動快取其他認證。 請仔細檢查您是否使用正確的帳戶登入。
成功登入裝置上的 Azure Percent 之後,請選取 [允許]。
返回 [ 歡迎] 索引標籤以繼續設定體驗。
當 [將裝置指派給Azure IoT 中樞] 頁面出現在 [歡迎] 索引標籤上時,請採取下列其中一個動作:
- 如果 Iot 中樞列在此頁面上,請跳至[選取您的Azure IoT 中樞]。
- 如果您沒有IoT 中樞或想要建立新的Azure IoT 中樞, 請選取 [建立新的Azure IoT 中樞]。
重要
如果您有IoT 中樞,但未出現在清單中,您可能已使用錯誤的認證登入 Azure Percept。 如需說明,請參閱 設定疑難排解指南 。
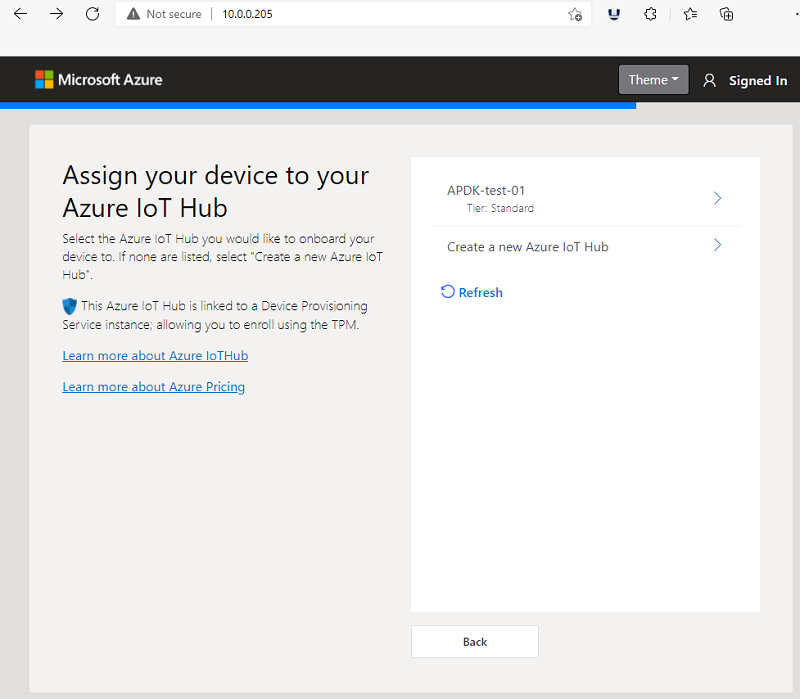
若要建立新的IoT 中樞,
- 選取您將與 Azure Percept 搭配使用的 Azure 訂用帳戶。
- 選取現有的資源群組。 如果不存在,請選取 [ 新建 ],然後遵循提示。
- 選取最接近實體位置的 Azure 區域。
- 為您的新IoT 中樞命名。
- 選取 S1 (標準) 定價層。
注意
您的IoT 中樞部署可能需要幾分鐘的時間才能完成。 如果您需要 Edge AI 應用程式的較高訊息輸送量,您可以隨時將IoT 中樞升級至 Azure 入口網站中的較高標準層。 B 和 F 層不支援 Azure Percept。
部署完成時,請選取 [ 註冊]。
選取您的Azure IoT 中樞
輸入開發工具組的裝置名稱,然後選取 [ 下一步]。
注意
在進行[建立新裝置] 流程時,您無法重複使用現有的IoT Edge裝置名稱。 如果您想要重複使用相同的名稱並部署預設 Percept 模組,您必須先從Azure IoT 中樞刪除現有的雲端裝置實例,再繼續進行。
裝置模組現在會部署到您的裝置。 – 這可能需要幾分鐘的時間。
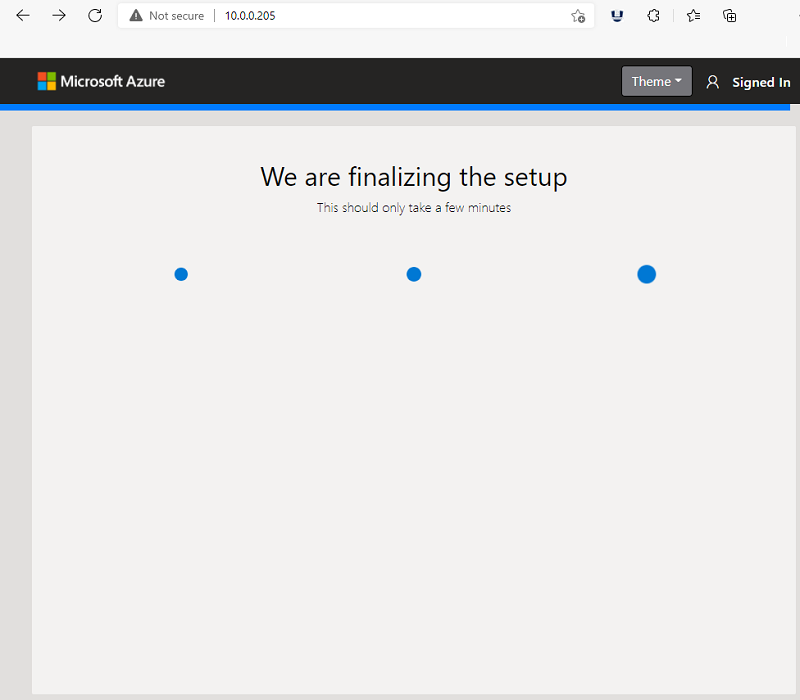
裝置設定完成! 您的開發工具組已成功連結至您的IoT 中樞並部署所有模組。
注意
完成之後,開發工具組的Wi-Fi存取點會自動中斷連線,而且安裝程式體驗 Web 服務將會終止,因而產生兩個通知。
注意
設定為此設定程式的一部分的IoT Edge容器會使用 90 天后到期的憑證。 您可以重新開機IoT Edge來自動重新產生憑證。 如需詳細資訊,請參閱管理IoT Edge裝置上的憑證。
將主機電腦連線到開發工具組所連線Wi-Fi網路。
選取[繼續] 以Azure 入口網站。
![移至 [Azure Percept Studio]。](media/quickstart-percept-dk-setup/main-azure-portal-continue.png)
影片逐步解說
如需上述步驟的視覺化逐步解說,請參閱下列影片。
下一步
現在您的開發工具組已設定好,現在可以開始查看視覺 AI 的運作情形。