Master Data Services 安裝和組態
適用於:SQL Server - 僅限 Windows
Azure SQL 受控執行個體
本文說明如何在 Windows Server 2012 R2 電腦上安裝 Master Data Services、設定 MDS 資料庫與網站,以及部署範例模型和資料。 Master Data Services (MDS) 可讓您的組織管理受信任的資料版本。
注意
當您使用現在支援 Master Data Services 的 Developer 版本時,可以在 Windows 10 電腦上安裝 Master Data Services。
如需不同版本之作業系統支援的詳細資訊,請參閱 SQL Server 2019:硬體與軟體需求。
如需如何在 Master Data Services 中整理資料的概觀,請參閱 Master Data Services 概觀 (MDS)。
如需新功能的相關資訊,請參閱 Master Data Services (MDS) 的新增功能。
如需協助您了解 Master Data Services 之影片和其他訓練資源的連結,請參閱了解 Master Data Services。
下載
- 若要下載 SQL Server,請移至 SQL Server 下載。
- 有 Azure 帳戶嗎? 然後移至快速入門:在 Azure 入口網站中的 Windows 虛擬機器上建立 SQL Server,以啟動已安裝 SQL Server 的虛擬機器。
無法建立 MDS 網站嗎?
如需如何解決此問題的指示,請參閱這份 Microsoft 技術支援文件。 無法透過 SQL Server 2016 中的低權限帳戶建立 MDS 網站
Internet Explorer 和 Silverlight
- 當您在 Windows Server 2012 電腦上安裝 Master Data Services 時,可能需要設定 Internet Explorer 增強式安全性,以允許 Web 應用程式網站的指令碼。 否則,瀏覽至伺服器電腦上的網站將會失敗。
- 在 SQL Server 2019 (15.x) 之前,若要在 Web 應用程式中工作,用戶端電腦必須安裝 Silverlight 5。 如果您沒有必要的 Silverlight 版本,系統將會在您巡覽至需要 Silverlight 的 Web 應用程式區域時提示安裝 Silverlight。 您可以從這裡安裝 Silverlight 5。
- 從 SQL Server 2019 (15.x) 開始,HTML 控制項會取代所有先前的 Silverlight 元件,因此已移除 Silverlight 相依性。 更多的瀏覽器 (包括 Chrome 和 Edge) 現在適用於存取 Master Data Services Web 應用程式。
Azure 虛擬機器上的 Master Data Services
根據預設,當您啟動已安裝 SQL Server 的 Azure 虛擬機器時,也會一併安裝 Master Data Services。
您的下一個步驟是安裝 Internet Information Services (IIS)。 請參閱安裝和設定 IIS 一節。
如果您想要變更 SQL Server 安裝,請在預設位置 <drive>:\SQLServer_13.0_Full 中找到 setup.exe 檔案。
安裝 Master Data Services
您可以使用 [SQL Server 設定安裝精靈] 或命令提示字元來安裝 Master Data Services。
在 Windows Server 電腦上使用 SQL Server 安裝程式來安裝 Master Data Services
按兩下 Setup.exe,並遵循安裝精靈中的步驟。
在 [功能選取] 頁面中,選取 [共用功能] 下的 Master Data Services。
這會安裝 Master Data Services Configuration Manager、組件、Windows PowerShell 嵌入式管理單元,以及 Web 應用程式與服務的資料夾和檔案。
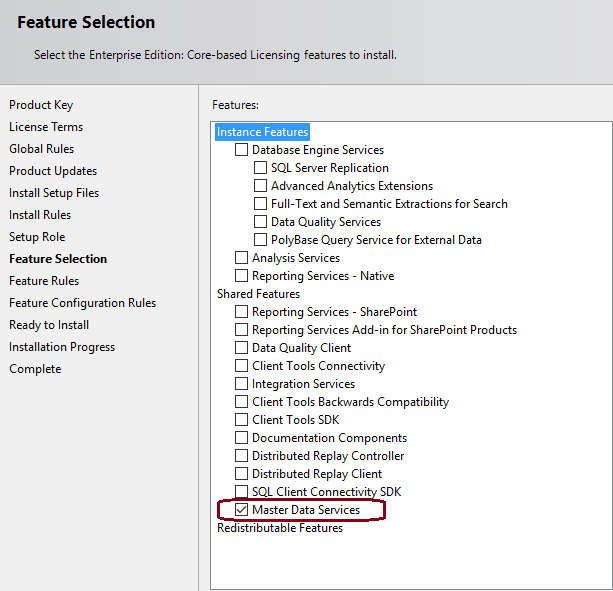
完成安裝精靈。
安裝和設定 IIS
在 Windows Server 2012 R2 中,按一下桌面工作列上的伺服器管理員圖示。
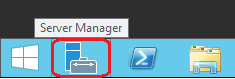
在 [伺服器管理員] 的 [管理] 功能表上,按一下 [新增角色及功能]。
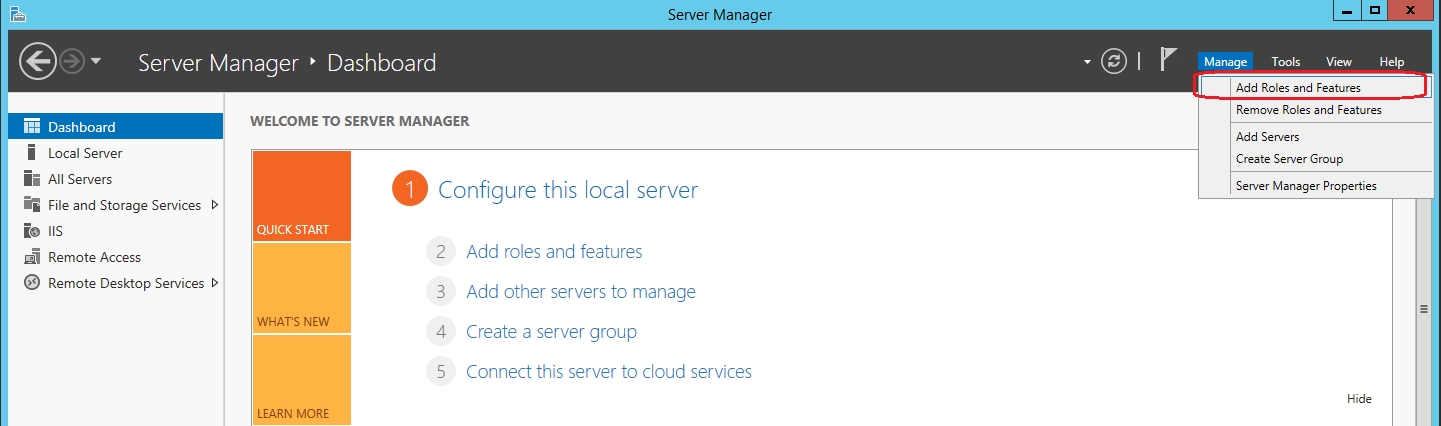
在 [新增角色及功能精靈] 的 [安裝類型] 頁面中,接受預設值 ([角色型或功能型安裝]),然後按一下 [下一步]。
按一下 [從伺服器集區選取伺服器],然後按一下已安裝 Master Data Services 的伺服器。
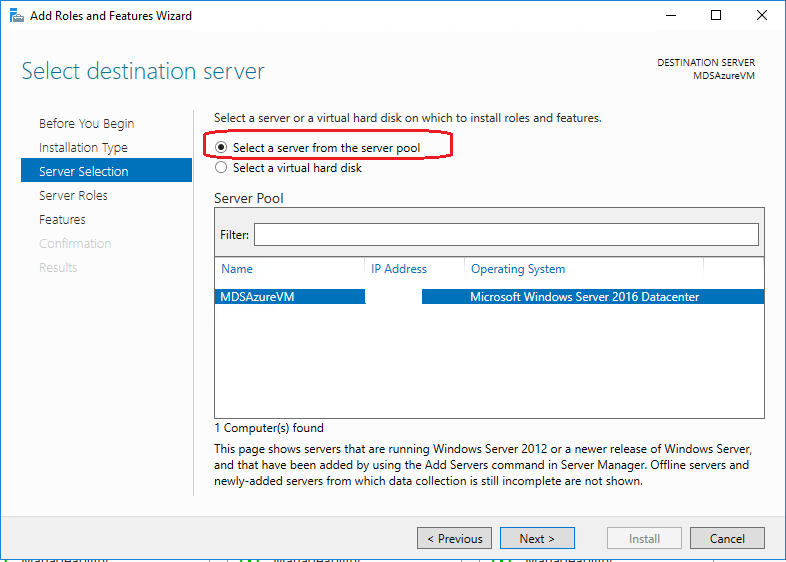
在 [伺服器角色] 頁面上,按一下 [網頁伺服器],然後按一下 [下一步]。
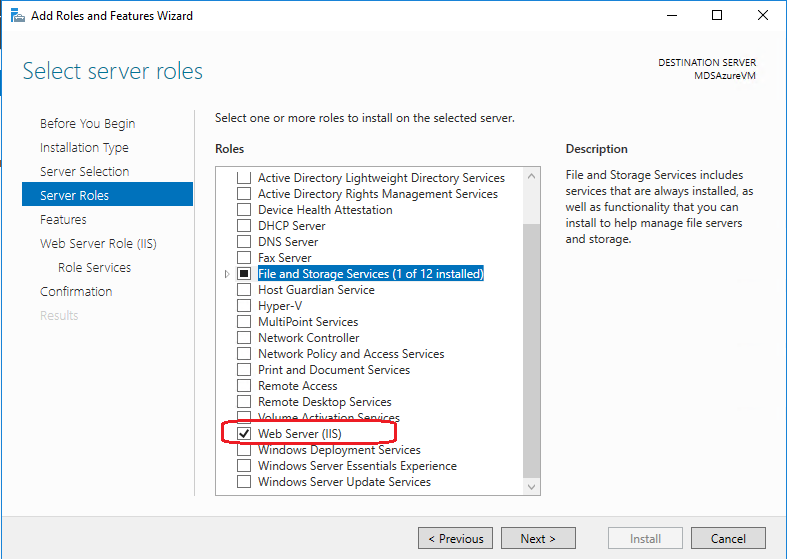
在 [功能] 頁面上,確認已選取下列功能,然後按一下 [下一步]。 Windows Server 2012 R2 上的 Master Data Services 需要這些功能。
功能 功能 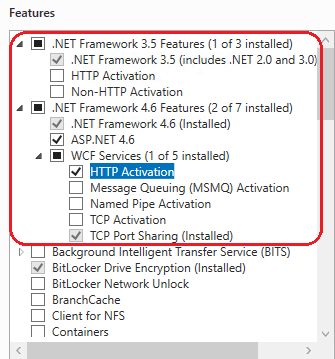
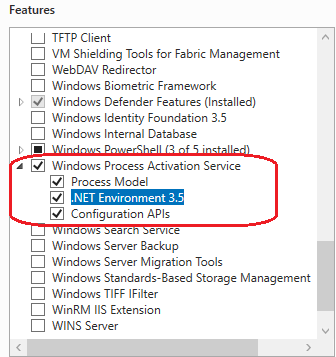
在左窗格中,按一下 [網頁伺服器角色 (IIS)],然後按一下 [角色服務]。
在 [角色服務] 頁面上,確認已選取下列服務,然後按一下 [下一步]。 Windows Server 2012 R2 上的 Master Data Services 需要這些服務。
警告
請不要安裝 WebDAV 發佈角色服務。 WebDAV 發佈與 Master Data Services 不相容。
角色服務 角色服務 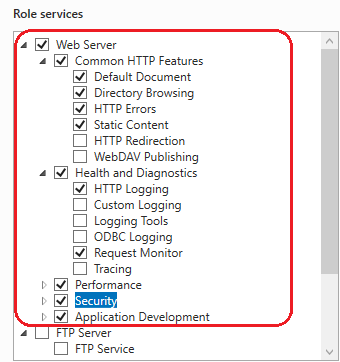
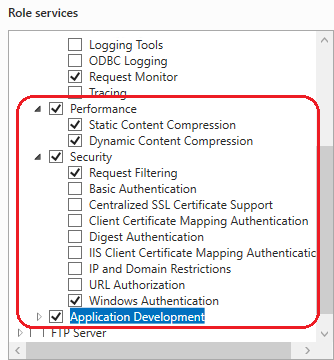
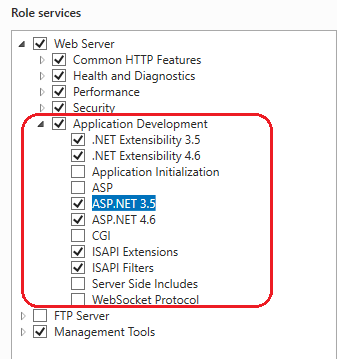
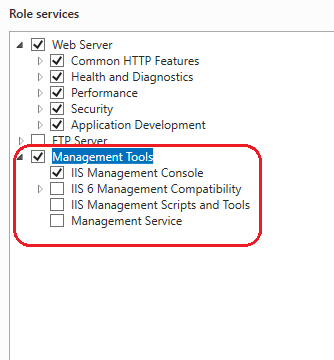
如需其他作業系統之必要功能和角色服務的清單,請參閱 Web 應用程式需求 (Master Data Services)。
如需使用安裝程式來安裝 SQL Server 的詳細資訊,請參閱從安裝精靈 (安裝程式) 安裝 SQL Server 2016。
如需使用命令提示字元來安裝 SQL Server 的詳細資訊,請參閱從命令提示字元安裝 SQL Server 2016。 使用命令提示字元時,Master Data Services 可用作功能參數。
如需安裝前工作的簡短描述與詳細資訊連結,請參閱 安裝 Master Data Services。
設定資料庫和網站
使用 Master Data Services 組態管理員來設定資料庫和網站
注意
雖然 Microsoft Entra ID 是 Azure Active Directory (Azure AD) 的新名稱,但為了防止中斷現有的環境,Azure AD 仍會保留在某些硬式編碼元素中,例如 UI 欄位、連線供應商、錯誤碼和 cmdlet。 在本文中,這兩個名稱是可互換的。
警告
您必須先安裝 IIS,再啟動 Master Data Services 組態管理員。 否則,組態管理員會顯示 Internet Information Services 錯誤,而且您無法建立 Master Data Services Web 應用程式。
瀏覽器需求 Master Data Services Web 應用程式僅適用於 Internet Explorer (IE) 9 或更新版本。 不支援 IE 8 和更早版本、Microsoft Edge 和 Chrome。
從 SQL Server 2019 (15.x) 開始,HTML 控制項會取代所有先前的 Silverlight 元件,因此已移除 Silverlight 相依性。 更多的瀏覽器 (包括 Chrome 和 Edge) 現在適用於 Master Data Services Web 應用程式。
啟動 [Master Data Services 組態管理員],並按一下左窗格中的 [資料庫組態]。
按一下 [建立資料庫],然後按一下 [建立資料庫精靈] 中的 [下一步]。
在 [資料庫伺服器] 頁面上,指定 SQL Server 執行個體。
SQL Server 2019 (15.x) 新增了對 SQL Server 受控執行個體的支援。 將 SQL Server 執行個體的值設定為受控執行個體的主機。 例如:
xxxxxx.xxxxxx.database.windows.net。選取 [驗證類型],然後按一下 [測試連線],以確認您可以使用所選驗證類型的認證來連接到資料庫。 按一下 [下一步] 。
針對 SQL Server 2019 (15.x),若要連接到受控執行個體,請使用下列其中一種驗證類型:
- 使用 Microsoft Entra ID 進行驗證 (先前稱為 Azure Active Directory):目前使用者 – Active Directory 整合
- SQL Server 驗證:SQL Server 帳戶。
在 SQL 受控執行個體中,使用者必須是
sysadmin固定伺服器角色的成員。注意
若您選取 [目前使用者 - 整合式安全性] 作為驗證類型,[使用者名稱] 方塊會是唯讀的,並顯示登入電腦的 Windows 使用者帳戶名稱。 如果您要在 Azure 虛擬機器 (VM) 上執行 SQL Server Master Data Services,則 [使用者名稱] 方塊會顯示 VM 名稱以及 VM 上本機系統管理員帳戶的使用者名稱。
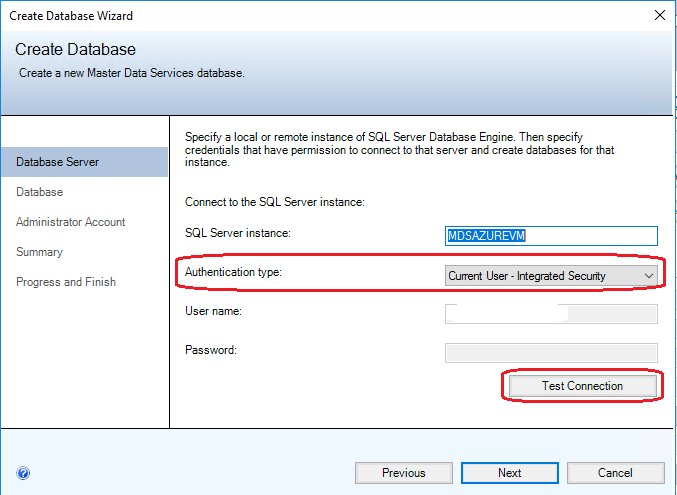
在 [資料庫名稱] 欄位中輸入名稱。 (選擇性) 若要選取 Windows 定序,請清除 [SQL Server 預設定序] 核取方塊,然後按一下一或多個可用選項 (例如 [區分大小寫])。 按一下 [下一步] 。

如需 Windows 定序的詳細資訊,請參閱 Windows 定序名稱 (Transact-SQL)。
在 [使用者名稱] 欄位中,指定要成為預設 Master Data Services 進階使用者的 Windows 使用者帳戶。 進階使用者具有所有功能區域的存取權,並可新增、刪除及更新所有模型。
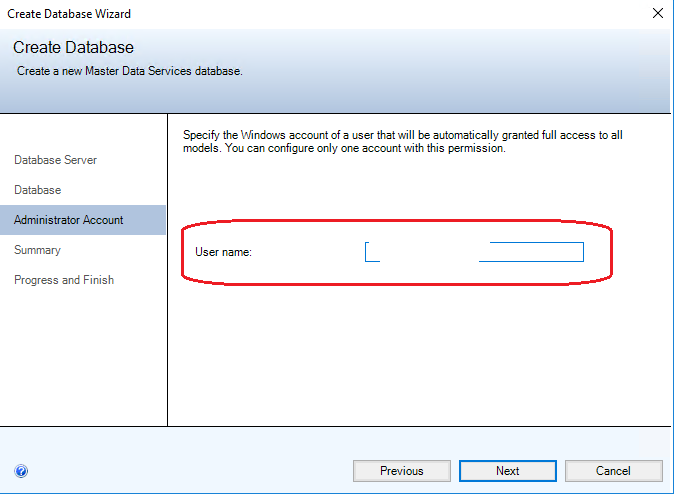
按一下 [下一步] 以檢視 Master Data Services 資料庫的設定摘要,然後再按一下 [下一步] 來建立資料庫。 [進度和完成] 頁面隨即出現。
建立和設定資料庫時,請按一下 [完成]。
如需 [建立資料庫精靈] 中設定的詳細資訊,請參閱建立資料庫精靈 (Master Data Services 組態管理員)。
在 [Master Data Services 組態管理員] 的 [資料庫組態] 頁面中,按一下 [選取資料庫]。
按一下 [連接],並選取您在步驟 7 中所建立的 Master Data Services 資料庫,然後按一下 [確定]。
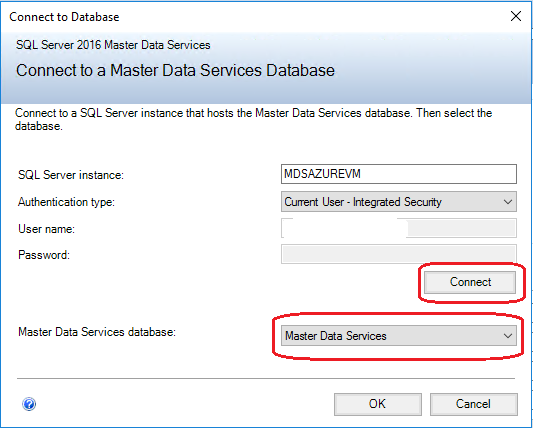
您已完成資料庫的設定程序。 現在,[資料庫組態] 頁面即會顯示您為 Master Data Services 連接到其中的 SQL Server 執行個體、您已建立的資料庫及目前的資料庫版本。
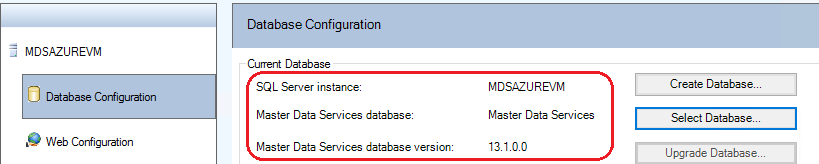
在 [Master Data Services 組態管理員] 中,並按一下左窗格中的 [Web 組態]。
在 [網站] 清單方塊中,按一下 [預設的網站],然後按一下 [建立] 以建立 Web 應用程式。
注意
當您選取 [預設的網站] 時,必須建立 Web 應用程式。 如果您選取清單方塊中的 [建立新網站],即會自動建立應用程式。

在 [應用程式集區] 區段中,執行下列其中一個動作:
輸入您在步驟 5 中為資料庫 [系統管理員帳戶] 輸入的相同使用者名稱,並輸入密碼,然後按一下 [確定]。
-或-
選取其他使用者名稱,並輸入密碼,然後按一下 [確定]。
您可以使用與建立資料庫和 Web 應用程式時所用的不同帳戶。
注意
您的 MDS 應用程式集區身分識別必須是 Windows 授權存取群組的一部分。
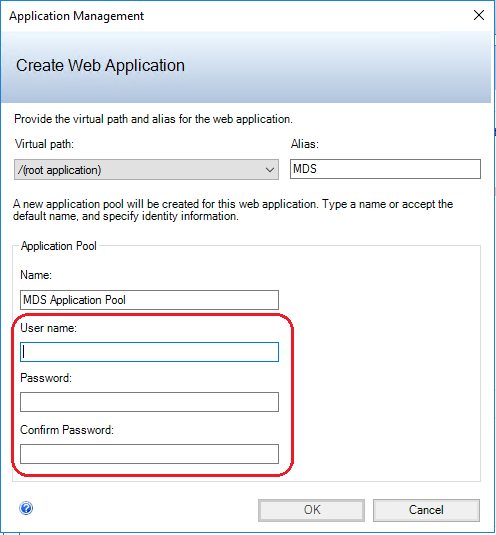
如需 [建立 Web 應用程式] 對話方塊的詳細資訊,請參閱建立 Web 應用程式對話方塊 (Master Data Services 組態管理員)。
注意
如果您的網域已實作 Windows 的 2020 LDAP 通道繫結和 LDAP 簽署需求 ,當您使用網域帳戶來建立應用程式集區時,您會看到錯誤訊息 "The credentials could not be verified in Active Directory"。 如需解決方案,請使用本機電腦使用者,而不是網域使用者。 這會略過使用 Active Directory 進行認證檢查。 建立 Web 應用程式之後,您可以在 Internet Information Services (IIS) Manager 中將身分識別變更為網域使用者。
在 [Web 組態] 頁面的 [Web 應用程式] 方塊中,按一下您已建立的應用程式,然後按一下 [將應用程式與資料庫產生關聯] 區段中的 [選取]。
按一下 [連接],並選取您想要與 Web 應用程式產生關聯的 Master Data Services 資料庫,然後按一下 [確定]。
您已完成網站的設定程序。 現在,[Web 組態] 頁面即會顯示您所選的網站、所建立的 Web 應用程式,以及與應用程式相關聯的 Master Data Services 資料庫。
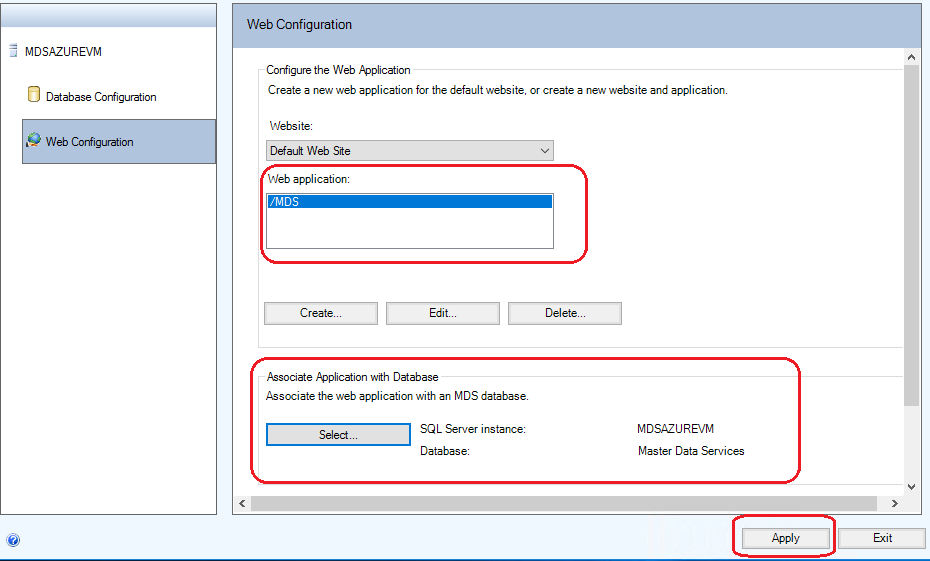
按一下 [套用]。 [組態完成] 訊息方塊隨即顯示。 按一下訊息方塊中的 [確定],以啟動 Web 應用程式。 網址為 https://伺服器名稱/Web 應用程式/。

如需 [Web 組態] 頁面中的設定詳細資訊,請參閱 Web 組態頁面 (Master Data Services 組態管理員)
您也可以使用「Master Data Services 組態管理員」來指定與 Master Data Services 資料庫相關聯之 Web 應用程式和服務的其他設定。 例如,您可以指定載入資料的頻率,或傳送驗證電子郵件的頻率。 如需詳細資訊,請參閱系統設定 (Master Data Services)。
部署範例模型和資料
Master Data Services 中包括了下列三個範例模型套件。 這些範例模型都含有資料。 範例模型套件的預設位置是 %programfiles%\Microsoft SQL Server\140\Master Data Services\Samples\Packages。
- chartofaccounts_en.pkg
- customer_en.pkg
- product_en.pkg
您可以使用 MDSModelDeploy 工具來部署套件。 MDSModelDeploy 工具的預設位置是 <磁碟機>\Program Files\Microsoft SQL Server\ 140\Master Data Services\Configuration。
如需執行此工具之必要條件的詳細資訊,請參閱 使用 MDSModelDeploy 部署模型部署封裝。
如需可支援 SQL Server Master Data Services 中新功能的資料更新資訊,請參閱 SQL Server 範例︰模型部署套件 (MDS)。
若要部署範例模型
將範例模型套件複製到 drive\Program Files\Microsoft SQL Server\140\Master Data Services\Configuration。
執行下列命令,以開啟 [系統管理員:] 命令提示字元,並導覽至 MDSModelDeploy.exe。
cd c:\Program Files\Microsoft SQL Server\140\Master Data Services\Configuration執行下列每一個命令,以將每一個範例模型部署至 Master Data Services。
重要
在下列範例中,會指定
MDS1服務值。 如果您在設定 Master Data Services 網站時選取了 [預設的網站],請使用這個值。 請參閱 設定資料庫和網站 一節。如果您已建立新的網站或選取了其他現有的網站,請先執行下列命令,以判斷正確的服務值。
MDSModelDeploy listservices傳回的值清單中的第一個服務值,就是您指定要部署模型的目標。
注意
為了深入了解範例模型的中繼資料資訊,請參閱下列位置中的讀我檔案:"c:\Program Files\Microsoft SQL Server\140\Master Data Services\Configuration"
若要部署 chartofaccounts_en.pkg 範例模型
MDSModelDeploy deploynew -package chartofaccounts_en.pkg -model ChartofAccounts -service MDS1若要部署 customer_en.pkg 範例模型
MDSModelDeploy deploynew -package customer_en.pkg -model Customer -service MDS1若要部署 product_en.pkg 範例模型
MDSModelDeploy deploynew -package product_en.pkg -model Product -service MDS1成功部署模型時,即會顯示 [MDSModelDeploy 作業成功完成] 訊息。
下圖顯示部署 product_en.pkg 範例模型的命令。
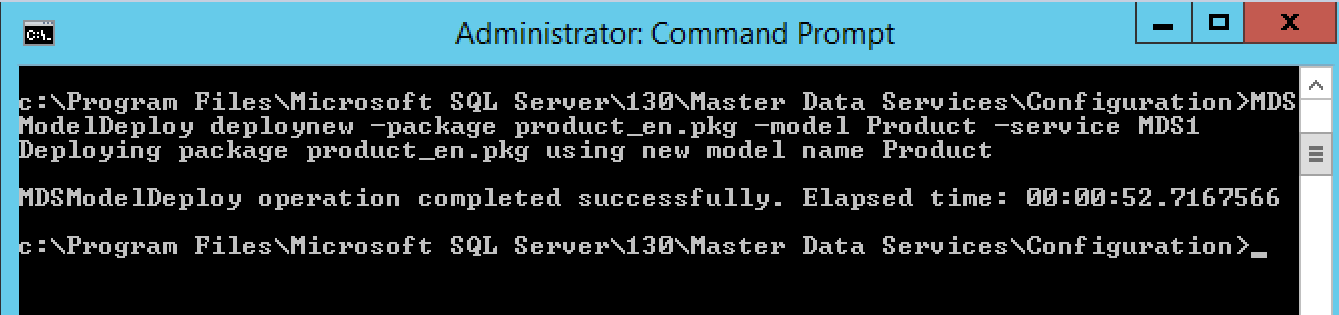
若要檢視範例模型,請執行下列動作:
瀏覽至您所設定的 Master Data Services 網站。 請參閱 設定資料庫和網站 一節。
網址為 https://伺服器名稱/Web 應用程式/。
從 [模型] 清單方塊中選取一個模型,然後按一下 [總管]。
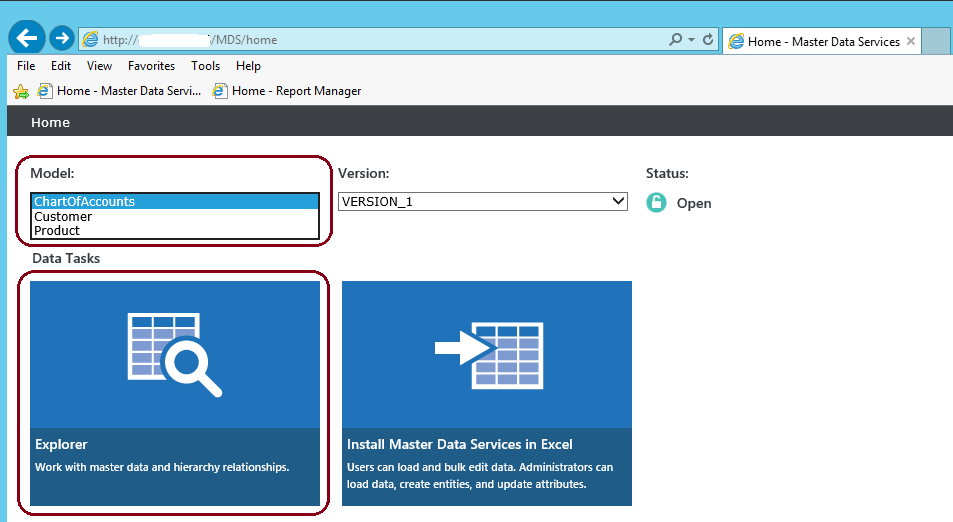
後續步驟
為資料建立新的模型和實體。 請參閱建立模型 (Master Data Services) 和建立實體 (Master Data Services)。
如需如何在 Master Data Services 中使用模型和實體來建立資料結構的概觀,請參閱 Master Data Services 概觀 (MDS)
另請參閱
Master Data Services 資料庫
主資料管理員 Web 應用程式
資料庫組態頁面 (Master Data Services 組態管理員)
Master Data Services 的新增功能
意見反應
即將登場:在 2024 年,我們將逐步淘汰 GitHub 問題作為內容的意見反應機制,並將它取代為新的意見反應系統。 如需詳細資訊,請參閱:https://aka.ms/ContentUserFeedback。
提交並檢視相關的意見反應