報表資料集 (SSRS)
若要將資料加入至報表中,您要建立資料集。 每個資料集都表示從資料來源執行查詢命令而得到的結果集。 結果集中的資料行為欄位集合。 結果集中的資料列則為資料。 資料集不包含實際資料。 資料集包含從資料來源擷取一組特定資料所需的資訊。
資料集有兩種類型:內嵌和共用。 內嵌資料集是在報表中定義,而且只能供該報表使用。 共用資料集則是在報表伺服器或 SharePoint 網站上定義,而且可供多份報表使用。 在報表產生器中,您可以在 [共用資料集] 模式中建立共用資料集,或在 [報表設計師] 模式中建立內嵌資料集。 在 SQL Server Data Tools (SSDT) 的報表設計師中,您可以建立共用資料集作為專案的一部分,或建立內嵌資料集作為報表的一部分。
內嵌資料集。 與直接在工作表中處理資料的應用程式 (例如 Microsoft Office Excel) 不同,在報表產生器或報表設計師中,您會使用中繼資料,代表在處理報表時會擷取的資料。 若要建立內嵌資料集,請選取資料來源並指定一個查詢。 建立資料集之後,使用 [報表資料] 窗格檢視欄位集合。 您可以在資料區 (例如資料表或圖表) 中顯示來自資料集的資料。 在每個資料區中,您可以對資料進行分組、篩選和排序,以便組織資料。 當您設計報表配置之後,可以執行報表以查看實際的資料。
在下表中,報表資料窗格會在資料集欄位集合中顯示一個名稱為
AdventureWorks2022的資料來源、一個為名稱為 DataSet1 的資料集,以及五個欄位。 [配置] 窗格會顯示一個資料表,其中頂端資料列為資料行標題,而底部資料列則為包含文字的資料表資料格。 預留位置文字 [Name] 是 [名稱] 欄位的中繼資料。 當報表執行時,預留位置文字會由實際資料值取代。 資料表會視需要展開,以顯示所有資料。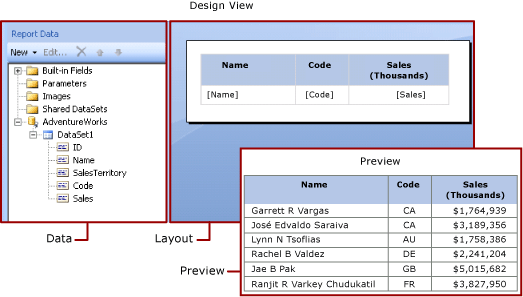
共用資料集。 當您想要在多個報表中使用資料集時,請建立共用資料集。 若要建立共用資料集並將其儲存至報表伺服器或 SharePoint 網,請在共用資料集設計檢視中使用報表產生器。 若要建立共用資料集做為可部署到伺服器或網站之專案的一部分,請使用報表設計師。
下圖顯示報表產生器中的共用資料集設計檢視。 您可以選取或修改資料連接、資料集屬性、查詢、篩選,以及將篩選選擇性地標示為參數,並檢視查詢結果。 接著,您可以將變更存回伺服器或網站。
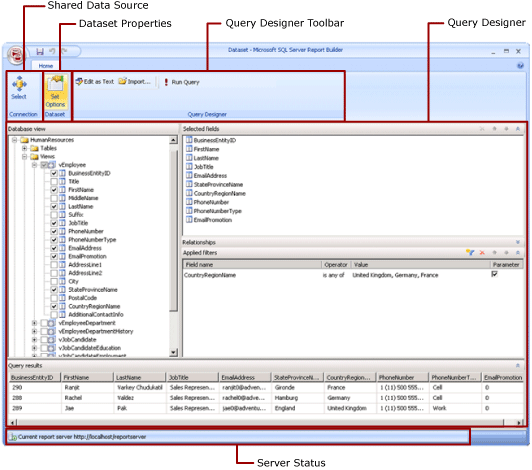
如需詳細資訊,請參閱內嵌和共用資料集 (報表產生器和 SSRS) 和內嵌和共用資料連線或資料來源 (報表產生器和 SSRS)。
您也可以透過加入包含相依資料集的報表組件,將資料集加入至報表中。 報表組件是指儲存在報表伺服器上的獨立報表項目,而且可以包含在其他報表中。 不過,報表組件在 SQL Server Reporting Services 2019 之後的所有 SQL Server Reporting Services 版本均已退場,並自 SQL Server Reporting Services 2022 和 Power BI 報表伺服器起中止或中斷。
若要了解如何建立報表,以顯示 SQL Server 資料庫中的資料,請參閱教學課程︰建立基本資料表報表 (報表產生器)。 若要建立包含自身資料的報表,請參閱教學課程︰離線建立快速圖表報表 (報表產生器)。
注意
您可以在 Microsoft 報表產生器、Power BI Report Builder,以及 SQL Server Data Tools 的報表設計師中,建立和修改編頁報告定義 (.rdl) 檔案。
加入報表資料
在報表產生器中,您可以使用下列方式加入報表資料。
將報表組件從報表伺服器加入至報表中。 每個報表組件都是獨立的,並包含相依的資料集。 系統會預先定義資料集。
使用資料表/矩陣圖、圖表和地圖精靈。 您可以從這些精靈選取共用資料來源與共用資料集,或建立新資料集,然後繼續設計報表。
從報表伺服器加入共用資料集。 共用資料集是預先定義的,而且會從預先定義的資料來源指定要使用的資料。 當您將共用資料集加入至報表時,您會加入一個指向共用資料集定義的資料集參考。
在報表產生器或報表設計師中,您可以使用下列方式加入報表資料。
根據共用資料來源加入內嵌資料集。
根據內嵌資料來源加入內嵌資料集。
注意
在報表伺服器上,系統會透過個別方式,或透過繼承發行共用項目所在資料夾的權限來保護共用項目。 若要讓其他使用者可以存取您所儲存的共用資料集,您必須了解如何授予權限。 如需詳細資訊,請參閱安全性 (報表產生器) 或保護共用資料集項目的安全。
將資料加入至報表之後,您可以利用資料區組織報表頁面上的資料、修改報表組件並與其他人共用這些變更,以及讓使用者限制或排序他們在報表中所看到的資料。 如需詳細資訊,請參閱下列相關主題:
加入包含報表組件的資料
報表組件包含它們所相依的資料集。 這些資料集是在報表伺服器上提供的共用資料來源上建立的。 在報表產生器中,當您將報表組件加入至報表時,相依的資料集也會加入到報表中,就像您手動加入它們一樣。 例如,預先定義的圖表包含資料集。 若要查看資料,請預覽報表。
注意
報表組件是指儲存在報表伺服器上的獨立報表項目,而且可以包含在其他報表中。 不過,報表組件在 SQL Server Reporting Services 2019 之後的所有 SQL Server Reporting Services 版本均已退場,並自 SQL Server Reporting Services 2022 和 Power BI 報表伺服器起中止或中斷。
報表組件、共用資料來源與共用資料集是事先定義的,並儲存在報表伺服器中。 若要存取它們,您必須在伺服器模式下,連接到報表伺服器以開啟報表產生器。 如果您有伺服器的寫入權限,可以使用這些項目來建立您自己的新版本。
- 如需詳細資訊,請參閱報表組件 (報表產生器和 SSRS) 和報表設計工具中的報表組件 (SSRS)。
查詢和查詢設計工具
若要指定資料來源中所需的資料,您要建立一個查詢命令。 每種資料來源類型都會提供一個相關的 「查詢設計工具」 (Query Designer) 來協助您建立查詢。 查詢設計工具可以是圖形化或以文字為基礎。 在圖形化查詢設計工具中,您可以檢視代表外部資料來源之資料的中繼資料,並將欄位或項目拖曳到查詢設計介面,以互動方式建立查詢。 在以文字為基礎的查詢設計工具中,您可以使用外部資料來源支援的查詢語法撰寫或匯入查詢。
在查詢設計工具中,您可以執行查詢來檢視範例資料並驗證查詢命令語法。 在結果集中的資料行名稱會變成您在 [報表資料] 窗格中看到的欄位名稱。 結果集必須是單一一組資料列和資料行,其中每個資料列都有相同數目的值。 不支援來自單一查詢的多個結果集。 不支援沒有固定資料行數目,而且每個資料列可能產生不同資料值數目的不完全階層。
若要執行查詢,您必須要有設計階段的認證。 如需詳細資訊,請參閱指定報表資料來源的認證和連線資訊及建立資料連接字串 - 報表產生器 & SSRS。
資料延伸模組和外部資料來源之間的通訊是由資料提供者處理。 查詢命令語法、查詢參數,以及結果集中之值資料類型的支援取決於每個資料提供者。 如需詳細資訊,請參閱特定資料延伸模組類型的主題和查詢設計工具 (SSRS)。
如何主題
加入、編輯、重新整理報表資料窗格中的欄位 (報表產生器及 SSRS)
針對多維度資料的參數值顯示隱藏的資料集 (報表產生器及 SSRS)
在 Analysis Services 的 MDX 查詢設計工具中定義參數 (報表產生器及 SSRS)
本節內容
另請參閱
意見反應
即將登場:在 2024 年,我們將逐步淘汰 GitHub 問題作為內容的意見反應機制,並將它取代為新的意見反應系統。 如需詳細資訊,請參閱:https://aka.ms/ContentUserFeedback。
提交並檢視相關的意見反應