上傳影片
警告
Microsoft Stream (傳統版) 即將淘汰,並由 SharePoint) 和 Microsoft Teams 即時活動中的 Stream (取代。 建議您開始使用 SharePoint) 上的 Stream (,方法是將影片上傳至 SharePoint、Teams、Viva Engage 或 OneDrive,並透過 Teams 和 Viva Engage 來執行即時活動。
Stream (傳統版) 中的功能將會在停用日期前變更並移除。 深入瞭解 SharePoint) 上的 Stream (...
使用 Microsoft Stream (傳統版) 上傳影片很簡單,任何人都可以這麼做。
開始上傳影片
按兩下上傳圖 ![]() 在任何頁面的頂端,或只是將新的影片拖放到您的其中一個群組或頻道。 當您的影片在背景上傳時,您可以同時上傳多個影片,甚至流覽 Microsoft Stream (傳統版) 。
在任何頁面的頂端,或只是將新的影片拖放到您的其中一個群組或頻道。 當您的影片在背景上傳時,您可以同時上傳多個影片,甚至流覽 Microsoft Stream (傳統版) 。
有數個選項可以上傳影片。 根據您要開始上傳的位置而定,將會在影片上設定不同的預設權限,但是您隨時可以在稍後進行變更。
如需 影片許可權的深入資訊,請參閱這篇文章。
從任何頁面上傳
若要從任何頁面上傳:
在 Microsoft Stream (傳統版) 入口網站中,從頂端導覽列選取 [建立>上傳影片] 或上傳圖示
從您的電腦或裝置拖放或 選取檔案 。
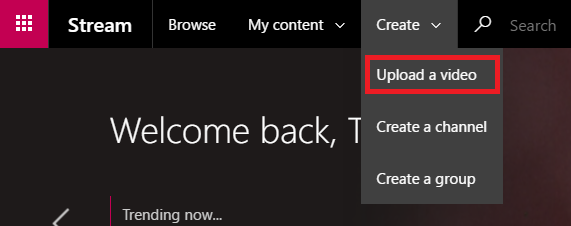
若要從 [影片] 頁面上傳:
在 Microsoft Stream (傳統版) 入口網站中,從頂端導覽列選取 [我的內容>影片]
從您的電腦或裝置拖放或選取檔案
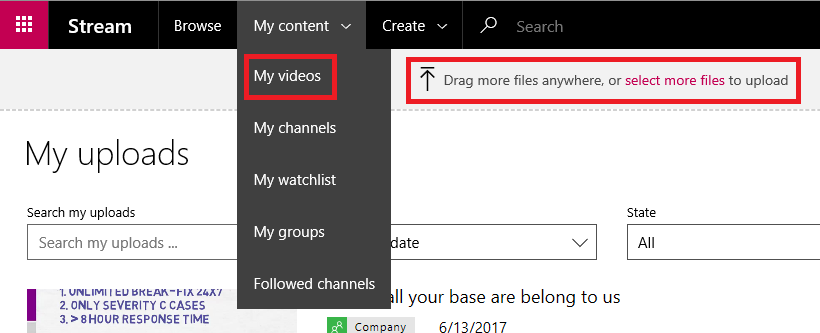
直接上傳到群組或通道
若要上傳至群組:
在 Microsoft Stream (傳統版) 網站中,流覽至您可以參與的群組
選取群組導覽列上的 [ 上傳影片 ] 按鈕,或在群組的 [ 重點 ] 或 [ 影片 ] 索引標籤上拖放影片
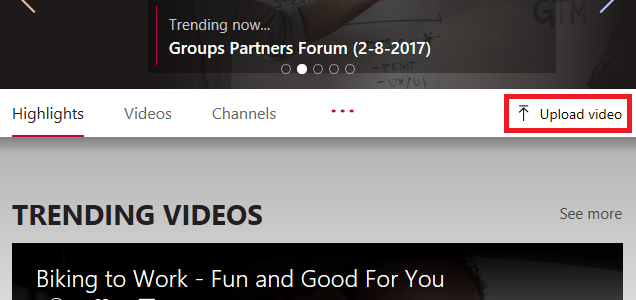
若要上傳至通道:
在 Microsoft Stream (傳統版) 網站中,流覽至您可以參與的通道
按兩下 [選取更多檔案] ,或將影片直接拖放到頻道頁面
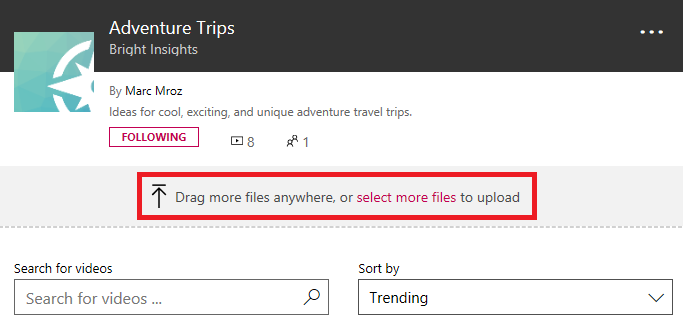
編輯元數據
當您的影片正在上傳和處理時,您可以填寫影片的元數據,讓您更容易找到。
詳細資料
標題 & 描述
填寫影片的標題和描述,為您的檢視者提供影片的內容。 在描述欄位中,您可以新增下列專案,讓影片更具互動性:
時間代碼 (H:MM:SS) - 您可以在影片中輸入有趣點的時間代碼,為影片建立互動式目錄。 檢視者將能夠按兩下這些時間代碼,跳到影片的該點。
#Hashtags - 將 #hashtags 新增至影片描述,作為將類似影片群組在一起的輕量型社群方式。 檢視者將能夠按兩下 #hashtags,並查看具有相同標籤的其他影片。
連結 - 在描述中貼上網址,檢視者將能夠單擊連結,在檢視影片時在新頁面中開啟您的位址。
注意事項
標題限制為100個字元。 描述限制為 4,000 個字元。
視訊語言
選取影片中說出的語言。 這可讓自動產生支援語言的已關閉 標題 檔。 此外,擁有正確授權的人員將能夠根據此文字記錄中的文字來探索您的影片。
如需詳細資訊,請參閱:
縮圖
影片上傳之後,就會產生自動縮圖。 產生影片的畫面格時,請選擇其中一個來代表您的視訊,或上傳您自己的自定義影像。
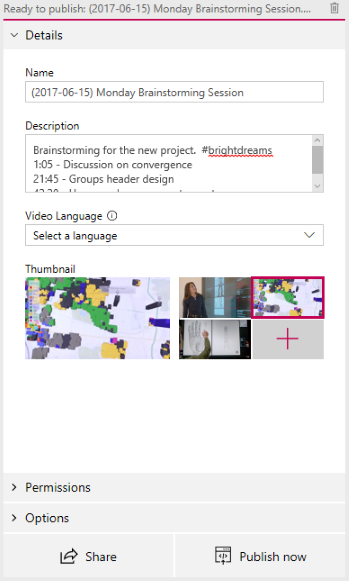
權限
在 [許可權] 區段中,您可以控制誰可以看到您的影片、誰可以擁有和編輯影片,以及影片顯示在哪些群組和頻道中。
如需 影片許可權的深入資訊,請參閱這篇文章。
讓貴公司中的每個人員都能觀看這段影片
若您勾選,則貴組織中的每個人員都能看到影片,且可以將影片新增到群組和通道。 實際上,這會讓您的影片可供全公司檢視。 若要能夠將影片新增至全公司頻道,必須核取此複選框。
若未核取,您的影片將只能由您已製作檢視者的人員和群組檢視。
共用對象
使用 [ 共用與 ] 下拉式清單來縮小搜尋範圍,並挑選您要與誰共用影片。
群組 - 搜尋範圍,可將視訊新增至您可以參與的群組。
頻道 - 搜尋範圍,以將視訊直接新增至頻道,包括全公司頻道。
人員 - 搜尋範圍,可將許可權授與您沒有參與許可權的個別人員、AD 安全組和/或 Microsoft 365 群組。
新增的任何人員或群組都會自動獲得影片的檢視許可權。 如果您想要讓這些 檢視者 也能夠更新您的影片,請在 [ 擁有者 ] 資料行中核取其專案旁邊的方塊,以升級其許可權。
[ 顯示] 複 選框會顯示為您身為參與者的群組。 這會控制影片是否顯示在 Stream 的群組頁面中。 如果未核取,表示如果您傳送連結或他們在搜尋中找到影片,群組可以存取,但不會直接顯示在其群組的頁面上。
如需許可權的詳細資訊,請參閱 影片許可權。
![上傳時的 [許可權] 窗格。](media/stream-portal-upload-video/stream-portal-upload-video03b.png)
選項
在 [選項] 區段中,您可以控制視訊的各種設定。
Comments
如果您不想讓用戶能夠直接在影片播放程式頁面上新增批注,請將 [ 批注 ] 設定為 [關閉]。
標題
隱藏式輔助字幕是視訊中所說出內容的文字版本,以原始語言表示。 當影片設定 標題 時,檢視者可以在觀看影片時按下播放機上的 [副本] 按鈕,以顯示影片底下的標題。
如果您已在影片的 [詳細數據] 窗格中選取支援的影片語言,則會核取 [自動產生 標題 檔案] 複選框。 這表示會自動產生 標題 檔案。 此外,擁有正確授權的人員將能夠根據此文字記錄中的文字或您自己上傳的已關閉 標題 檔案來探索您的影片。
如果您取消選取 [自動產生 標題 檔案] 方塊,則可以以 WebVTT 格式上傳您自己的已關閉 標題 檔案。
如需標題的詳細資訊,請參閱:
字幕
副標題是文字版本,翻譯成不同的語言,可顯示影片中所說出的內容。 當影片設定了一或多個字幕時,檢視者可以在觀看影片時,在播放機上啟用字幕。
若要針對每種語言上傳一個字幕檔案:
- 按兩下 [上傳字幕檔案]
- 選取子標題檔案的語言
- 按兩下 [選取檔案] 或以 WebVTT 格式拖放您的副標題檔案
- 選取 [確定]
如需詳細資訊,請參閱 副標題和標題文章
![上傳時的 [選項] 窗格。](media/stream-portal-upload-video/stream-portal-upload-video03c.png)
發佈和播放
上傳視訊並完成影片設定之後,您可以按上傳卡片底部的 [ 立即發佈 ] 按鈕。 這可讓您已在完成處理后立即與其共用的人員使用影片。 按上傳卡片頂端的影片標題,以查看影片的播放頁面。
![[立即發佈] 按鈕。](media/stream-portal-upload-video/stream-portal-upload-video-publish-now.png)
若要在發佈影片之後修改影片的任何內容,請移至 [ 我的內容>影片> 更多] 功能表 ![]() >編輯。
>編輯。
處理時間是根據影片的長度和解析度而定。 在影片完成處理之前,您將無法播放影片。 如需詳細資訊,請參閱 上傳處理詳細 數據。
共用
選取上![]() 。在上傳卡片底部複製影片的連結、在 Yammer 上共用,或取得影片的內嵌程序代碼。 如需詳細資訊,請 參閱共用影片。
。在上傳卡片底部複製影片的連結、在 Yammer 上共用,或取得影片的內嵌程序代碼。 如需詳細資訊,請 參閱共用影片。
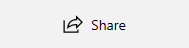
支援的上傳格式
如需可上傳哪些類型的影片的詳細資訊,請參閱 支援的檔格式 。
配額和限制
如需影片、使用者和公司限制的詳細資訊,請參閱 上傳配額和限制 。
疑難排解
如需常見的上傳錯誤,請 參閱瞭解上傳錯誤。