將體驗最大化
若要將行動應用程式使用體驗最大化,您可以建立捷徑和警示、共用報告和儀表板、以投影片播放報告,及使用分割畫面模式多工處理其他應用程式。
使用捷徑直接前往報告和儀表板
若要在行動裝置上快速前往常用的報告或儀表板,您可以建立捷徑,直接前往目的地。
iOS 裝置
您可以建立語音啟動的 Siri 快捷方式,以及可在主畫面上放置的快捷方式。 若要建立 Siri 快捷方式,請在報表或儀錶板的頁尾點選 [更多選項 (...) ] 功能表下的 [Siri] 快捷方式。
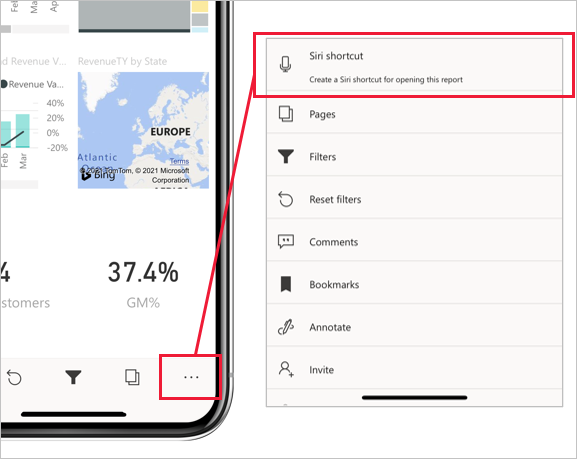
在出現的 [新增至 Siri] 頁面上,輸入 Siri 可用來開啟 Power BI 項目的字詞,然後點選 [新增至 Siri]。
![顯示如何使用 [新增至 Siri] 頁面新增片語的螢幕快照。](media/4-maximize-your-experience/power-bi-mobile-app-create-add-to-siri.png)
建立 Siri 快捷方式之後,您可以啟用 Siri by voice 並說出快捷方式片語來存取儀錶板或報表。 Siri 會啟動 Power BI,並帶您前往您想要的報表或儀錶板。
您也可以將快捷方式新增至裝置的主畫面。 接著,在主畫面上點一下,即可直接開啟內容。 若要建立 Siri 主畫面快捷方式,請遵循 Apple 支援的 快捷方式使用者指南 頁面上的指示。
如需詳細資訊,請參閱在 Power BI 行動版 iOS 應用程式中使用 Siri 捷徑。
Android 裝置
您可以建立快捷方式,以放在 Android 裝置的主畫面上。 在報告或儀表板頁尾上的 [其他選項 (...)] 功能表下,選取 [新增捷徑] 選項。
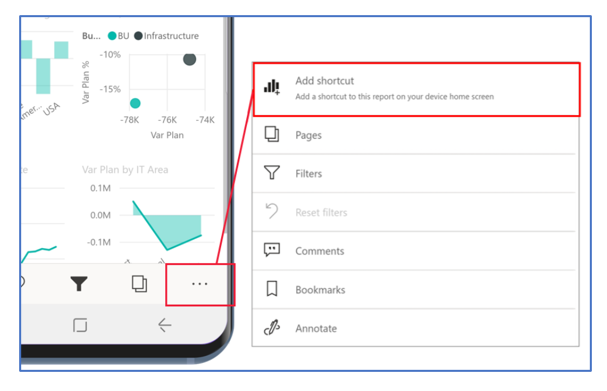
建立快捷方式之後,您可以點選主畫面上的快捷方式圖示來存取儀錶板或報表。
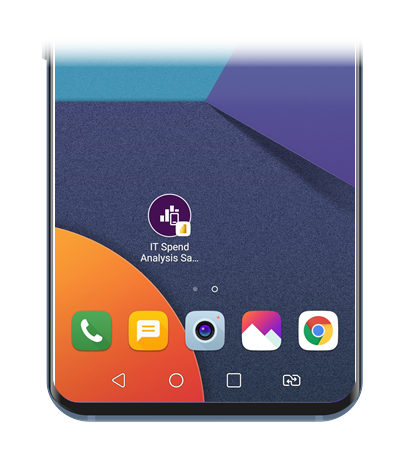
在 Android 裝置上,常用檢視報表和儀錶板的快捷方式也可在快速存取功能表上取得,您可以在裝置上安裝行動裝置應用程式時, (您於裝置上安裝行動裝置應用程式時所取得的圖示,以長時間點選即可) 顯示。 此快速存取功能表會根據您查看的內容而隨時變更。 從快速存取功能表中,您可以將它拖曳到主畫面,以建立永久的主畫面快捷方式。
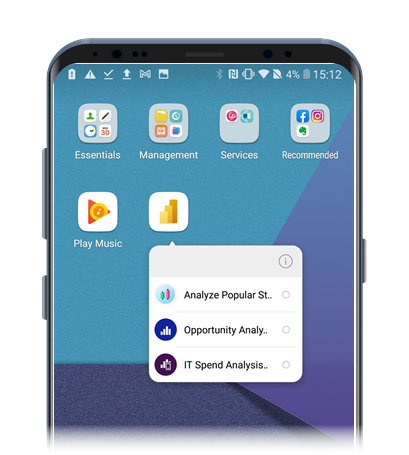
如需詳細資訊,請參閱在 Power BI Android 應用程式中使用 Android 應用程式捷徑。
建立資料時需要注意的警示
在差旅途中,您可以在 Power BI 行動應用程式中的儀表板上設定警示,在您有興趣的資料變更時發出通知。 您在行動裝置上設定的警示會顯示在 Power BI 服務 中。 同樣地,在行動裝置應用程式中,您會收到已在 Power BI 服務 中設定的警示。
您可以為顯示單一數字的組件 (例如卡片和量測計) 設定警示,但這不適用於串流資料的組件。 若要設定警示,請尋找您有興趣的視覺物件,在視覺物件右上角點選 [更多選項 (...)],然後選取 [管理警示]。
![[管理警示] 選項的螢幕快照。](media/4-maximize-your-experience/power-bi-mobile-app-manage-alerts.png)
如需詳細資訊,請參閱在 Power BI 行動應用程式中設定資料警示。
共用報告和儀表板
從 Power BI 行動應用程式與同事共同檢視報告和儀表板,程序非常簡單。 若要共用檢視,請移至您要共用的項目,接著套用檢視共用資料所需的篩選或書籤,然後在 [更多選項 (...)] 下的標題中選取 [共用] 選項。如果標題上有足夠的可用空間,標題上可能已經顯示 [共用] 選項。
![]()
當您點選 [共用] 按鈕時,您可以選擇您在裝置上擁有的其中一個通訊應用程式,例如您的電子郵件應用程式。 您所建立檢視的連結會透過您選擇的應用程式傳送。
您也可以在標註報告後共用報告。 在報告頁尾上選取 [選項] 功能表,選擇 [標註],寫下註釋,然後在畫面右上角點選 [共用] 圖示,即可共用報告。
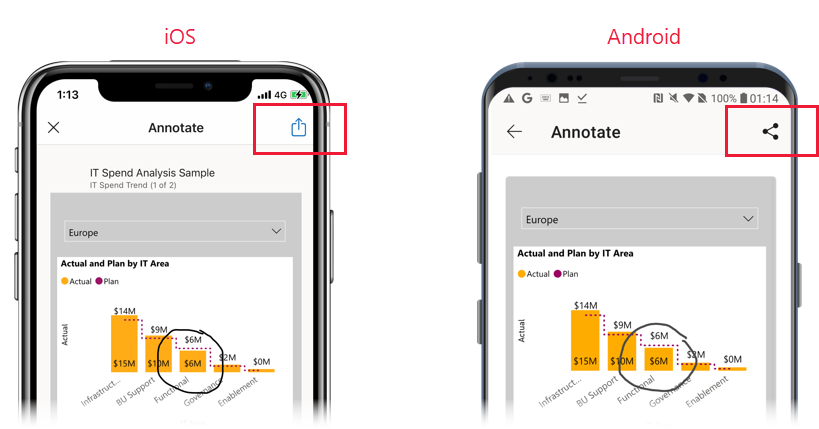
以投影片播放報告
在 Windows 裝置上,您可以根據選擇的方式,以投影片循環播放報告頁面、書籤,或同時播放報告和書籤。 您也可以設定只要應用程式啟動,就會自動開始播放投影片。 若您希望報告以公開顯示方式執行,而不必手動操作,這項功能有助於建立 kiosk 式體驗。
深入瞭解 Power BI 行動版 應用程式檔中的投影片。
使用分割畫面模式,同時執行其他應用程式
有時候,當您想要在另一個應用程式中工作時檢視數據並與其互動,例如撰寫電子郵件。 如果您的 iPad 或 Android 平板電腦支援多重視窗,即可同時開啟兩個應用程式。
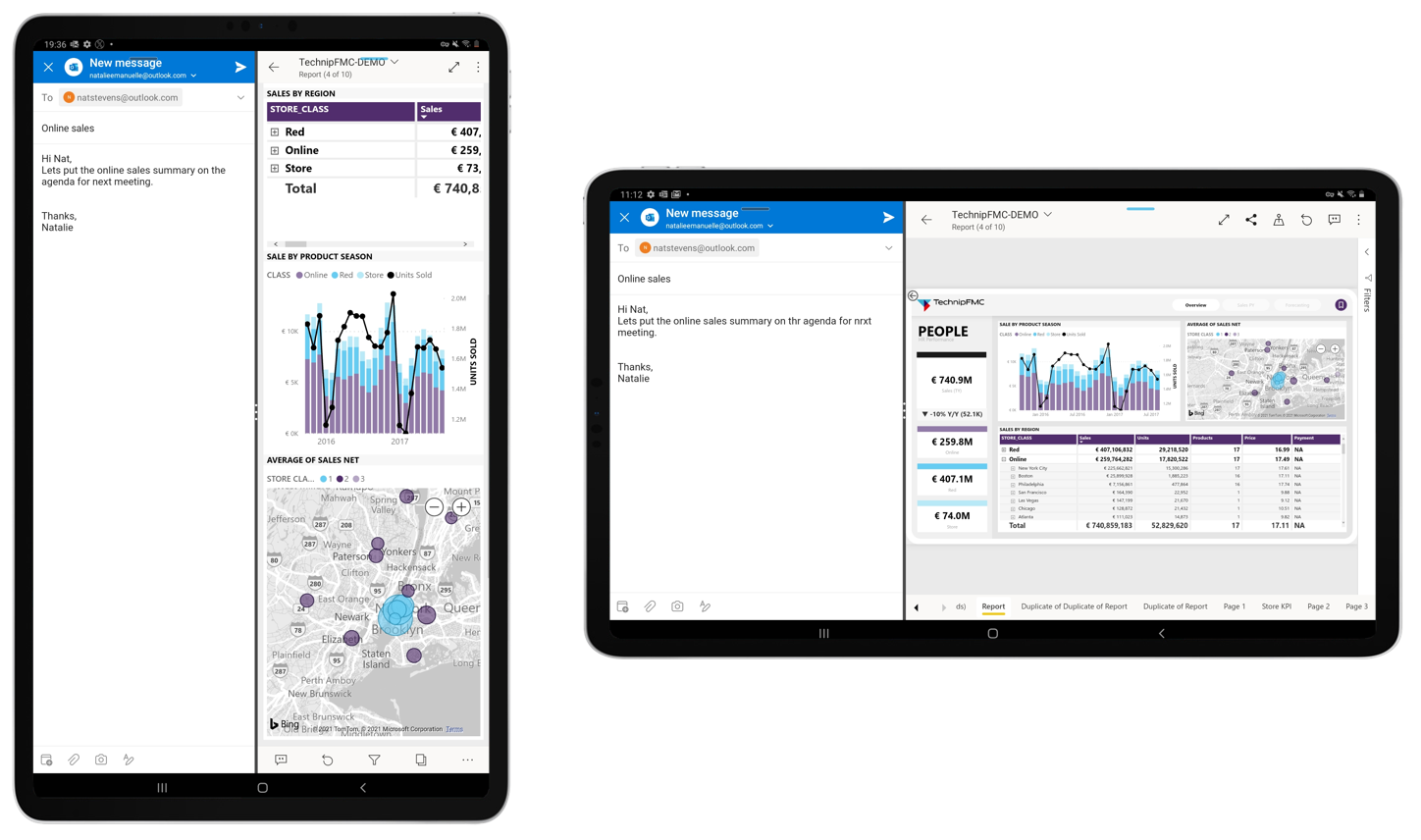
同時開啟兩個應用程式後,您可以在應用程式間左右拖曳框線,調整個別視窗大小。
請查看平板電腦的說明文件,了解如何在裝置上以分割畫面模式開啟應用程式。