在真實世界的差旅途中取得資料
Power BI 行動版 應用程式會使用行動裝置的位置和掃描功能,讓您在離開現場或現場時,存取數據變得更簡單且更有效率。 您可以根據位置取得數據的篩選檢視,也可以掃描 QR 代碼和條碼以開啟報表並取得篩選的數據檢視。
依地理位置篩選報告
依地理位置篩選資料,是 Power BI 行動應用程式所提供的實用功能。 當您不在欄位中時,如果您需要的地理數據有地理數據,例如特定城市、州或區域的數據,您可以根據地理位置篩選該報表。
在行動裝置上開啟 Power BI 行動應用程式中的報告。 如果報表有地理數據,則會出現一則訊息,要求您允許Power BI存取您的位置。 選取 [允許],然後再次點選 [允許]。 當報表開啟時,圖釘圖示隨即顯示。

點選圖釘。 接著,您可以根據報告中的資料,依城市、州/省或國家/地區篩選。 篩選只會列出符合您目前位置的選項。
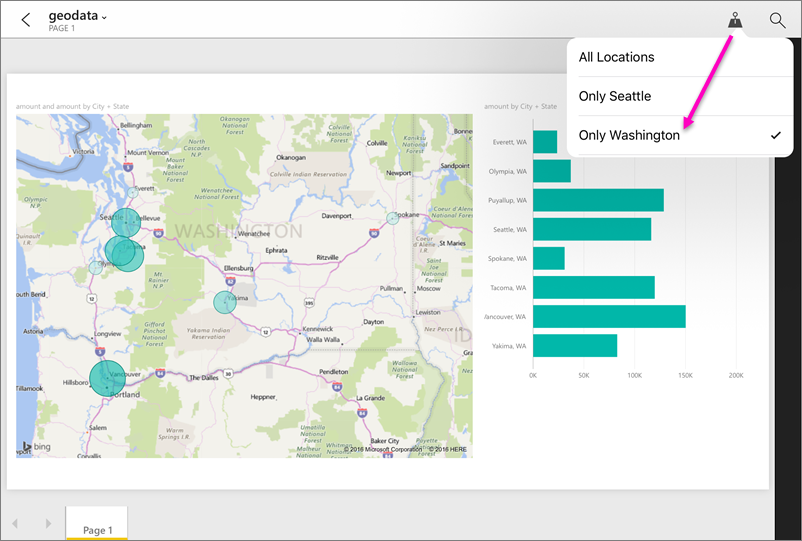
如需詳細資訊,請參閱在 Power BI 行動應用程式中依地理位置篩選報告。
掃描條碼取得篩選過的報告
請思考您在大型超市檢查庫存,及您在賣場中需要取得特定產品資訊 (例如超市的庫存、存貨的部門等) 的情節。 透過 Power BI 行動應用程式,您可在行動裝置上開啟 Power BI 掃描器,掃描產品的條碼,並快速從篩選出資料中處理您所需的相關報告。
其運作方式如下。
首先,您必須能存取包含條碼資料的報告。 也就是說,您或同事在 Power BI Desktop 中建立包含條碼資料報告,而且報告已發佈至 Power BI 服務,並與您共用。
然後,您在賣場要查看您想在報告看到,標示條碼的產品時,即可開啟應用程式,從下方導覽列上的 [更多選項 (...)] 功能表,點選 [掃描器],然後掃描條碼。
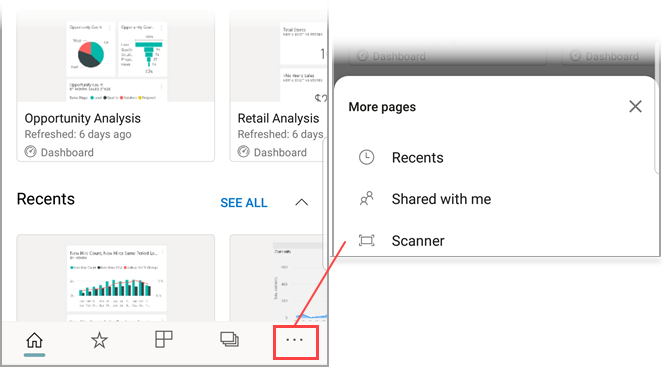
報表 (或報表清單) 會出現,其中包含具有該條碼的專案。 選擇您想要的報表,並在開啟報表時篩選為該條碼。
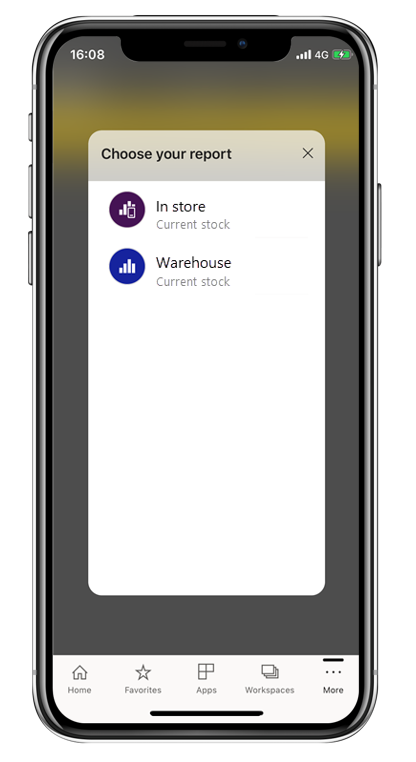
開啟報告,並移至該報告包含的另一個項目時,您只要在報告頁尾點選 [更多選項 (...)],即可再次找到條碼掃描器圖示,掃描下一個條碼。
如需詳細資訊,請參閱從行動應用程式掃描條碼,取得篩選過的資料。
掃描 QR 代碼並直接取得相關資訊
使用 Power BI 中的 QR 代碼,您可以將真實世界中的任何專案直接連接到相關的 Power BI 資訊,而不需要搜尋或流覽至該資訊。
請思考另一個情節:同事在 Power BI 服務中,針對報告或儀表板中的組件建立 QR 代碼,或者與您共用儀表板或報告,然後將 QR 代碼放在索引鍵位置 (例如電子郵件或特定項目)。 之後,您可以使用 Power BI 應用程式中的掃描器,或手機上安裝的任何其他掃描器,直接從手機掃描 QR 代碼,即時存取相關的組件或報告。
如需詳細資訊,請參閱從行動裝置掃描 Power BI QR 代碼。