使用儀錶板、報表和應用程式探索Power BI
您應該對儀表板、報表與應用程式在 Power BI 中所扮演的角色具有基本了解。 是時候檢查您可以使用它們的不同方式來選擇您需要的內容,以做出更好的商務決策。
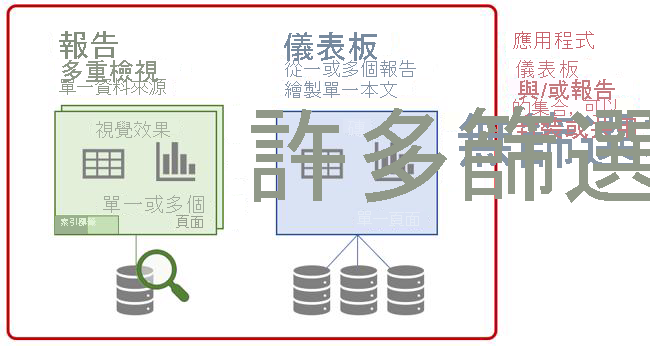
讓我們從儀表板開始。
儀表板
Power BI 儀表板會由一同進行故事分享的圖格所組成。 由於它受限為一頁,因此,設計良好的儀表板只會包含該故事的最重要元素。 您無法編輯儀表板,但有數種方式可以使用資料來監視您的業務並做出有資料支持的決策。
假設您在一家名為 Van Arsdel 的製衣公司擔任行銷經理。 下列 [行銷與銷售] 儀表板範例為您提供了業務的高階快照集。 透過檢視此儀表板,您可以監視公司的表現與競爭對手的表現。
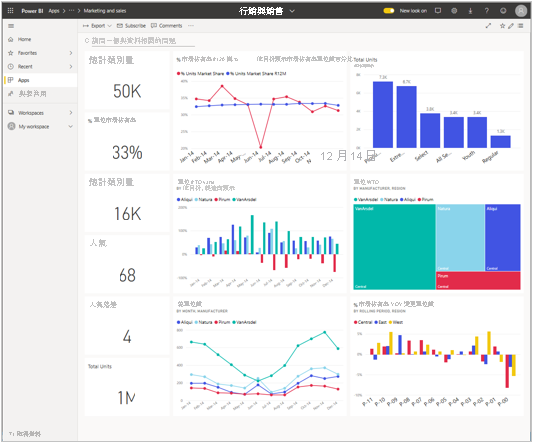
暫留滑鼠游標以檢視詳細資料
儀表板上的圖格不只是圖片。 將滑鼠游標暫留在圖格上,以檢視有關視覺效果背後之資料的詳細資料。
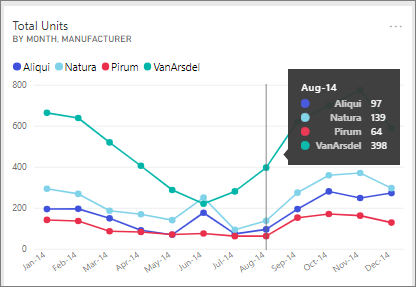
從儀表板開啟報表
儀表板上的圖格是來自報表的視覺效果。 開啟報表就像選取圖格一樣簡單。 報表會開啟包含您所選取之內容的頁面。
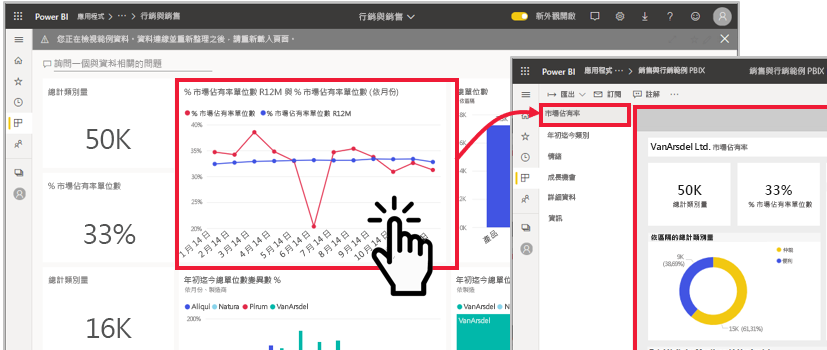
現在報表已開啟,您可以進行探索。
報表
瀏覽報表頁面
當您收到新的報表時,想要熟悉數據及其所包含的深入解析。 瀏覽每個報表頁面是個很好的入門方法。 報表頁面名稱現在會出現在垂直窗格清單中。 選取名稱以顯示該頁面。
每個頁面都有一組會進行故事分享的不同視覺效果。 在此範例中,[人氣] 頁面會依月份和地理位置來比較客戶對於 Van Arsdel 公司和業界的觀感。 在年中下跌之後,公司的正面人氣達到有史以來的高峰。
![報表的 [情緒] 頁面螢幕擷取畫面。](media/1-3/power-bi-sentiment.png)
變更報表檢視選項
您可以在許多不同裝置上,透過不同的螢幕大小和層面來檢視報表。 根據預設,Power BI 會將報表設定為 [調整成一頁],這表示您不需要捲動,但字體可能很小。 在 [ 檢視 ] 功能表上,選取 [ 實際大小 ] 以檢視完整大小的報表資訊。 您可能需要捲動。
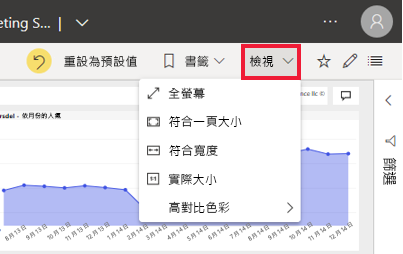
[檢視] 功能表提供許多選項來控制報表頁面的顯示方式。 選取最適合螢幕大小的選項、您呈現的物件,以及您的個人喜好設定。
若要符合您的協助工具需求,請使用 [高對比色彩] 選項。
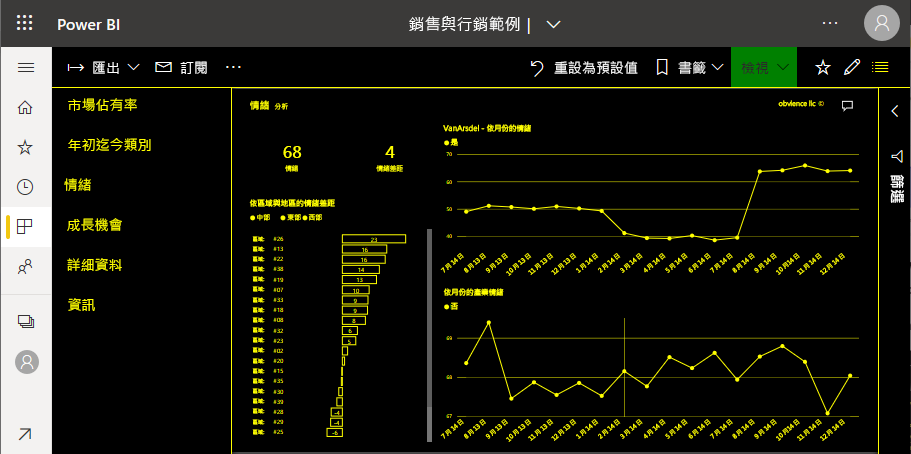
在報表中檢視書籤
報表設計師可能會為您提供相同資料的替代檢視。 例如,當其中一個檢視顯示中部區域的資料時,另一個檢視會顯示南部區域的資料,而第三個檢視會顯示北部區域的資料。 透過選取書籤,您可以在相同報表頁面的三個不同檢視之間切換。
並非所有報表都有書籤。 若要判斷報表是否執行,請從 [檢視] 功能表開啟 [書籤] 窗格。
![展開 [書籤] 窗格的螢幕快照。](media/1-3/power-bi-bookmarks.png)
了解篩選報表的方式
當同事與您共用報表時,請務必查看 [篩選] 窗格。 [篩選] 通常可讓您的同事在不顯示所有可用資訊的情況下強調提示特定資料。
![展開的 [篩選] 窗格螢幕擷取畫面。](media/1-3/power-bi-expand-filters.png)
請記住,每個報表頁面都會說明故事。 若要完全了解該故事,您必須知道「是否」套用了篩選以及套用了「哪些」篩選。
[篩選] 窗格會顯示已套用至目前報表、報表頁面和視覺效果 (如果選取了一個) 的篩選。 在下列範例中選取了直條圖。 請注意,有三個頁面篩選 (區段、年度、區域)、一個套用至所有報表頁面 (日期) 的篩選,以及三個視覺效果篩選 (製造商、月份和總單位數 YTD Var %)。
![[篩選] 窗格的螢幕快照,其中已醒目提示此頁面上的 [篩選]。](media/1-3/power-bi-visual-filters.png)
如果篩選旁邊有「全部」這個字組,即表示篩選會包含欄位中的每個值。 此頁面上包含所有區段,而在直條圖中,會包含所有月份。 頁面上的篩選 [年份為 2014 年] 告訴我們此報表頁面只包含 2014 年的資料。
放大儀表板圖格或報表視覺效果
有時候,您有一個有點密集的儀錶板或報表。 您可以使用 [焦點模式] 來放大某一個視覺效果。 將滑鼠游標暫留在視覺效果上以顯示動作功能表,然後選取 [以焦點模式開啟] 或焦點圖示。
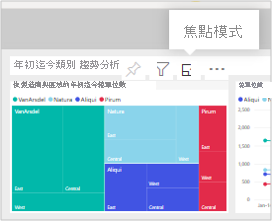
視覺效果會填滿整個畫布,而您仍然可以暫留滑鼠游標以檢視詳細資料並存取 [篩選] 窗格。
如果檢視不夠大,請在 全螢幕模式 中開啟相同的視覺效果,使其填滿整個畫面。 此模式通常用於簡報,因為您甚至可在全螢幕模式中顯示整個儀表板和整個報表頁面。