瀏覽和使用 Power BI 服務
既然您已瞭解如何建立報表,讓我們來探索 Power BI 服務。 Power BI 服務 提供簡單且互動式的用戶體驗,以將您的數據分析帶到下一個層級。
使用工作區組織專案
工作區是 Power BI 服務的基礎。 發佈任何報表時,您必須選擇工作區。 根據預設,每個使用者都可以存取 [我的工作區],這隻適用於測試。 當您想要與其他人共享內容時, 請一律 建立和使用共用工作區。
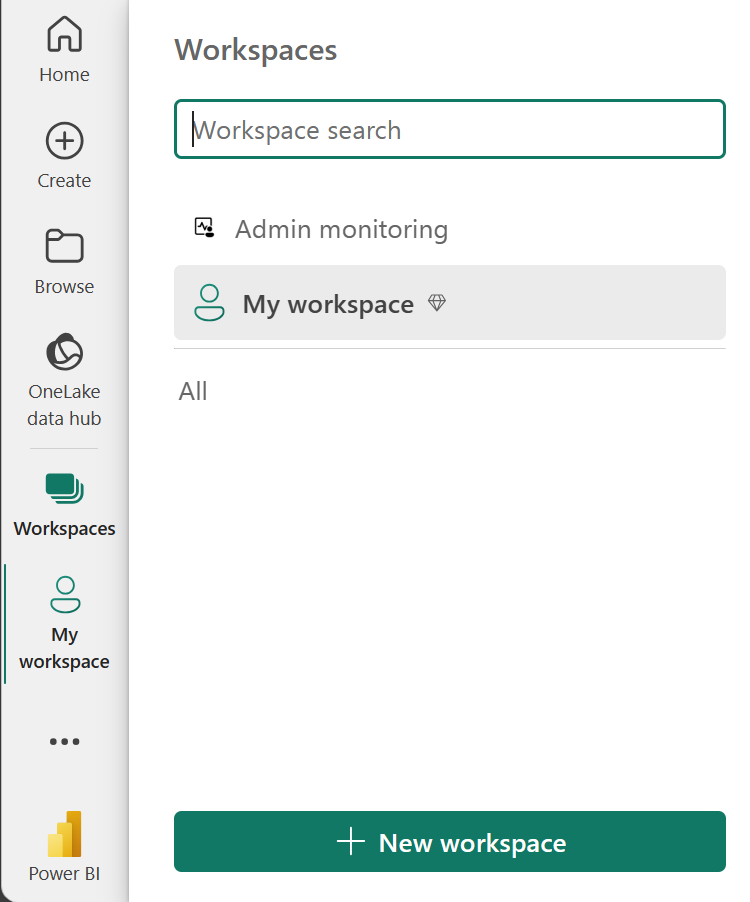
探索範例報表
如果您尚未建立報表,Power BI 會提供數個範例報表供您探索。 這些報表會載入 [我的工作區],以便您私下探索。 您可以在瀏覽窗格的 [學習 ] 區段中存取範例報表。
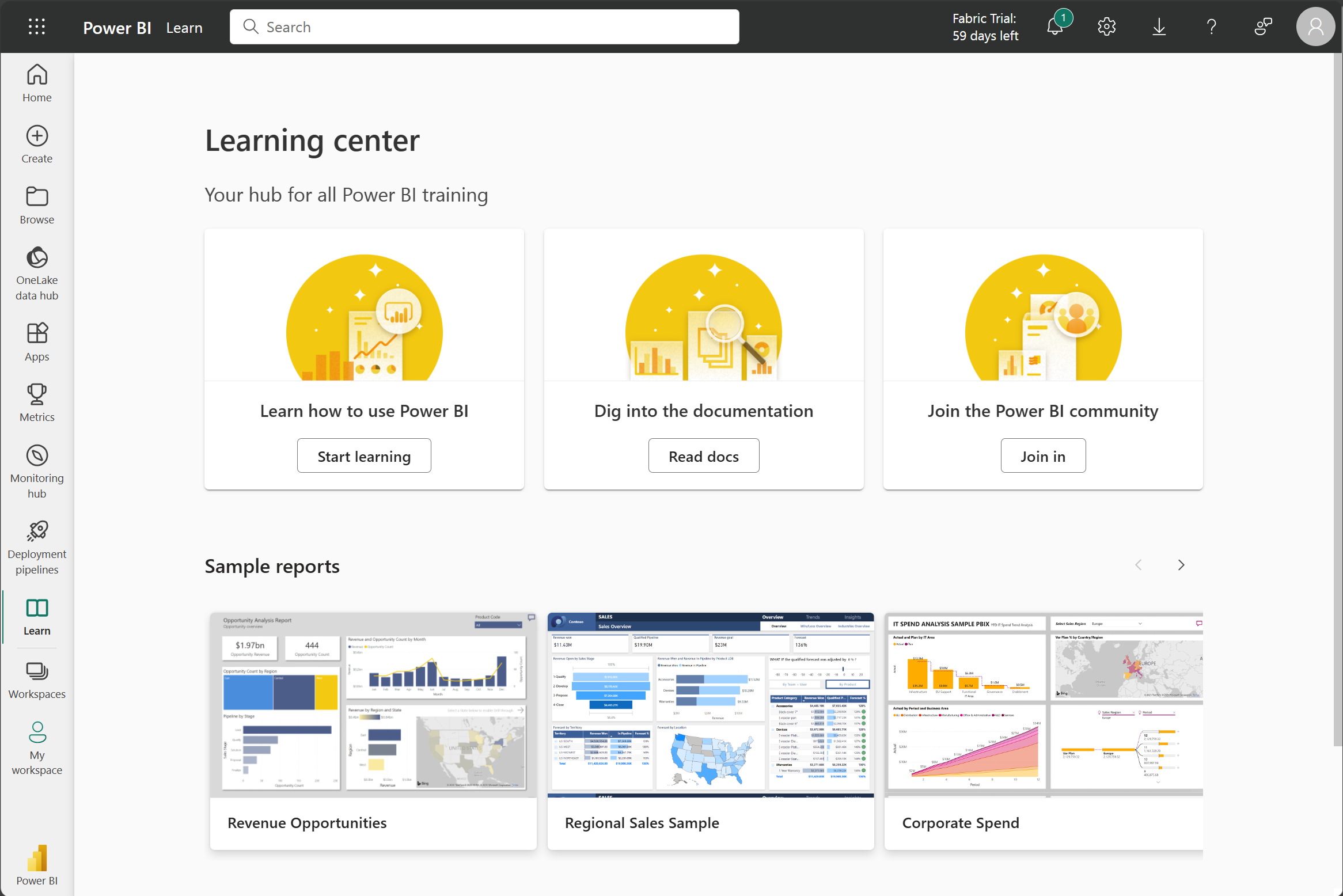
發佈內容
在工作區中,您可以建立 應用程式,為取用者提供簡化的介面來存取報表和儀錶板。 在應用程式組態中,您可以設定應用程式、選取要包含 (限制為目前工作區) 的內容,然後選擇您的物件。
建立應用程式之後,您必須在每次變更工作區中的項目之後更新應用程式。 更新應用程式的需求可讓您控制物件可以看到的內容版本。
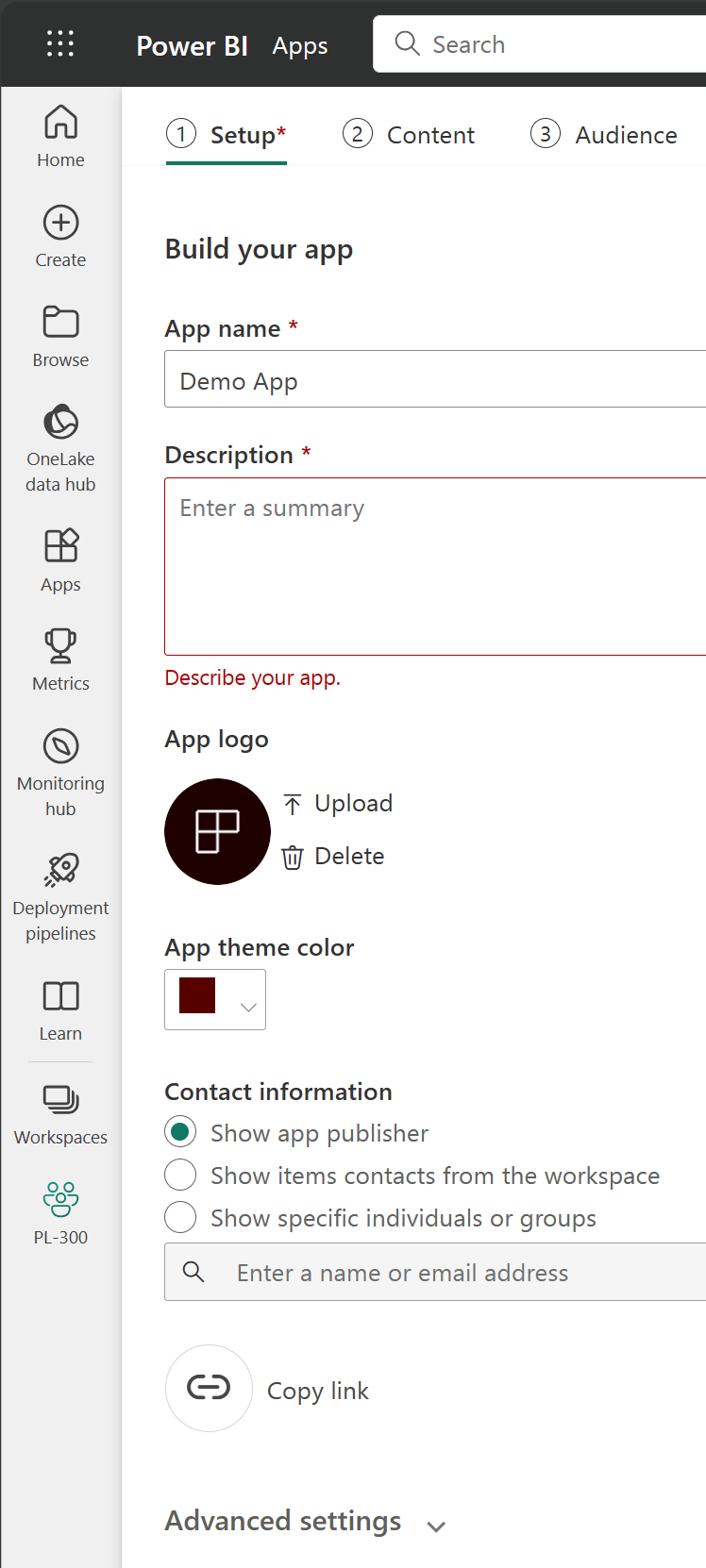
應用程式是任何組織內的理想共享解決方案。 雖然您可以授與工作區的存取權,但工作區許可權可能會授與使用者比所需更多的內容存取權。 如果您進行變更而不想讓取用者看到,共用個別專案也會發生問題。
探索範本應用程式
既然您已瞭解應用程式是什麼,讓我們看看 範本應用程式。 範本應用程式可讓您尋找符合您需求的現有應用程式,然後連線數據。 這些應用程式是快速分享深入解析的絕佳方式,只需最少的心力。
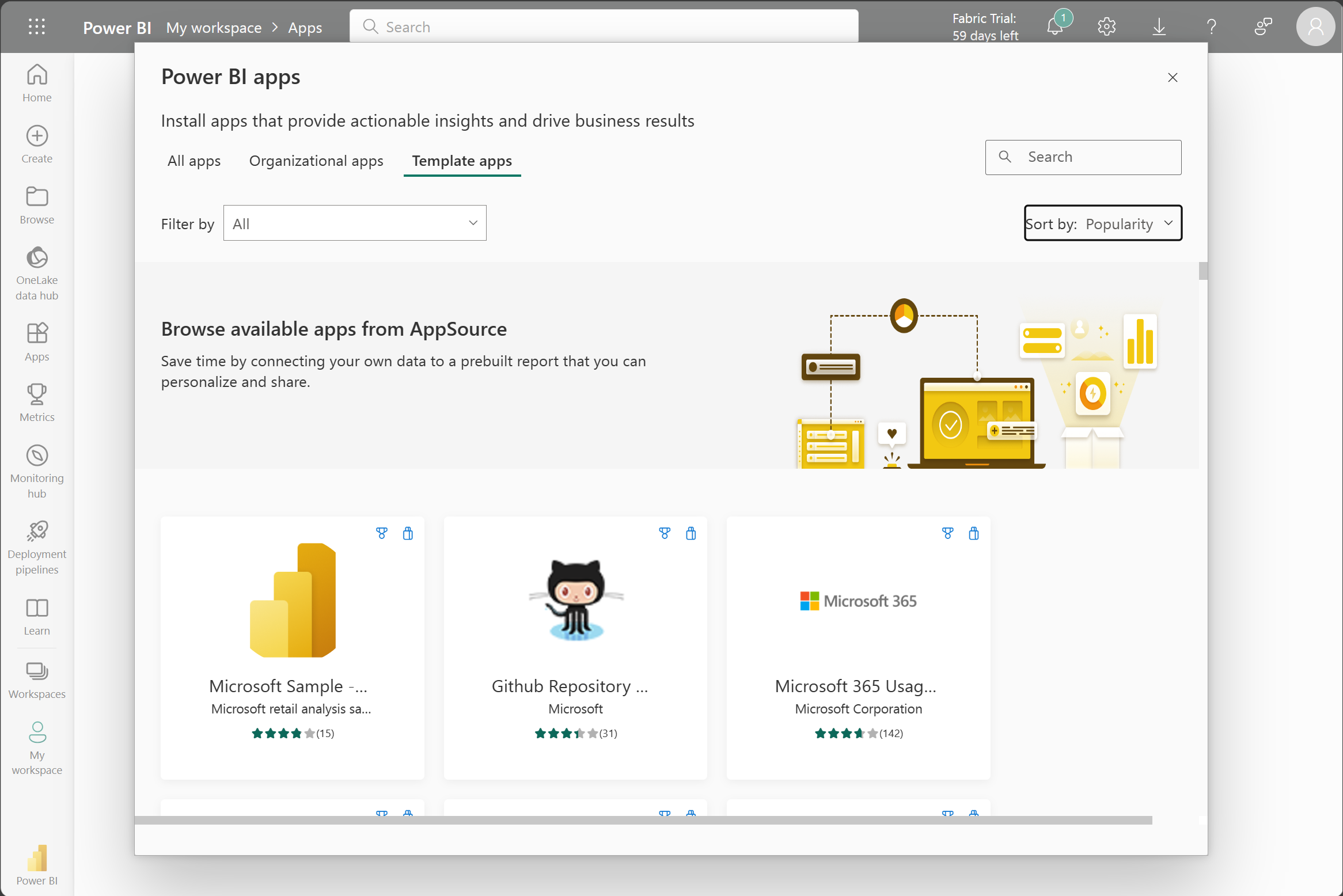
提示
若要存取範本應用程式,請從左側瀏覽窗格中 > 選取 [應用程式] 圖示 [取得應用程式 > 範本應用程式]。
在下列螢幕快照中,我們已安裝 GitHub 範本應用程式,並展開報表。 我們可以看到不同的報表頁面,包括 前 100 名參與者 和 提取要求。 如果您的組織使用 GitHub,則使用此範本應用程式可以輕鬆地支援您的需求,而不需要從頭開始。
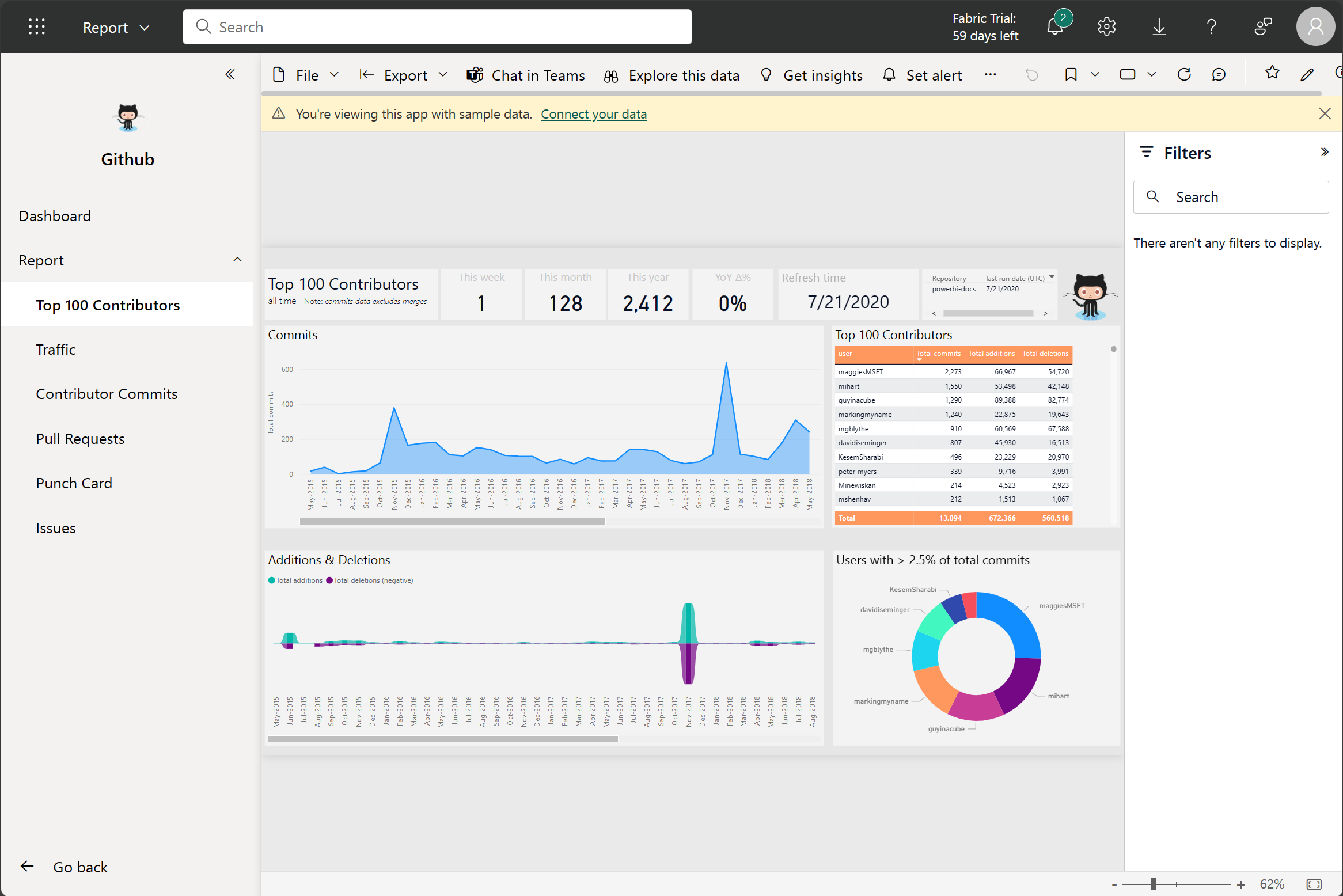
重新整理語意模型
為了支援您不斷變更的數據,您可以在 Power BI 服務 中設定語意模型的排程重新整理。 您也可以視需要重新整理。
![[語意模型設定] 索引卷標的螢幕快照,其中醒目提示 [重新整理] 區段顯示不同的選項,包括頻率和時間。](media/pbi-touring_05.png)
提示
如需所有重新整理排程的詳細資訊,請參閱重新整理 數據檔。