認可檔案和檢視歷程記錄
既然您已初始化 Git 存放庫,就準備好可開始新增檔案。 在此單元中,您將了解如何要求 Git 追蹤存放庫中檔案的變更。
注意
本單元中的命令僅用於示範概念。 請先不要執行命令。 您很快就會在此練習所學到的內容。
存放庫的資料夾結構
當您使用版本控制系統 (例如 Git) 時,請務必規劃您儲存檔案的方式。 最好要有明確的資料夾結構。
如果您要建立 Bicep 程式碼來部署應用程式或另一個解決方案,最好也將 Bicep 檔案儲存在與應用程式程式碼和其他檔案相同的存放庫中。 如此一來,每當有人需要新增會變更 Bicep 和應用程式程式碼的新功能時,就能同時追蹤兩者。
規劃資料夾結構也可讓您更輕鬆地從管線部署解決方案。 您將在未來的課程模組中了解管線。
不同小組在設定其存放庫資料夾和檔案的方式上,也有不同的慣例。 即使您不是和小組一同工作,仍建議您決定要遵循的慣例。 良好的檔案和資料夾結構,有助於任何人未來使用您的程式碼。
如果您的小組還沒有喜好設定,以下是對決定喜好設定的建議:
- 在存放庫的根目錄中,建立 README.md 檔案。 此文字檔是以 Markdown 撰寫,描述存放庫的內容,並提供指示以協助小組成員在存放庫中工作。
- 在存放庫的根目錄中,建立 deploy 資料夾。 在該資料夾內:
- 儲存您的主要 Bicep 範本,命名為 main.bicep。
- 建立 [modules] 子資料夾,以儲存您的 Bicep 模組。
- 如果您有在部署期間使用的其他指令碼或檔案,請將其儲存在 deploy 資料夾中。
- 在存放庫的根目錄中,為原始程式碼建立 [src] 資料夾。 使用此資料夾來儲存應用程式程式碼。
- 在存放庫的根目錄中,建立 [docs] 資料夾。 使用此資料夾來儲存解決方案的相關文件。
下圖說明您玩具公司網站可能的結構:
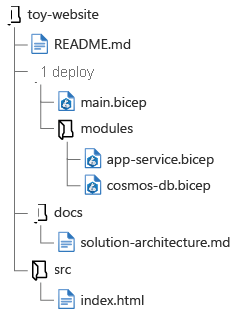
暫存您的變更
對一或多個檔案進行變更之後,您必須「暫存」這些變更。 暫存會告知 Git,您認為這些變更的重要性足以將其保留下來。 看起來這似乎是不必要的步驟,但暫存可為您的工作帶來彈性。 例如,您可能會對數個檔案進行變更,但只想要保留其中一個檔案。 或者,您可以只保留對某個檔案所做的部分變更。
若要暫存檔案,您可以使用 git add 命令,並指定您想要暫存的檔案名稱或資料夾名稱。 暫存檔案之後,Git 就會知道您可能想要認可變更。 當您使用 git status 查詢存放庫狀態時,會看到暫存的變更。
重要
暫存檔案之後,如果您在認可前對其進行任何進一步的變更,Git 將不會記錄那些變更。 您必須再次暫存檔案,Git 才能包括最近的變更。
例如,假設您建立了 Bicep 模組來定義 Azure Cosmos DB 帳戶。 其名為 cosmos-db.bicep,而且您將其儲存在 deploy/modules 資料夾中。 以下是您可以暫存該檔案的方式:
git add deploy/modules/cosmos-db.bicep
您也可以從存放庫的根資料夾執行下列命令,以暫存存放庫中的所有變更:
git add .
認可暫存變更
認可代表存放庫中一或多個檔案的一組變更。 當您準備好認可已暫存的變更時,可以使用 git commit 命令。 您的認可會包括「認可訊息」,其為人類看得懂的變更描述。
以下範例示範如何認可稍早所示的暫存變更:
git commit --message "Add Cosmos DB account definition"
注意
Visual Studio Code 也可以認可至您的 Git 存放庫。 當您在 Visual Studio Code 中使用 Git 整合時,如果您尚未暫存檔案,Visual Studio Code 會詢問是否要為您暫存所有變更的檔案。 您甚至可以將此設定為預設行為。 或者,如果您想要的話,也可以使用 Visual Studio Code 中的 [原始檔控制],手動暫存和取消暫存檔案。
讓您的認可訊息保持簡短但具描述性。 當您或小組成員未來檢閱認可歷程記錄時,每個認可訊息都應該要能說明變更的內容,以及進行變更的原因。
關於認可訊息需要包含哪些內容,或是如何加以格式化,並沒有任何的規則。 但依慣例是以現在時態和完整句子撰寫,如同您對程式碼基底下命令一樣。
提示
最好是撰寫描述性的認可訊息,即使您是自行工作也應如此。 因為未來仍可能會有其他人需要查看您的程式碼。 即使他們不需要,您也可能需要檢閱自己的歷程記錄,而這麼做能讓您的工作更簡單!
以下是良好認可訊息的一些範例:
- 「更新 App Service 設定以新增網路設定。」
- 移除儲存體帳戶,因為其已由 Cosmos DB 資料庫取代。
- 新增 Application Insights 資源定義並與函數應用程式整合。
檢視檔案的歷程記錄
當您將檔案認可至 Git 存放庫之後,可以使用 git log CLI 命令檢視檔案,甚至是對存放庫之所有認可的歷程記錄。
若要檢視認可清單,請執行以下命令:
git log --pretty=oneline
此命令的輸出會顯示認可清單,並優先顯示最新的認可。 每一行都會包括「認可雜湊」,這是 Git 在內部用來追蹤每個認可的識別碼。 其中也包括認可訊息,這也是為何撰寫良好認可訊息如此重要的原因之一。
檢視特定檔案的認可也是很常見的。 您可以在執行 git log 命令時指定檔案名稱,如下所示:
git log deploy/main.bicep
Git CLI 和 git log 命令提供許多引數,可讓您用來檢視認可和檔案的相關資訊。 不過,使用 Visual Studio Code 來檢視檔案的認可歷程記錄通常比較容易。
在 Visual Studio Code 的 [檔案總管] 窗格中,您可以選取並按住 (或以滑鼠右鍵按一下) 存放庫中的檔案,然後選取 [檢視時間軸]。 [時間軸] 窗格會隨即開啟,並顯示每個影響該檔案之認可的清單。 當您選取認可時,會看到對該檔案的確切變更。 您將在下個練習中了解如何利用這項資訊。