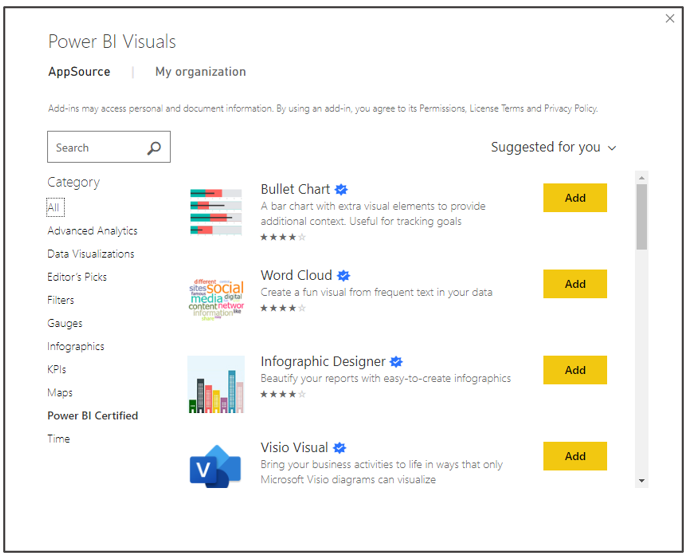簡介
Power BI 的互動式視覺效果在建立和取用報表時,會將 Power BI 與 Excel 加以區隔。 大部分 Power BI 報表中的視覺效果都具備互動性,且彼此連線。 視覺效果之間的通訊可讓您表達資料的完整故事,同時可讓報表使用者以動態方式探索和發現新的見解。 您將會在本單元中了解 Power BI 中幾個最常使用的視覺效果。
Power BI 互動功能示範
您將會在下列示範中了解到數個 Power BI 的動態及互動式作業方式 (沒有音訊)。
前一個示範中示範了每一個視覺效果的互動方式。 散佈圖會以動畫效果顯示一段時間內的變更。 區域的交叉分析篩選器會影響散佈圖的輸出,以及折線圖和卡片視覺效果。 此外,矩陣內所選取的儲存格也會影響頁面上的其他視覺效果。 這些互動式體驗僅會在 Power BI 中提供。
Power BI 視覺效果 -- 矩陣
使用 Power BI 時,您會發現矩陣視覺效果十分近似於 Excel 中的樞紐分析表。 矩陣視覺效果會採用資料列、資料行,以及值這些項目,以產生表格式矩陣的輸出。 在下列螢幕擷取畫面中,資料列項目包含 [區域] 和 [州] 欄位。 [值] 項目包含「保留複合分數」(Retention Composite Score)、「隨時安裝分位數」(On Time Installs Quintile)、「分次複合分數」(Attrition Composite Score) 和「NPR 分位數」(NPR Quintile) 量值。 Power BI 會以像是樞紐分析表的方式來顯示矩陣視覺效果,資料列值會沿著左側排列、資料行值會沿著頂部排列,而資料則顯示於右側。 矩陣視覺效果包含了條件式的格式設定選項,可協助使用者快速識別資料中的重要見解。
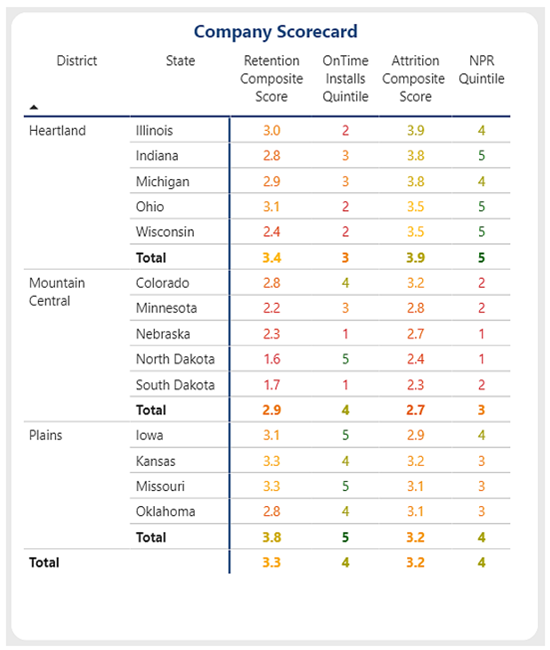 (../media/matrix-conditional-formatting.png#lightbox)
(../media/matrix-conditional-formatting.png#lightbox)
Power BI 視覺效果 -- 條件式格式設定
許多 Power BI 視覺效果都會納入條件式格式設定功能。 條件式格式設定可套用於資料標籤、值、背景、標題、點、繪圖等等。 規則可以是簡單的色彩選取或發散色階。 在 Power BI 中幾乎所有項目均可予以條件式格式設定。 下列圖片示範了對量測計、地圖與橫條圖視覺效果的條件式格式設定範例;此外,您可以觀際到條件式格式設定的設定值與控制項。
下列示範顯示了如何套用條件式格式設定。 您可以將圖示新增至矩陣,以便更輕鬆地識別趨勢和極端值、建立色階以產生良好或不良結果的熱度圖,或套用特定色彩以進行識別。 Power BI 提供了多種不同選項,以便在報表內套用和修改格式設定。
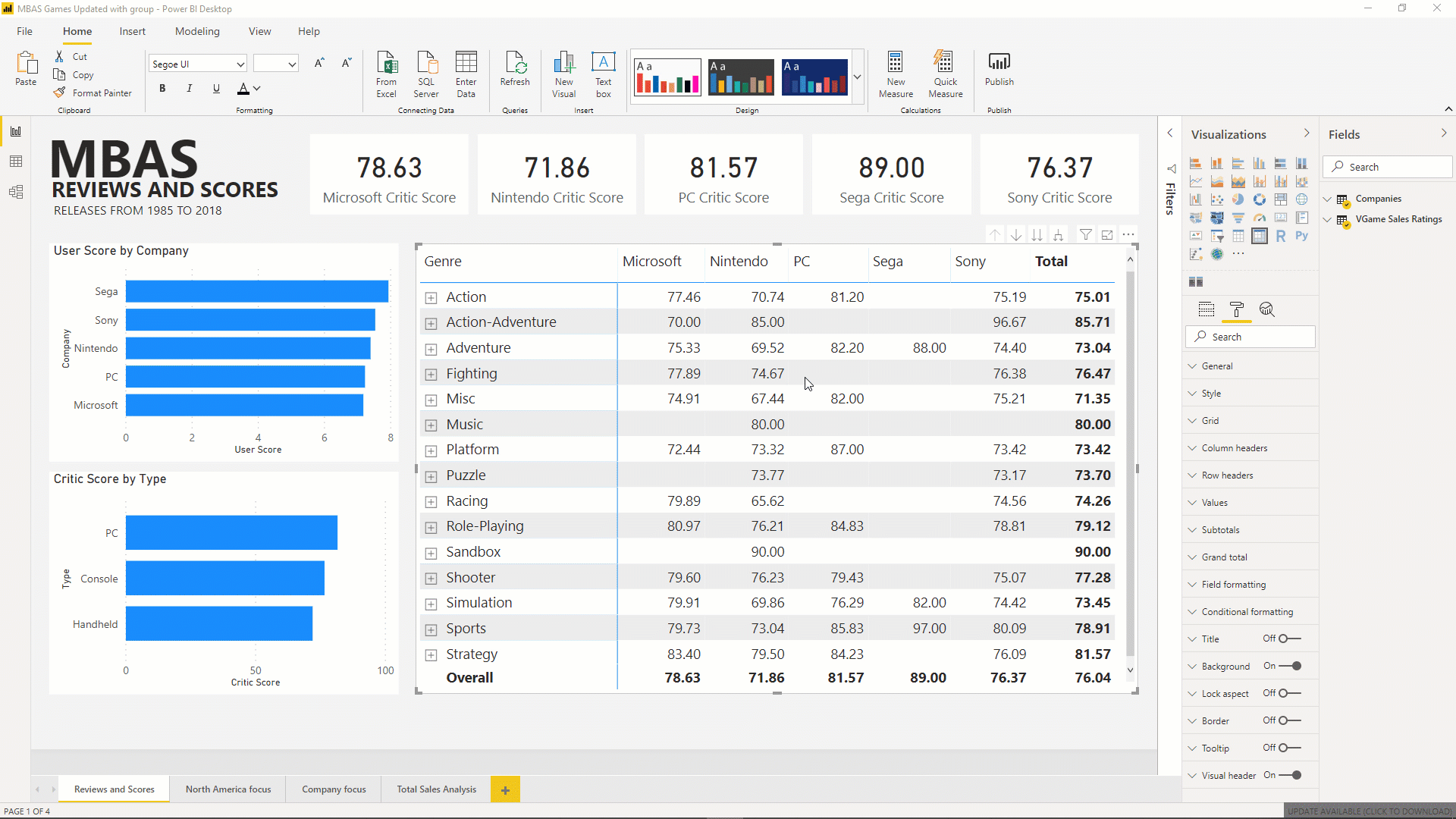
Power BI 視覺效果 -- 小倍數
您可以使用小倍數,在眨眼之間就將圖表跨維度分割成資料列和資料行。 在折線圖、直條圖、橫條圖、區域圖中,尋找視覺效果欄位設定中的「小倍數」欄位,以新增您想要乘倍的維度,然後指派要顯示於視覺效果格線資料行與資料列的數目。
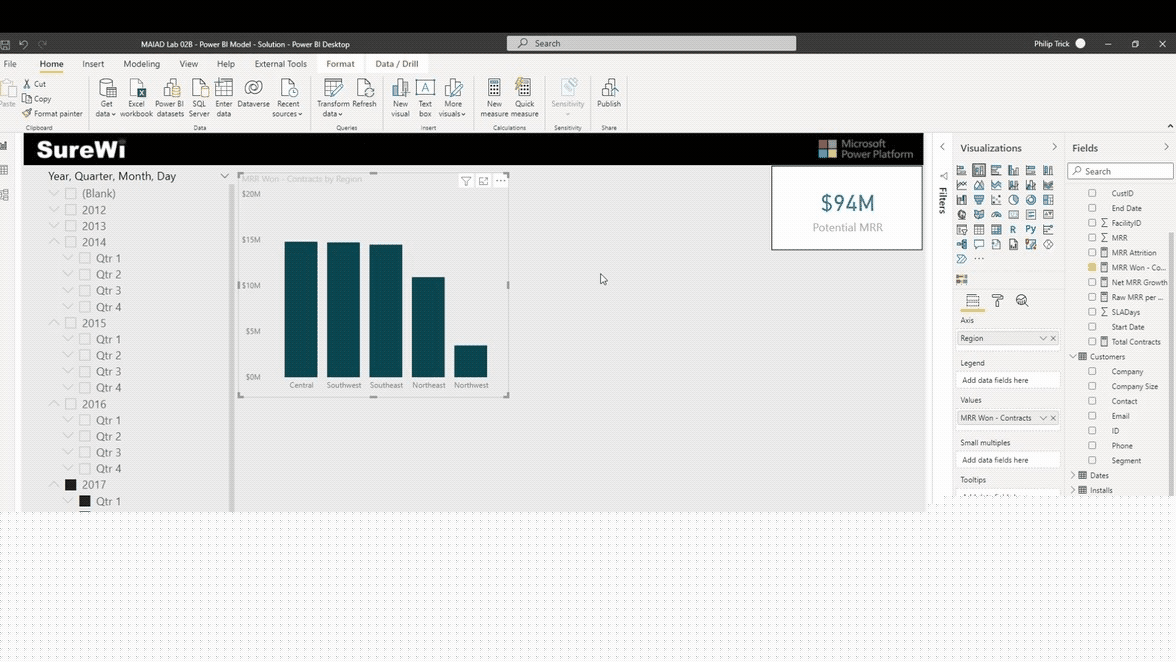
Power BI 視覺效果 -- AI/分解樹狀結構
Power BI 包括 AI 功能與增強功能。 Power BI 中的分解樹狀結構視覺效果可讓您視覺化跨越多個維度的資料。 它可以自動彙總資料,並能夠對多個維度以任何順序進行向下切入。 透過人工智慧 (AI) 視覺效果,因此,您可以要求它根據特定的準則來尋找下一個需要進行向下切入的維度。 此一功能讓它成為資料探索及根本原因分析的寶貴工具。 Power BI 中的 Q&A 功能可讓您以自己的文字用語來探索資料。
下列示範 (沒有音訊) 顯示了分解樹狀結構視覺效果如何能跨越數個維度,對按月定期收益 (MRR 已成交) 計量進行探索。 此視覺效果非常適用於巡覽至報表另一個頁面所需的鑽研功能。 您可以透過自然語言 Q&A 功能來詢問資料相關問題並獲得解答。
首先,將分解樹狀結構視覺效果新增至報表畫布面板中,然後將 [MRR Won -- Contracts] 計量拖曳至 [分析] 輸入中。 針對維度方面,將 [區段]、[支援層級] 和 [區域] 新增至 [說明依據] 輸入中。 請注意,維度的順序並不會對分解樹狀結構視覺效果功能造成影響。
接下來,選取加號 (+) 開始依據維度來探索計量,並探索高值或低值。
您可以繼續沿著每個維度向下切入。
在 Power BI 中結合了鑽研功能後,您就可以與其他的報表頁面和視覺效果進行互動,例如 Q&A。
在此示範中,Q&A 可以依據美國國內各州的縣/市來探索 [MRR Won -- Contracts]。
Power BI 視覺效果 - 自訂視覺效果
使用 Power BI 可讓您存取超過 250 個自訂視覺效果。 由於獨立開發人員可以將它們發佈至 Microsoft 的 AppSource,所以這個視覺效果的程式庫會持續成長。 自訂的視覺效果是由社群所開發的獨特視覺效果,可供所有 Power BI 使用者使用。 某些自訂視覺效果可能會需要付費,才能解除鎖定並使用完整功能。
自訂視覺效果可讓您擴展視覺效果的類型,製作出超越 Excel 中一般標準表格、折線圖、橫條圖及圓形圖的視覺效果類型。 AppSource 含有包括進階分析視覺效果的多樣化選項,例如 ANOVA 圖表、不同類型的篩選和量測計、Visio 流程圖視覺效果,以及可讓您匯入自有自訂視覺效果的選項。
Power BI 假設狀況案例
終端使用者可以使用假設狀況案例來切換不同的特定值,並可立即在報表中查看其影響。 下列示範會顯示使用者變更假設狀況滑桿,以查看結果如何隨著百分比乘數的變化而改變的例子。