監視存取權檢閱結果
Microsoft Entra ID 可簡化企業使用 Microsoft Entra 存取權檢閱來管理群組和應用程式存取權的方式。 Microsoft 365 等其他 Microsoft Online Services 也可以使用 Microsoft Entra 存取權檢閱來管理。
使用我的應用程式執行存取權檢閱
您可以從通知電子郵件或直接前往網站,來開始存取權檢閱程序。
電子郵件:
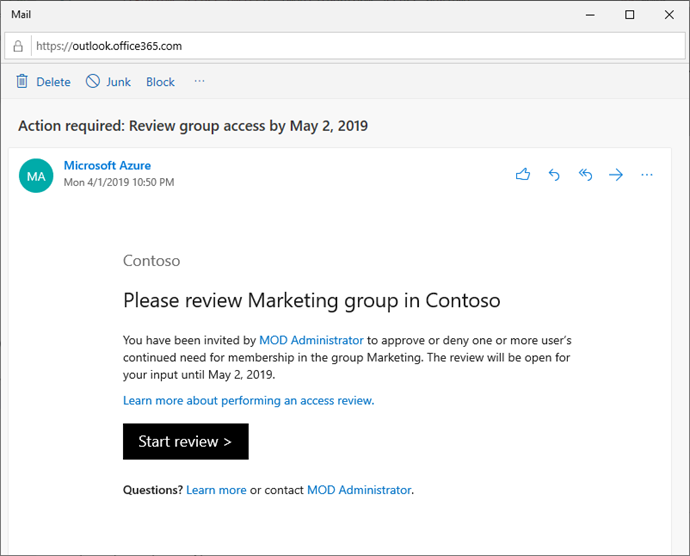
選取 [開始檢閱] 連結以開啟存取權檢閱。
如果未收到電子郵件,您可以執行下列步驟來尋找擱置的存取權檢閱:
透過此網址登入「我的應用程式」入口網站:https://myapps.microsoft.com。
在頁面右上角,選取您名稱和預設組織旁的使用者。 如果列出多個組織,請選取已要求存取權檢閱的組織。
選取 [存取權檢閱] 圖格,以查看擱置的存取權檢閱清單。
重要
如果看不到 [存取權檢閱] 圖格,便代表沒有需要針對該組織執行的存取權檢閱,且目前不需要採取任何動作。
針對您要執行的存取權檢閱,選取 [開始檢閱] 連結。
開啟存取權檢閱之後,您會看到需要檢閱其存取權的使用者名稱。
您可以使用兩種方式來核准或拒絕存取:
- 您可以為每個使用者要求選擇適當的動作,以「手動」方式核准或拒絕一或多個使用者的存取。
- 您可以接受系統建議。
核准或拒絕一或多個使用者的存取
檢閱使用者清單,並決定是否要核准或拒絕使用者的持續存取權。
- 若要核准或拒絕單一使用者的存取,請選取資料列以開啟視窗,以指定要採取的動作。
- 若要核准或拒絕多個使用者的存取,請在使用者旁新增核取記號,然後選取 [檢閱 X 個使用者] 按鈕來開啟視窗,以指定要採取的動作。
選取 [核准] 或 [拒絕]。
注意
如果您不確定,可以選取 [不知道],這會讓使用者繼續保有存取權,且系統會將您的選擇記錄在稽核記錄中。
存取權檢閱的系統管理員可以要求您在 [原因] 方塊中提供您決策的相關原因。
- 即使在不需要原因的情況下, 您仍然可以提供決策的原因,而您納入的資訊將可供其他檢閱者使用。
當您指定要採取的動作之後,請選取 [儲存]。
- 如果使用者遭到拒絕存取,系統不會立即移除。 系統會在檢閱期間結束後移除他們。 或是在已啟用自動套用的情況下,當系統管理員停止檢閱時才會移除他們。
- 如果有多個檢閱者,則會記錄最後提交的回應。 舉例來說,假設系統管理員指派兩個檢閱者:Alice 和 Bob。 Alice 先開啟存取權檢閱,並核准某個使用者的存取要求。 在檢閱期間結束之前,Bob 開啟了存取權檢閱,並拒絕了 Alice 先前核准之相同要求的存取。 拒絕存取的最後一個決策就是系統記錄的回應。
根據建議核准或拒絕存取
為了讓您更輕鬆且快速地進行存取權檢閱,我們也會提供建議,可讓您透過單次接受便接受全部建議的動作。 系統會根據使用者的登入活動來產生建議。
- 在頁面底部的藍色列中,選取 [接受建議]。 您會看見建議動作的摘要。
- 選取 [確定] 以接受建議。