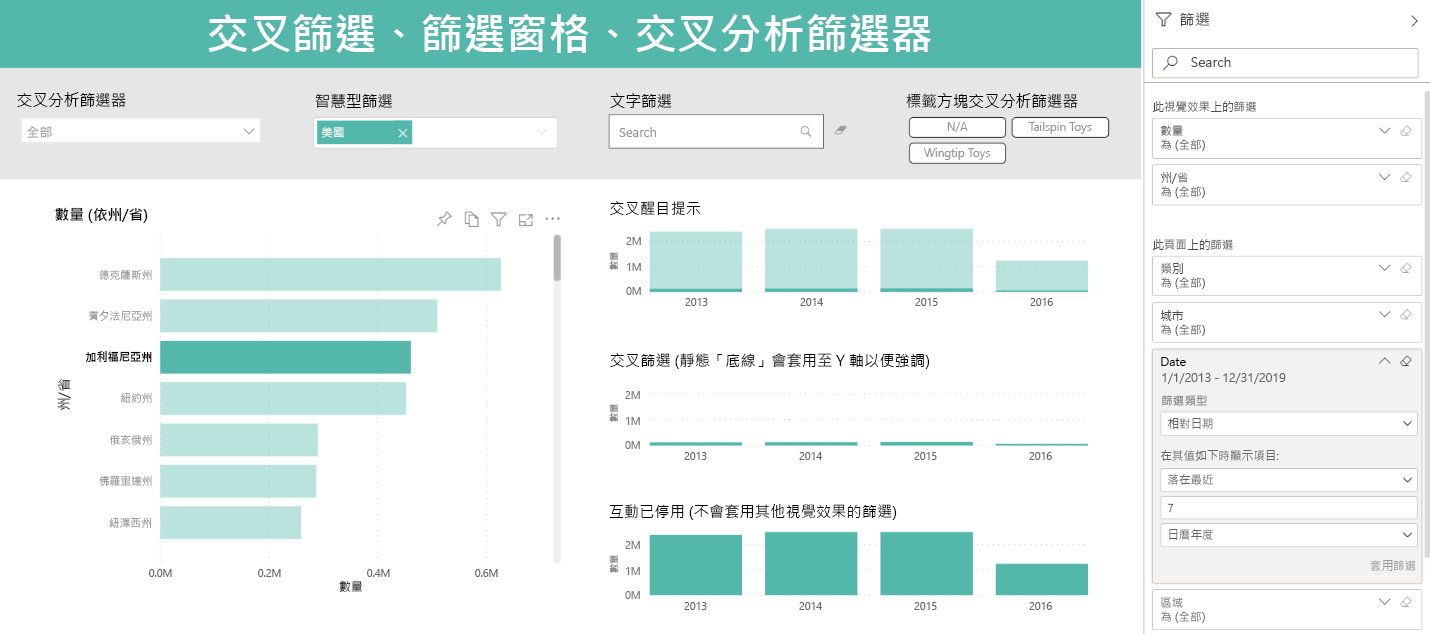套用篩選
身為 Tableau 分析師,您很習慣藉由手動將標記保持在檢視上、在篩選架中拖放欄位及建立儀表板動作,以篩選資料。 在 Power BI 中,有三種不同的篩選類型:交叉分析篩選器、互動和 [篩選] 窗格。
使用交叉分析篩選器篩選資料
交叉分析篩選器類似於 Tableau 中的標準篩選。 其中一個主要差異在於其呈現方式。 這是另一種視覺效果類型,而不是作為個別的物件。 您也可以用選擇自訂視覺效果的相同方式,選擇不同形式的篩選視覺效果。 此方法可擴充您建立具有篩選功能的新互動性和函式的能力。
使用互動切入至資料
交叉視覺效果互動的運作方式類似於 Tableau 中的動作。 事實上,您通常會有兩種不同的互動方式可供選擇:篩選或醒目提示。 篩選會如預期般運作,其中您挑選的數據點會向下篩選頁面上的其他視覺效果,只與該數據點的維度產生關聯。
在 Power BI 中,醒目提示的運作方式稍有不同。 在 Tableau 中,您會醒目提示相關的欄位,但在 Power BI 中,則會進行篩選但保留內容。 它不會反白顯示數據點,而是在淡出原始內容時篩選相關視覺效果中的數據。
使用 [篩選] 窗格清理報表
[篩選] 窗格有許多優點:您現在可以使用散佈的篩選清理報表頁面;您現在可以取回報表中有價值的資產;儀表板的效能更高。
[篩選] 窗格可供執行不同層級的篩選,從影響整份報表的篩選,一直到單一視覺效果。 同時還為您提供完整的彈性,可向終端使用者隱藏篩選或甚至整個面板,將篩選當作後端程序套用,避免造成終端使用者混淆。
![顯示 [篩選] 窗格的螢幕快照,可讓您對報表篩選設計和功能進行許多控制。](media/power-bi-filter-pane.png)