使用檢查點將虛擬機器還原為先前的狀態
虛擬化的好處之一是能夠輕易地儲存虛擬機器的狀態。 在 Hyper-V 中,透過使用虛擬機器檢查點即可做到這一點。 您可能會想在進行軟體設定變更、套用軟體更新或安裝新軟體之前,建立虛擬機器檢查點。 如果系統變更造成問題,可以將虛擬機器還原到採取檢查點時的狀態。
Windows 10 Hyper-V 有兩種類型的檢查點:
標準檢查點:在起始檢查點時擷取虛擬機器和虛擬機器記憶體狀態的快照集。 快照不是完整備份,而且可能導致在不同節點 (例如 Active Directory) 之間複寫資料的系統發生不一致問題。 Hyper-V 只在 Windows 10 之前提供標準檢查點 (以前稱為快照)。
生產檢查點:在 Linux 虛擬機器上使用磁片區陰影複製服務或檔案系統凍結,以建立虛擬機器的資料一致備份。 系統並不會建立虛擬機器記憶體狀態的任何快照。
預設會選取生產檢查點,不過這可使用 Hyper-V 管理員或 PowerShell 加以變更。
附註:Hyper-V PowerShell 模組中有數個別名,讓檢查點和快照可以交換使用。
本文件使用檢查點,不過請注意,使用字詞快照時您可能會看到類似的命令。
變更檢查點類型
使用 Hyper-V 管理員
- 開啟 [Hyper-V 管理員]。
- 在虛擬機器上按一下滑鼠右鍵,並選取 [設定]。
- 在 [管理] 下選取 [檢查點]。
- 選取所需的檢查點類型。
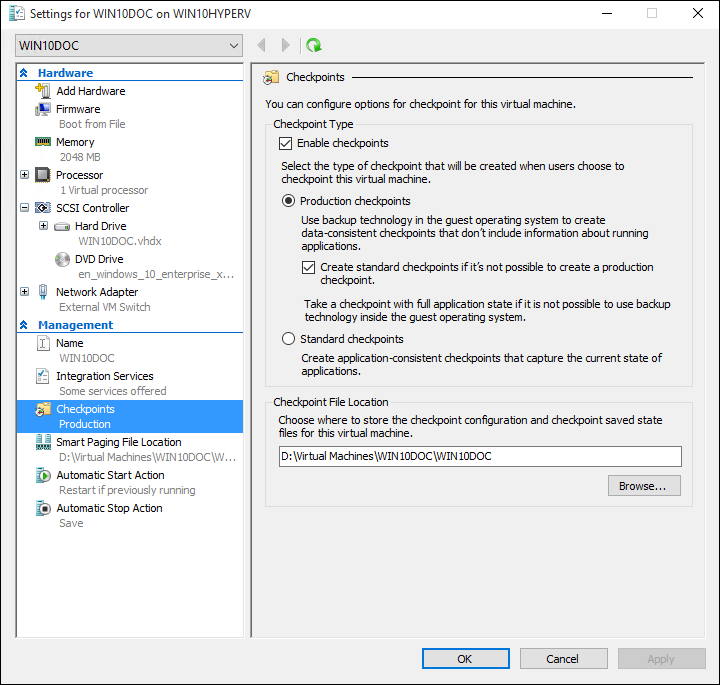
使用 PowerShell
使用 PowerShell 可以執行下列命令變更檢查點。
設定為標準檢查點:
Set-VM -Name <vmname> -CheckpointType Standard
設定為生產檢查點,如果生產檢查點失敗,則建立標準檢查點:
Set-VM -Name <vmname> -CheckpointType Production
設定為生產檢查點,如果生產檢查點失敗,不會建立標準檢查點。
Set-VM -Name <vmname> -CheckpointType ProductionOnly
建立檢查點
建立虛擬機器設定之類型的檢查點。 如需如何變更此類型的指示,請參閱本文件稍早的設定檢查點類型一節。
使用 Hyper-V 管理員
建立檢查點:
- 在 Hyper-V 管理員中,選取虛擬機器。
- 以滑鼠右鍵按一下虛擬機器的名稱,然後按一下 [檢查點]。
- 此程序完成後,檢查點會出現在 [Hyper-V 管理員] 中的 [檢查點] 下。
使用 PowerShell
使用 CheckPoint-VM 命令建立檢查點。
Checkpoint-VM -Name <VMName>
當檢查點程序完成時,可使用 Get-VMCheckpoint 命令查看虛擬機器的檢查點清單。
Get-VMCheckpoint -VMName <VMName>
套用檢查點
如果您要將虛擬機器還原至先前的時間點,您可以套用現有的檢查點。
使用 Hyper-V 管理員
- 在 [Hyper-V 管理員] 中的 [虛擬機器] 下,選取虛擬機器。
- 在 [檢查點] 區段中,以滑鼠右鍵按一下您要使用的檢查點,然後按一下 [套用]。
- 此時會出現一個對話方塊,內含下列選項:
- 建立檢查點再套用:在虛擬機器套用先前的檢查點之前,先建立新的檢查點。
- 套用:套用您所選擇的檢查點。 您無法恢復這個動作。
- 取消:關閉對話方塊,而不進行任何動作。
選取 [套用] 選項來建立並套用檢查點。
使用 PowerShell
若要查看虛擬機器的檢查點清單,可使用 Get-VMCheckpoint 命令。
Get-VMCheckpoint -VMName <VMName>若要套用檢查點,可使用 Restore-VMCheckpoint 命令。
Restore-VMCheckpoint -Name <checkpoint name> -VMName <VMName> -Confirm:$false
重新命名檢查點
特定點會建立許多檢查點。 為它們提供可識別的名稱,可讓您更輕鬆地記住建立檢查點時系統狀態的詳細資料。
根據預設,檢查點的名稱會是虛擬機器的名稱加上建立檢查點的日期和時間。 這是標準格式:
virtual_machine_name (MM/DD/YYY -hh:mm:ss AM\PM)
名稱限定為 100 個字元,且名稱不可空白。
使用 Hyper-V 管理員
- 在 [Hyper-V 管理員] 中,選取虛擬機器。
- 以滑鼠右鍵按一下檢查點,然後選取 [重新命名]。
- 輸入檢查點的新名稱。 此名稱必須少於 100 個字元,且欄位不可空白。
- 完成後請按一下 ENTER 鍵。
使用 PowerShell
Rename-VMCheckpoint -VMName <virtual machine name> -Name <checkpoint name> -NewName <new checkpoint name>
刪除檢查點
刪除檢查點有助於在 Hyper-V 主機上挪出空間。
在幕後,檢查點會在與 .vhdx 檔案相同的位置中,儲存為虛擬機器的 .avhdx 檔案。 當您刪除檢查點時,Hyper-V 會為您合併 .avhdx 和 .vhdx 檔案。 完成後,將會從檔案系統中刪除檢查點的 .avhdx 檔案。
您不應該直接刪除.avhdx 檔案。
使用 Hyper-V 管理員
若要完全刪除檢查點:
- 在 [Hyper-V 管理員] 中,選取虛擬機器。
- 在 [ 檢查點] 區段中,以滑鼠右鍵按一下您要刪除的檢查點,然後按一下 [刪除]。 您也可以刪除某個檢查點和所有後續的檢查點。 若要這樣做,請以滑鼠右鍵按一下您想要刪除的最早檢查點,然後按一下 [ 刪除檢查點 子樹]。
- 系統可能會要求您確認是否要刪除檢查點。 在確認那是正確的檢查點後,按一下 [刪除]。
使用 PowerShell
Remove-VMCheckpoint -VMName <virtual machine name> -Name <checkpoint name>
匯出檢查點
匯出會將檢查點包裝成虛擬機器,讓檢查點可以移至新位置。 匯入之後,檢查點會還原為虛擬機器。 匯出的檢查點可用於備份。
使用 PowerShell
Export-VMCheckpoint -VMName <virtual machine name> -Name <checkpoint name> -Path <path for export>
啟用或停用檢查點
- 在 [Hyper-V 管理員] 中,以滑鼠右鍵按一下虛擬機器的名稱,然後按一下 [設定]。
- 在 [管理] 區段中,選取 [檢查點]。
- 若要讓此虛擬機器取消檢查點,請確定已選取 [啟用檢查點] - 這是預設行為。
若要停用檢查點,請取消選取 [啟用檢查點] 核取方塊。 - 按一下 [套用] 以套用變更。 完成之後,請按一下 [確定] 以關閉對話方塊。
設定檢查點位置
如果虛擬機器沒有檢查點,您可以變更檢查點設定和儲存狀態檔案的存放位置。
- 在 [Hyper-V 管理員] 中,以滑鼠右鍵按一下虛擬機器的名稱,然後按一下 [設定]。
- 在 [管理] 區段中,選取 [檢查點] 或 [檢查點檔案位置]。
- 在 [檢查點檔案位置] 中,輸入您要用來儲存檔案的資料夾路徑。
- 按一下 [套用] 以套用變更。 完成之後,請按一下 [確定] 以關閉對話方塊。
儲存檢查點設定檔的預設位置是:%systemroot%\ProgramData\Microsoft\Windows\Hyper-V\Snapshots。
檢查點示範
這個練習逐步解說如何建立和套用標準檢查點與生產檢查點。 在此範例中,您將對虛擬機器做簡單的變更,並觀察不同的行為。
標準檢查點
- 登入您的虛擬機器,並在桌面上建立文字檔。
- 以 [記事本] 開啟此檔案,並輸入文字「這是標準檢查點」。 不要儲存檔案或關閉 [記事本]。
- 將檢查點變更為標準 -- 這裡提供指示。
- 建立新的檢查點。
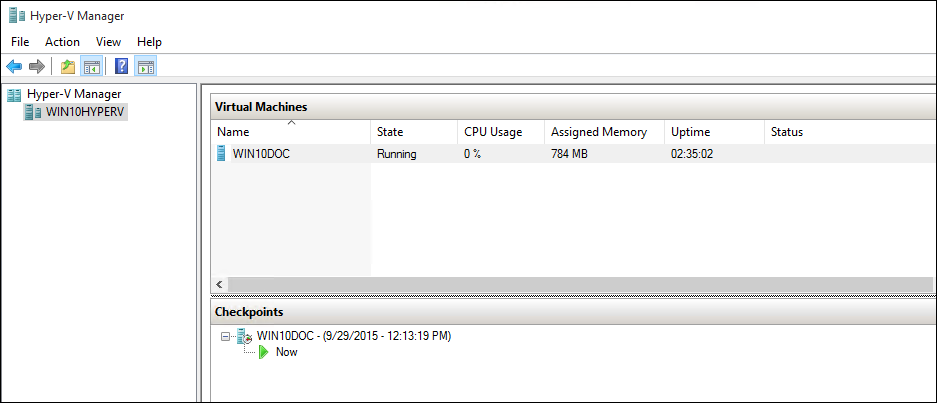
以 Hyper-V 管理員套用標準檢查點
現在,有了檢查點,請修改虛擬機器,然後套用檢查點將虛擬機器還原為儲存時的狀態。
- 如果仍然開啟文字檔,請關閉文字檔,並從虛擬機器的桌面中刪除它。
- 開啟 [Hyper-V 管理員],以滑鼠右鍵按一下標準檢查點,然後選取 [套用]。
- 選取 [套用檢查點] 通知視窗中的 [套用]。
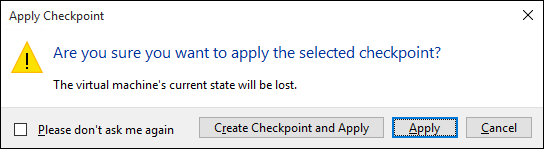
套用檢查點後,會發現不只是文字檔案出現了,而且系統處於檢查點建立時完全相同的狀態。 在此範例中,[記事本] 會開啟,而且載入文字檔案。
生產檢查點
現在,來試試生產檢查點。 此處理序幾乎與使用標準檢查點完全相同,不過結果會稍微不同。 開始之前,請確定您備妥虛擬機器,且已將檢查點類型變更為生產檢查點。
修改虛擬機器並建立生產檢查點
- 登入虛擬機器,並在桌面上建立新的文字檔。 如果您遵循上一個練習,您可以使用現有的文字檔。
- 在文字檔中輸入「這是生產檢查點」, 儲存檔案但不要關閉 [記事本]。
- 開啟 Hyper-V 管理員,以滑鼠右鍵按一下虛擬機器,然後選取 [檢查點]。
- 按一下 [已建立生產檢查點] 視窗中的 [確定]。
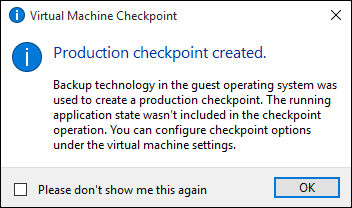
以 Hyper-V 管理員套用生產檢查點
現在,有了檢查點,請修改系統,然後套用檢查點將虛擬機器還原為儲存時的狀態。
- 如果仍然開啟文字檔,請關閉文字檔,並從虛擬機器的桌面中刪除它。
- 開啟 Hyper-V 管理員,以滑鼠右鍵按一下生產檢查點,然後選取 [ 套用]。
- 選取 [套用檢查點] 通知視窗中的 [套用]。
一旦套用生產檢查點,會發現虛擬機器處於關閉狀態。
- 啟動並登入虛擬機器。
- 會看到文字檔案已還原。 但不同於標準檢查點,[記事本] 並未開啟。