並存安裝 Visual Studio 版本
您可以在已安裝舊版或更新主要版本 Visual Studio 的電腦上安裝 Visual Studio。
並存安裝多個版本之前,請先檢閱下列狀況:
如果您使用 Visual Studio 2019 開啟於 Visual Studio 2017 所建立的解決方案,只要未實作 Visual Studio 2019 特定的任何功能,稍後就可以在舊版中開啟和修改該方案。
如果您嘗試使用 Visual Studio 2019 開啟使用 Visual Studio 2017 或以前版本所建立的方案,可能需要修改專案和檔案,才能與 Visual Studio 2019 相容。 如需詳細資訊,請參閱移植、移轉和升級 Visual Studio 專案頁面。
並存安裝多個版本之前,請先檢閱下列狀況:
如果您使用 Visual Studio 2022 開啟已在 Visual Studio 2017 或 Visual Studio 2019 中建立的解決方案,只要未實作 Visual Studio 2022 特定的任何功能,稍後就可以在舊版中開啟和修改該解決方案。
如果您嘗試使用 Visual Studio 2022 開啟已在 Visual Studio 2019 或以前版本中建立的解決方案,可能需要修改您的專案和檔案,才能與 Visual Studio 2022 相容。 如需詳細資訊,請參閱移植、移轉和升級 Visual Studio 專案頁面。
如果在已經安裝多個 Visual Studio 版本的電腦上將其中一個版本解除安裝,則會移除所有版本的 Visual Studio 檔案關聯。
Visual Studio 不會自動升級擴充功能,因為並非所有擴充功能都相容。 您必須從 Visual Studio Marketplace 或軟體發行者重新安裝延伸模組。
並排安裝相同主要 Visual Studio 版本的不同版本
Visual Studio 的每個安裝都必須具有主要版本、版本和更新通道的唯一組合。 因此,例如 (如果您有一部具有大量磁碟空間的電腦),您可以將 Visual Studio 2019 Enterprise 預覽版 (預覽通道) 連同 Visual Studio 2019 Enterprise (發行通道)、Visual Studio 2017 Professional (發行通道)、Visual Studio 2017 Professional (自訂配置通道) 一起安裝。
從 Visual Studio 的某個次要版本升級至下一個次要版本時,根據預設,Visual Studio 安裝程式會將您目前的安裝更新為該通道中的最新版本。 例如,如果 Microsoft 剛將 16.11.24 版發行至 Visual Studio 2019 發行通道,則安裝程式會嘗試以相同通道上的這個最新版本取代您目前從發行通道安裝的 Visual Studio 2019。
手動安裝
您可以手動使用另一個啟動載入器來安裝新的 Visual Studio 執行個體,或者可以從 Visual Studio 安裝程式的 [可用] 索引標籤中選取其中一個選項。
- 若要使用另一個啟動載入器,您可以從 Visual Studio 2019 版本頁面下載並執行其中一個 Visual Studio 2019 啟動載入器檔案,以取得您想要與現有 Visual Studio 安裝並排安裝的版本。 如果您位於組織中,IT 系統管理員可能已建立配置,並在該配置中提供了啟動載入器的連結。
Visual Studio 的每個安裝都必須具有主要版本、版本和更新通道的唯一組合。 因此,例如 (如果您有一部具有大量磁碟空間的電腦),您可以將 Visual Studio 2022 Enterprise 預覽版 (預覽通道) 連同 Visual Studio 2022 Enterprise (發行通道)、Visual Studio 2019 Professional (發行通道)、Visual Studio 2019 Professional (自訂配置通道) 一起安裝。
從 Visual Studio 的某個次要版本升級至下一個次要版本時,根據預設,Visual Studio 安裝程式會將您目前的安裝更新為該通道中的最新版本。 例如,如果 Microsoft 剛將 17.3.9 版發行至 Visual Studio 2022 發行通道,則安裝程式會嘗試以相同通道上的這個最新版本取代您目前從發行通道安裝的 Visual Studio 2022。
手動安裝
您可以手動使用另一個啟動載入器來安裝新的 Visual Studio 執行個體,或者可以從 Visual Studio 安裝程式的 [可用] 索引標籤中選取其中一個選項。
- 若要使用另一個啟動載入器,您可以從 Visual Studio 下載頁面 或 Visual Studio 2022 版本頁面下載並執行其中一個 Visual Studio 2022 啟動載入器檔案 ,以取得您想要與現有 Visual Studio 版本並排安裝的次要版本。
使用安裝程式的 [可用] 索引標籤,當然假設您已安裝一些其他版本的 Visual Studio。 首先在您的電腦上尋找 Visual Studio 安裝程式並將其啟動。 在其更新本身之後,按一下 [可用] 索引標籤,然後安裝其中一項提供的產品。
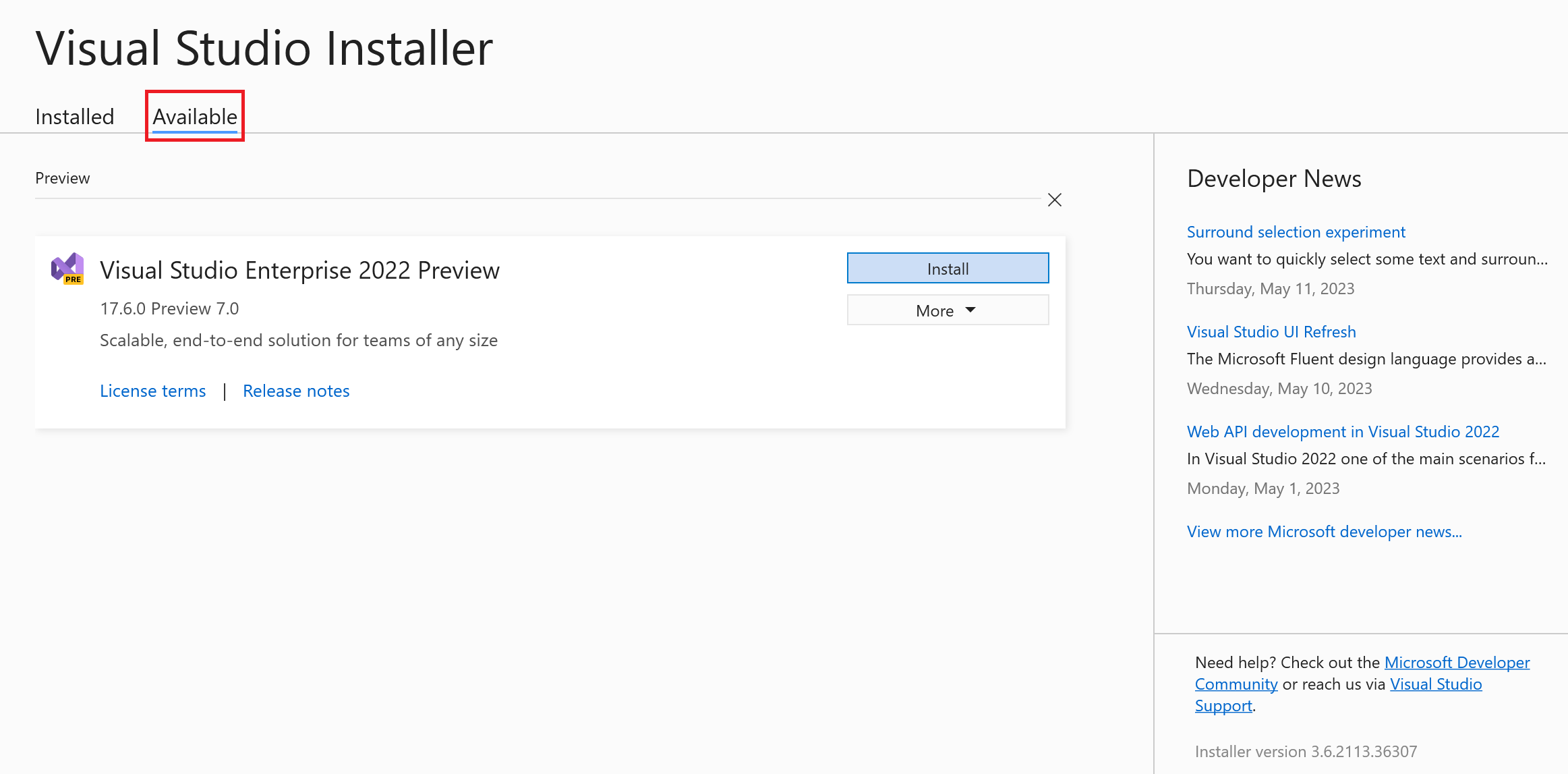
然後遵循步驟來選取您安裝所需的元件。 如需詳細資訊,請參閱安裝 Visual Studio。
提示
IT 系統管理員若想要隱藏 Visual Studio 安裝程式 [可用] 索引標籤的可見度,或以其他方式自訂 [可用] 索引標籤上配置供應項目的可用性,可以設定用戶端登錄和原則。 如需詳細資訊,請參閱設定 Visual Studio 企業部署的原則。
以程式設計方式安裝
您也可以透過程式設計方式使用啟動載入器或安裝程式,來起始新的 Visual Studio 安裝。 以管理員身分開啟命令提示字元,然後執行下列其中一個命令。 請記得為安裝位置指定新的資料夾路徑,並將 .exe 檔案名稱取代為您所要安裝 Visual Studio 版本的適當啟動載入器名稱。
若要透過啟動載入器進行安裝:
vs_Enterprise.exe --installPath "C:\Program Files (x86)\Microsoft Visual Studio\<AddNewPath>"
若要使用用戶端電腦上已存在的安裝程式進行安裝:
"C:\Program Files (x86)\Microsoft Visual Studio\Installer\setup.exe" --installPath "C:\Program Files (x86)\Microsoft Visual Studio\<AddNewPath>"
請注意,您無法以程式設計方式從安裝程式所在的同一個目錄起始安裝程式。
.NET Framework 的版本和並存安裝
Visual Basic、Visual C# 或 Visual F# 專案會使用 [專案設計工具] 中的 [目標 Framework] 選項,指定將使用的 .NET Framework 版本。 對於 C++ 專案,您可以手動修改 .vcxproj 檔案來變更目標 Framework。 如需詳細資訊,請參閱 .NET Framework 的版本相容性頁面。
當您建立專案時,您可以在 [新增專案] 對話方塊的 [.NET Framework] 清單中指定專案的目標 .NET Framework 版本。
如需語言特定的資訊,請參閱下表中適當的主題。
| 語言 | 主題 |
|---|---|
| Visual Basic | 專案設計工具、應用程式頁面 (Visual Basic) |
| Visual C# | 專案設計工具,應用程式頁面 (C#) |
| Visual F# | 在 Visual Studio 中使用 Visual F# 進行開發 |
| C++ | 作法:修改目標 Framework 和平台工具組 |
支援或疑難排解
有時可能會發生一些問題。 若 Visual Studio 安裝失敗,請參閱針對 Visual Studio 安裝和升級問題進行疑難排解,以取得逐步指導方針。
以下是一些支援選項:
- 我們也提供安裝聊天 (僅限英文) 支援選項,可回答安裝的相關問題。
- 您可以透過 Visual Studio 安裝程式及 Visual Studio IDE 中的回報問題工具回報產品的問題。 如果您是 IT 系統管理員且未安裝 Visual Studio,您可以在這裡提交 IT 系統管理員意見反應。
- 在 Visual Studio 開發人員社群 \(英文\) 中建議功能、追蹤產品問題和尋找解答。
相關內容
意見反應
即將登場:在 2024 年,我們將逐步淘汰 GitHub 問題作為內容的意見反應機制,並將它取代為新的意見反應系統。 如需詳細資訊,請參閱:https://aka.ms/ContentUserFeedback。
提交並檢視相關的意見反應