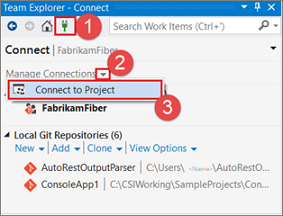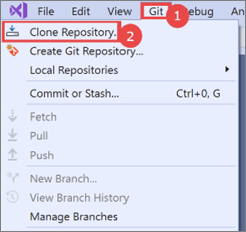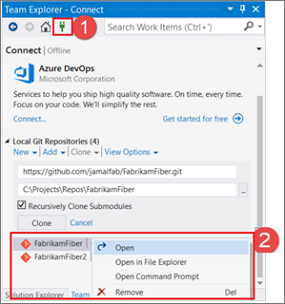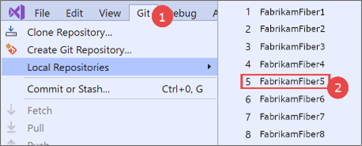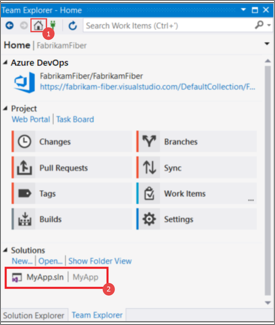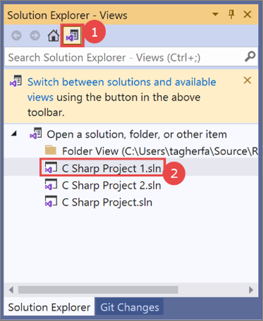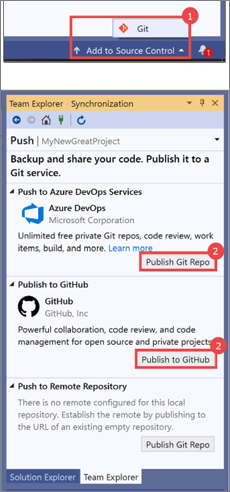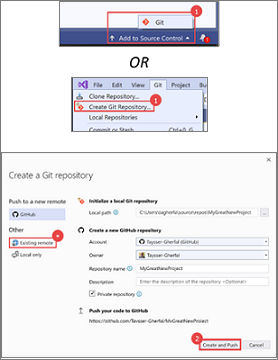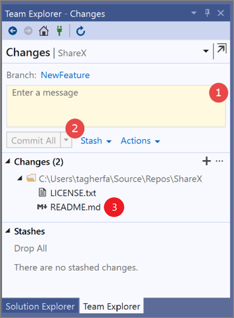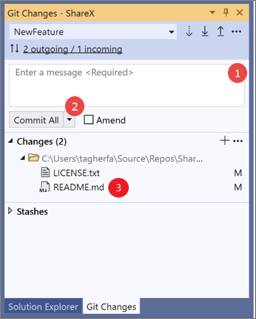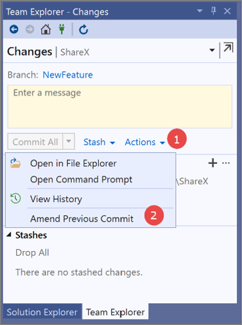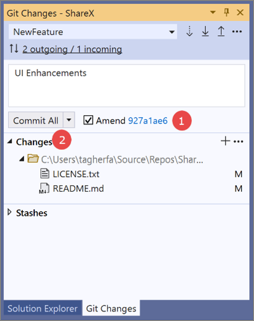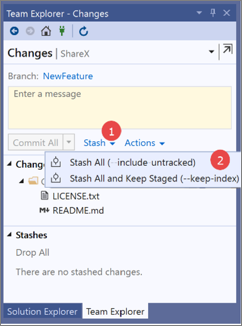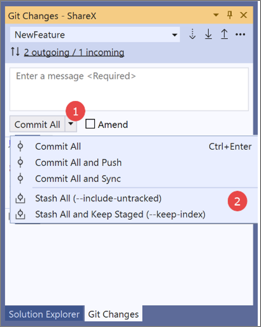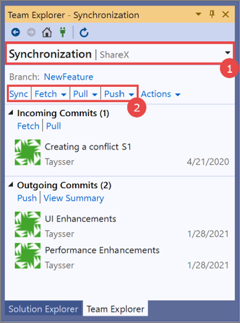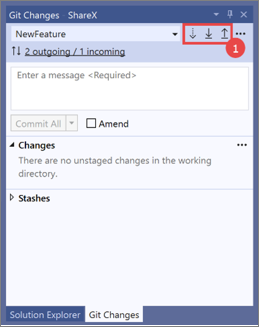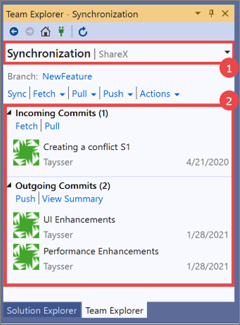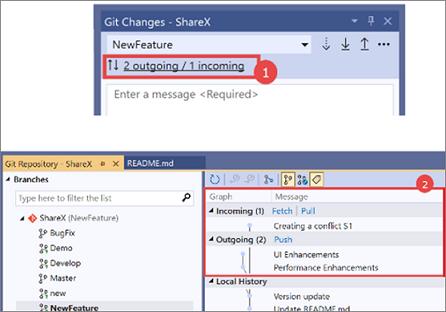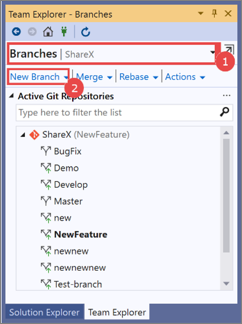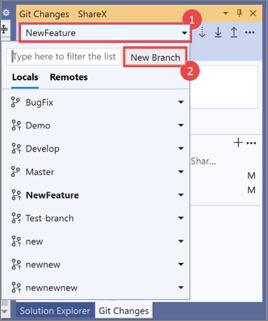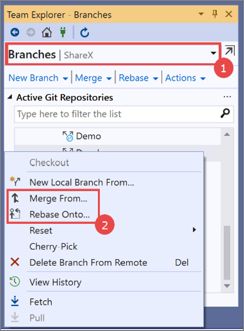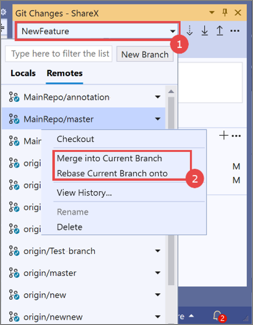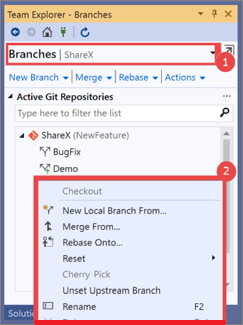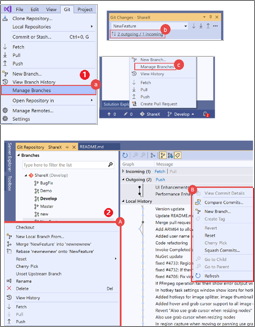將 Git 體驗與 Visual Studio 2019 中的 Team Explorer 比較
我們已在 Visual Studio 2019 版本16.8 中推出 Git 體驗的第一個版本。 此體驗有助於使用包含一般 Git 工作的簡單 [Git 變更] 視窗來減少內容切換。 它也包含全螢幕 [Git 存放庫] 視窗,用於更進階的 Git 作業,例如分支管理和存放庫瀏覽。
如果您使用 Team Explorer,以下是說明如何使用 Git 體驗的逐步指南。
注意
下一節包含的螢幕擷取畫面已調整為符合資料表資料行大小。 按一下每個螢幕擷取畫面以檢視較大的版本。 (如果您使用觸控式螢幕裝置,請點選每個螢幕擷取畫面以檢視較大型版本的螢幕擷取畫面。)
開始使用
提示
[Git 體驗] 應該根據您開啟的存放庫或方案,自動連線到正確的 Azure DevOps 存放庫。 不過,如果您需要手動連線到存放庫,您仍然可以使用 Team Explorer 來執行該動作。 從 Visual Studio 功能表列,選取 [檢視]> [Team Explorer]> [管理連線]> [連線]。
Git 變更
同步處理
分支
衝突解決功能
| Team Explorer | Git 體驗 | |
|---|---|---|
| 有衝突檔案的存取清單 | 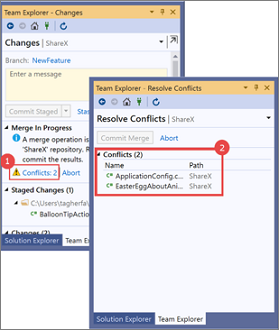 1.按一下 [衝突] 連結,瀏覽至 [解決衝突] 視窗。
1.按一下 [衝突] 連結,瀏覽至 [解決衝突] 視窗。 2.使用 [衝突] 清單來解決您的合併衝突。 |
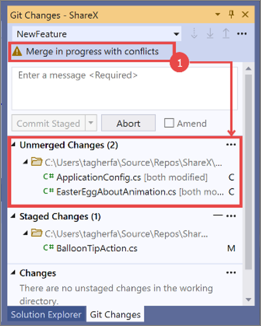 1.驗證 [正在合併,但發生衝突] 隨即顯示。
1.驗證 [正在合併,但發生衝突] 隨即顯示。 2.有合併衝突的檔案清單會出現在 [Git 變更] 視窗的 [未合併的變更] 區段中。 解決衝突。 |
相關內容
意見反應
即將登場:在 2024 年,我們將逐步淘汰 GitHub 問題作為內容的意見反應機制,並將它取代為新的意見反應系統。 如需詳細資訊,請參閱:https://aka.ms/ContentUserFeedback。
提交並檢視相關的意見反應