在Viva Connections摘要中內嵌影片新聞連結
瞭解如何在Viva Connections摘要中內嵌影片,以與您的組織通訊。 影片是吸引您組織中使用者的吸引人方式。 它們提供無限的機會來與您的組織通訊。 共用更新、重新傳播全手會議,或提供可重複使用的訓練教材。 深入瞭解 影片如何儲存在 Microsoft 365 中。
如何發佈影片新聞連結
您可以從任何 SharePoint 組織新聞網站上的 [+ 新增] 功能表,將 SharePoint 網站上裝載的影片發佈為Viva Connections摘要中的新聞文章。
在您想要發佈的 OneDrive 或 SharePoint 中選取影片。
為預定的檢視物件建立具有適當許可權的共用連結。
提示
建立共用連結,其中包含已可存取影片的組織成員,讓他們可以播放影片。
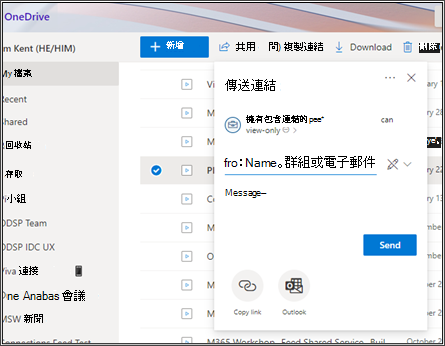
流覽至 SharePoint 組織網站 ,然後從 [ + 新增 ] 功能表中選取 [影片]。 目前,影片只能從組織新聞網站發佈為新聞專案。
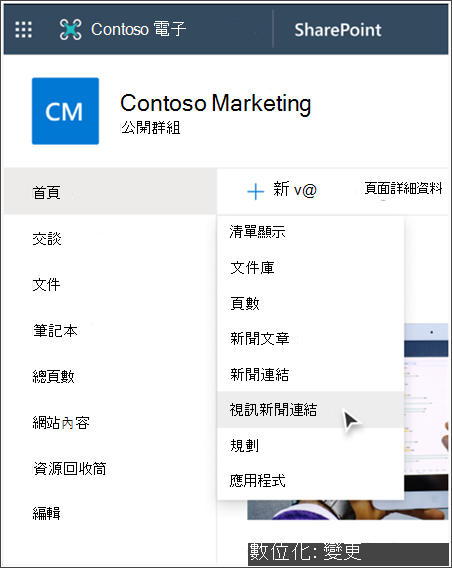
注意事項
如果尚未為您的組織設定Viva Connections,您會看到下列錯誤。 深入瞭解如何設定Viva Connections。
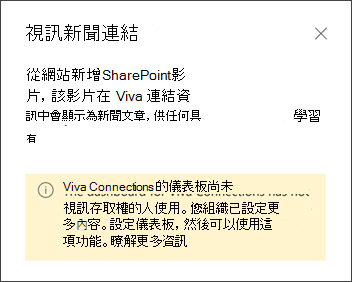
將共用連結貼到 [ 連結 ] 欄位。

更新 [ 標題 ] 和 [ 描述] 字 段。 影片中將會自動填入標題和描述。 您可以使用預設資訊,或更新它以說出不同的話。
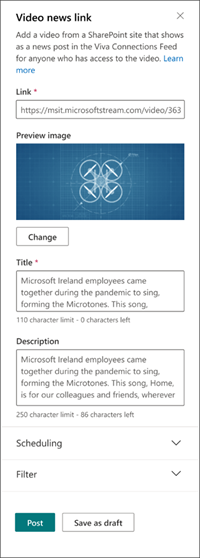
選 取 [張貼 ] 以發佈至摘要的影片新聞連結。
發佈影片新聞連結的選項:
- 排程影片以在未來的日期和時間發佈。 不含排程日期的影片會立即發佈。
- 將影片的目標設為特定物件,因此只會向這些特定人員顯示。 或者,將 [物件目標] 欄位保留空白,讓所有可存取您發佈來源網站的使用者都能使用。
- 提升影片以在Viva Connections摘要中進行宣傳。
注意事項
當頁面處於編輯模式時,您可以從頁面頂端的 [ 頁面詳細 資料] 選項取得排程和目標物件。
如何編輯作用中的影片新聞連結
開啟您發佈影片之網站的網站內容。
在已發佈的頁面清單中尋找頁面並加以開啟。
選取頁面右上角的 [ 編輯 ]。
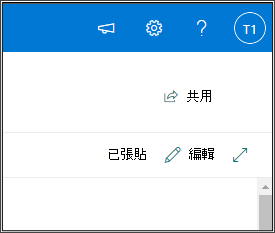
編輯頁面上的內容,然後選取 [更新文章 ] 以重新發佈。
常見問題集
問: 支援哪些類型的影片?
答:建置在 SharePoint 或 OneDrive 上的串流影片可以發佈為Viva Connections摘要中的視訊新聞連結。 不支援上傳至 Stream (傳統) 的影片。
問: 我可以從 YouTube、Vimeo 等發佈外部影片嗎?
答: 否,僅支援 SharePoint 或 OneDrive 所裝載的 Stream 影片。
問: 視訊新聞連結會在哪裡顯示?
答:發佈為影片新聞連結的影片只會出現在Viva Connections摘要中。
問: 我可以排程在未來的日期發佈影片嗎?
答: 是,使用發佈流程中的 [ 排程 ] 選項來選取未來延遲發佈影片的日期和時間。
問:發佈至Viva Connections摘要時,視訊的外觀為何?
答:影片新聞連結會在Viva Connections摘要中顯示為卡片。 點選卡片將會以全螢幕播放影片。
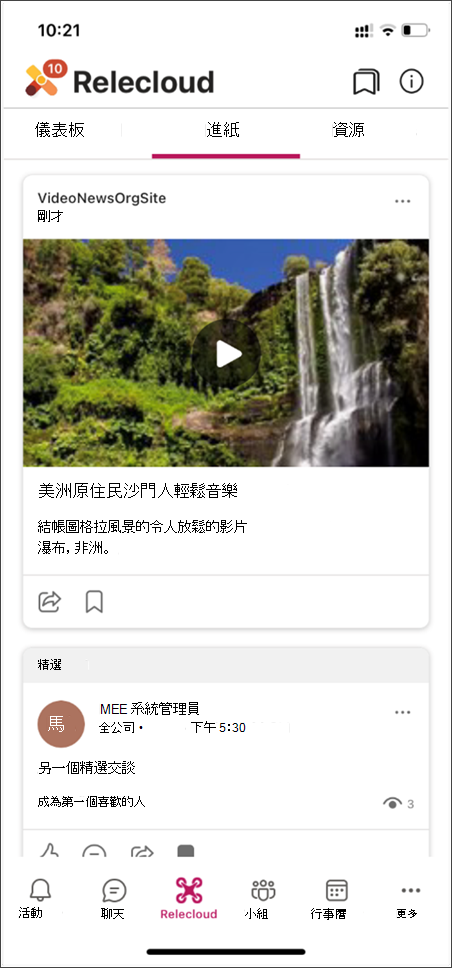
其他資源
意見反應
即將推出:在 2024 年,我們將隨著內容的意見反應機制逐步淘汰 GitHub 問題,並以新的意見反應系統來取代。 如需詳細資訊,請參閱 https://aka.ms/ContentUserFeedback。
提交並檢視相關的意見反應