自動將查詢數據匯出至 Azure
透過 Microsoft Entra ID,您可以在工作場所分析中自動化從 Microsoft Viva Insights 匯出查詢數據。 您可以使用工作場所分析中的 OData 查詢連結來連線並自動重新整理您選擇的 Azure 資料存放區,例如透過 Azure Data Factory 或 Azure Synapse Analytics。
挑選設定路徑
若要設定查詢數據與 Azure 資料存放區之間的自動化 OData 連線,請使用下列其中一個路徑來建立和設定新的 Azure 分析應用程式,其需要公司特定的資訊 (有關您專用網和您選擇數據存放區的秘密) 。
- 使用 Azure Data Factory UI 進行設定 – 此路徑會逐步引導您建立和註冊應用程式,以及透過 Azure Data Factory UI 建立資料匯出的數據處理站。
- 使用 Azure Synapse Analytics 設定 - 此路徑會逐步引導您建立和註冊應用程式,以及建立 OData 管線以透過 Azure Synapse Analytics 導出查詢數據。
- 使用 Azure PowerShell 設定 – 此路徑會使用預先定義的腳本來建立和註冊應用程式、提示您組織的特定參數,以及建立和部署數據處理站,透過PowerShell將程式端對端自動化。
必要條件
- Viva Insights 或工作場所分析分析師 – 必須獲指派 Viva Insights 或工作場所分析的授權和分析師角色,並具有您想要匯出之數據的查詢結果。
- Microsoft Azure 訂 用帳戶 – 如果您沒有 Azure 訂用帳戶,請立即建立 免費帳戶 。 您將使用 Microsoft Entra ID、OData 連接器和 Data Factory 進行此設定。
- Azure 資料存放 區 – OData 連接器必須支援您的資料存放區。
- Azure 系統管理員 – 您需要 Azure 系統管理員許可權,才能在 Azure 中建立和註冊應用程式。 您也需要要求 Azure 全域管理員授與您 Azure Data Factory 中的許可權,以將新的應用程式連線到 Azure 資料存放區。
使用 Azure Data Factory UI 進行設定
下列步驟將逐步解說如何使用 Azure Data Factory UI 將工作場所分析查詢數據自動匯出至您選擇的 Azure 資料存放區。 請使用下列步驟搭配 Azure 檔 來完成此設定。
請遵循使用 Azure 入口網站 註冊應用程式中的步驟,在 Microsoft Entra ID 中建立和註冊新的分析應用程式。
在 Microsoft Entra 應用程式註冊 中,從步驟 1 選取應用程式,然後選取 [檢視 API 許可權] 來授與它存取工作場所分析的許可權,然後選取 [新增許可權]。
輸入並搜尋 工作場所分析 應用程式名稱或 標識符 ,然後從清單中選取適用的名稱。
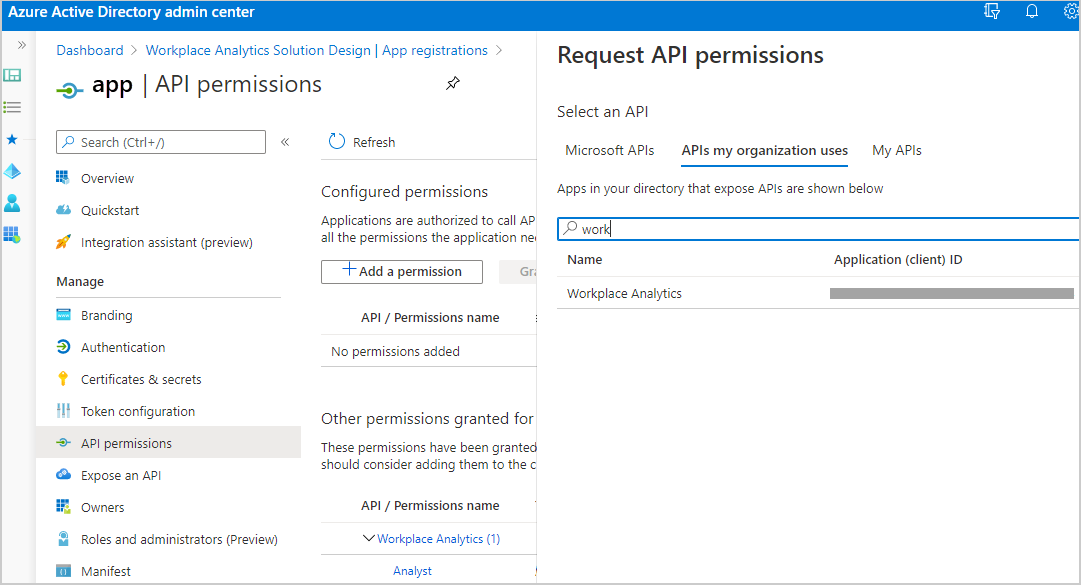
若要尋找應用程式 (用戶端) 識別碼:
在 Active Directory 中,選取 所有應用程式,然後針對您想要使用的企業應用程式輸入 工作場所分析 。
從清單中選取它。
在 [ 應用程式識別符] 中,複製標識符,並將它貼到 我的組織使用 搜尋欄位的 API 中。
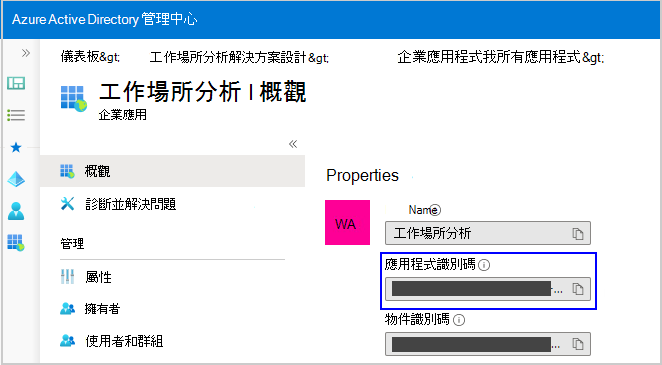
在 [要求 API 許可權] 中,依序選取 [ 應用程式許可權]、[ 分析師] 及 [ 新增許可權]。
在 API 許可權中,全域系統管理員必須選取 [ 工作場所分析...] 的 [授與管理員同意 ],才能繼續進行下一個步驟。
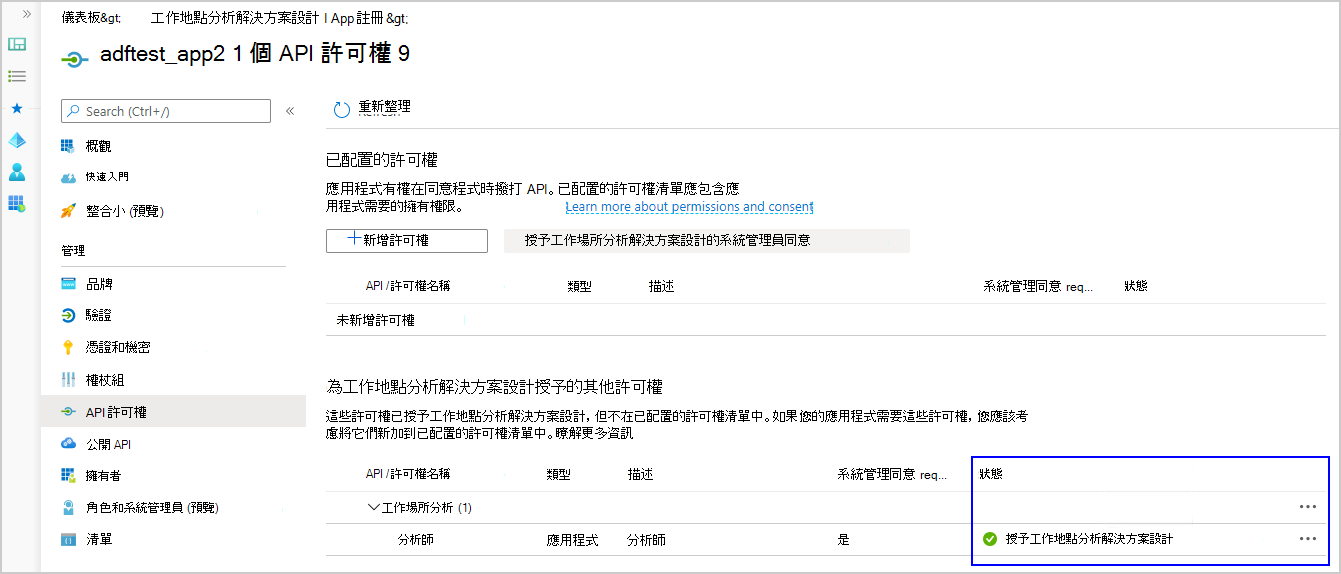
請遵循建立數據處理站中的步驟,在 Microsoft Entra ID 內建立新的分析數據處理站。
在 [Azure Data Factory 概觀] 中,選取 [撰寫 & 監視器] 以開啟 Azure Data Factory。
注意事項
讓所有瀏覽器視窗保持開啟,因為您必須在它們之間切換,才能完成下列步驟。
在 [Azure Data Factory] 中,選取 [建立管線]。
選取省 略 號 (...) 下一個 數據集,然後選取 [新增數據集]。 如需詳細資訊,請參閱 Azure Data Factory 中的數據集。
在 [選取數據存放區] 中,輸入 odata,然後選取 [OData]。
在 [一般] 中,輸入您要鏈接之查詢數據的名稱和描述。
選取 [連線],選取 [ 新增],然後輸入 OData 鏈接的名稱和描述,例如 WPA_Odata_Collab。
在 [ 透過整合運行時間連線] 中,選取 [AutoResolveIntegrationRuntime]。
在 [工作場所分析] 中,選取 [ 分析>查詢設計工具>結果],然後複製您要連線至 Azure 之查詢數據的 OData 連結。
重要事項
對於自動重新整理的數據,您必須連結至在工作場所分析中使用 [自動重新 整理] 選項的查詢。 針對靜態查詢結果,您每次都必須輸入新的 OData 連結,以更新已連線 Azure 資料存放區中的查詢數據。
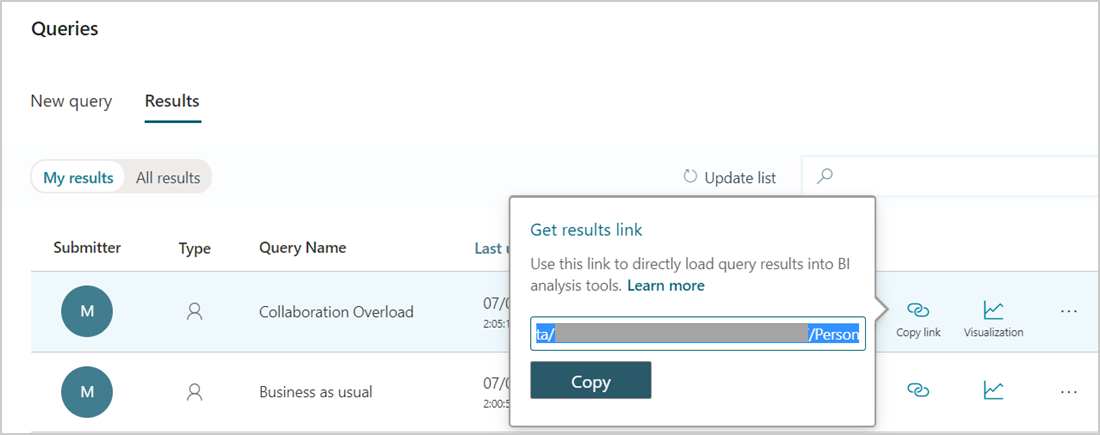
在 [服務 URL] 中,貼上您在上一個步驟中複製的查詢 OData 連結。
在 Microsoft Entra 資源中,輸入
https://workplaceanalytics.office.com。在 Active Directory 中,選取新應用程式的 [概觀],然後複製 [應用程式 (用戶端) 識別符。
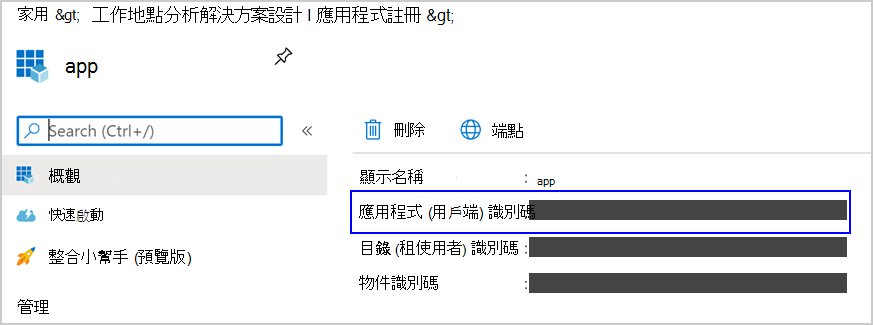
在 [Azure Data Factory>][新增鏈接服務>主體標識符] 中,複製用戶端標識碼。 如需詳細資訊,請參閱 顯示連結服務屬性的螢幕快照。
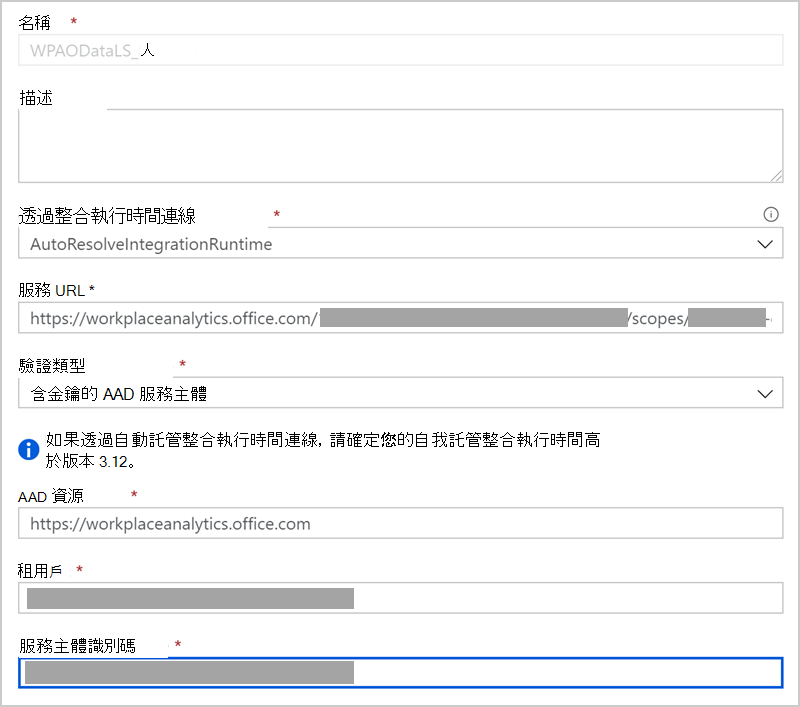
在 [驗證類型] 中,選 Microsoft Entra 具有密鑰的服務主體或 Microsoft Entra 憑證的服務主體。將新的連結服務 (OData) 在個別的瀏覽器視窗中開啟。 如需這些選項的詳細資訊,請參閱在管線活動中使用 Azure 金鑰保存庫 秘密。
在 Microsoft Entra ID>您新註冊的分析應用程式中,選取 [憑證 & 秘密],然後執行下列其中一項。
- 針對 [金鑰驗證],選取 [ 新增客戶端密碼] ,然後在 [ 新增客戶端密碼] 中輸入描述,選取到期時間,然後選取 [ 新增]。 在 [用戶端秘密] 中,選取新的秘密,然後選取 [複製] 圖示 加以複製。
- 針對 [憑證驗證 (偏好提高安全性) ,請選取憑證並加以複製。
在 Azure Data Factory 中,針對適用的驗證類型執行下列動作:
- 針對 [服務主體金鑰],將上一個步驟中複製的新用戶端密碼貼到 [服務主體金鑰] 中。
- 針對 Azure 金鑰保存庫,複製並貼上憑證和其他必要資訊。 如需詳細資訊,請參閱從 Azure 金鑰保存庫 設定和擷取秘密。
選 取 [測試連線 ] 以測試 OData 鏈接服務。
看到 連線成功之後,請選取 [ 建立]。
在新的 OData 鏈接服務的 [連線>連結服務 ] 中,選取您剛在先前步驟中建立的新數據集。
在 [ 連線>路徑] 中,選取 [ 編輯],然後輸入 實體集名稱。 若要尋找它,請從工作場所分析>分析>查詢設計>工具結果複製 OData 查詢連結,然後在新的瀏覽器視窗中開啟查詢連結。 搜尋 元數據 以尋找實體名稱,其會顯示 在 $metadata# 之後。 例如,此圖形中顯示的實體集名稱是 Person:
![顯示在瀏覽器中尋找查詢結果中 [人員] 欄位的螢幕快照。](images/entity-set-name-2.png)
選取 [預覽數據 ] 作為路徑,以確認您已輸入正確的實體。
在 Azure Data Factory>Properties 中,確認這個新數據集的名稱和描述。
選取頂端的 [全部發佈 ],然後選取 [ 發佈]。
在 [管線] 中,建立新的管線,以使用新的 OData 數據集將查詢數據複製到外部資源。 如需詳細資訊,請 參閱建立管線。
針對新的管線,選取 [來源],然後在 [ 源數據集] 中選取新 OData 數據集的名稱,然後在 [ 使用查詢] 中選取 [ 數據表]。
為您想要匯出的數據存放區建立連結服務。 如需詳細資訊,請參閱 連結服務。
在 Azure Data Factory>Author 中,選取新的管線,然後選取 [立即新增觸發程式觸發>程式] 以手動執行最後發佈的管線,如下圖所示。 您也可以選取 [新增/編輯>新觸發程式] 來排程此新管線的觸發>程式,並完成其所需的資訊。 如需詳細資訊,請參閱 Azure Data Factory 中的管線執行和觸發程式。

在 [接收接收>數據集] 中,選取您在上一個步驟中建立的鏈接服務名稱。
然後,您可以使用這個新的數據處理站,從工作場所分析存取查詢數據,並使用 Azure Resource Manager 範本將它複製到您選擇的數據存放區 (Blob 記憶體) 。 您可以針對多個項目重複使用這個新的應用程式,而不需要重複這些步驟。 您也可以重複使用您為新管線建立的數據處理站。
使用 Azure Synapse Analytics 進行設定
下列步驟說明如何使用 Azure Synapse Analytics 將工作場所分析查詢數據自動匯出至您選擇的 Azure 資料存放區。 請使用下列步驟搭配 Azure 檔 來完成此設定。
請遵循使用 Azure 入口網站 註冊應用程式中的步驟,在 Microsoft Entra ID 中建立和註冊新的分析應用程式。
在 Microsoft Entra 應用程式註冊 中,從步驟 1 選取應用程式,然後選取 [檢視 API 許可權] 來授與它存取工作場所分析的許可權,然後選取 [新增許可權]。
輸入並搜尋工作場所分析或 Viva Insights 應用程式名稱或標識符,然後從清單中選取適用的名稱。
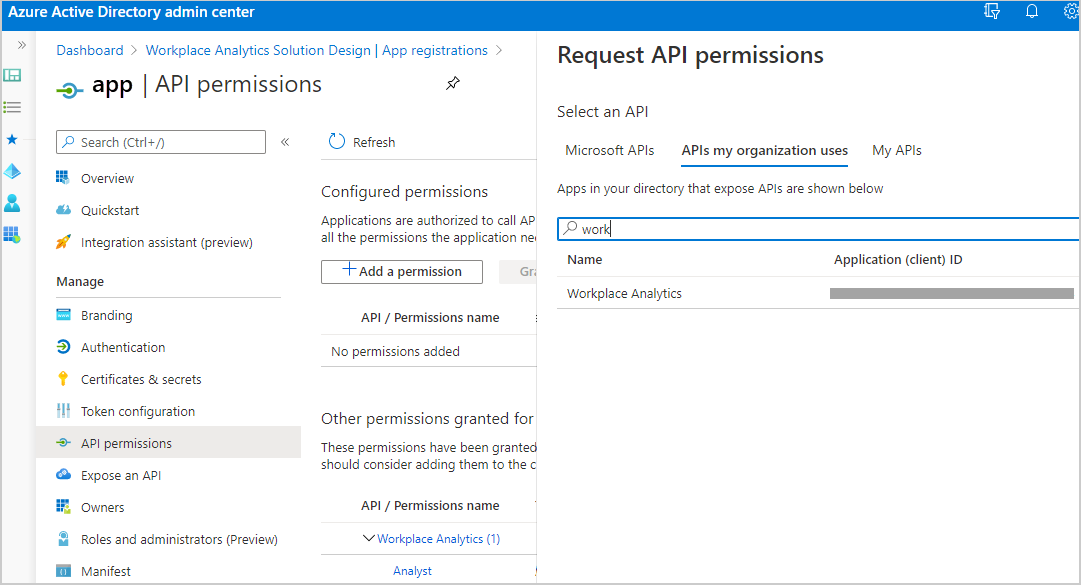
若要尋找應用程式 (用戶端) 識別碼:
在 Active Directory 中,選取所有應用程式,然後針對您想要使用的企業應用程式輸入工作場所分析或 Viva Insights。
從清單中選取它。
在 [ 應用程式識別符] 中,複製標識符,並將它貼到 我的組織使用 搜尋欄位的 API 中。
![顯示 [工作場所分析概觀] 畫面的螢幕快照,其中已醒目提示應用程式標識符。](images/app-id-2.png)
在 [要求 API 許可權] 中,依序選取 [ 應用程式許可權]、[ 分析師] 及 [ 新增許可權]。
在 API 許可權中,全域系統管理員必須選取 [ 工作場所分析...] 的 [授與管理員同意 ],才能繼續進行下一個步驟。
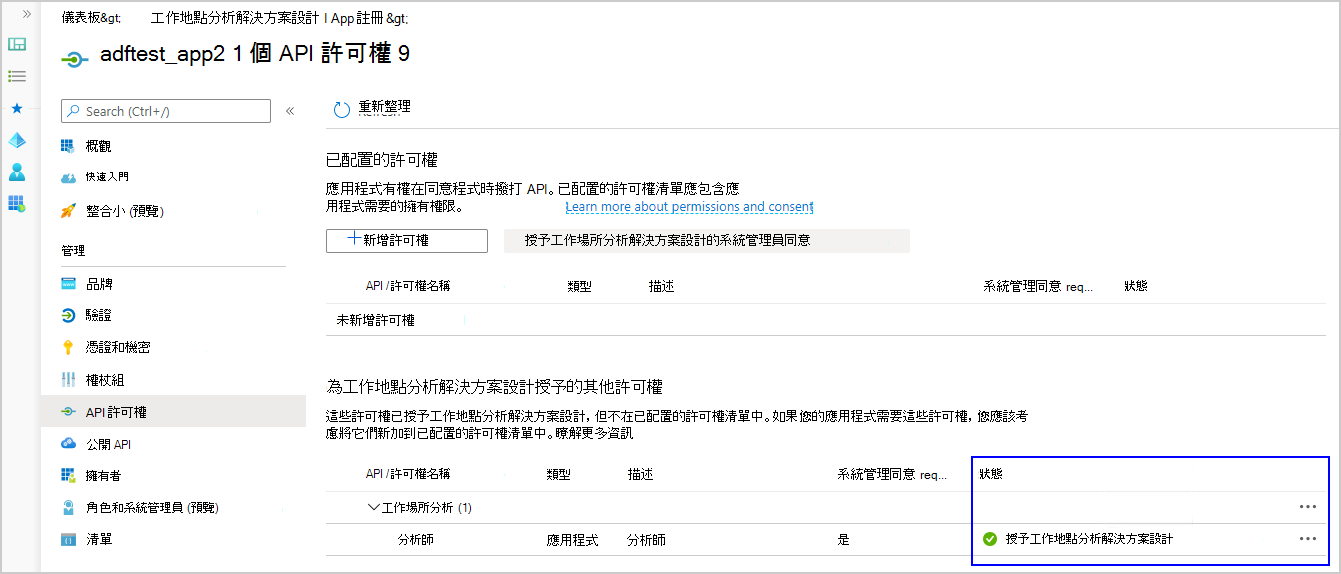
請遵循建立 Synapse 工作區中的步驟,在您的 Azure 入口網站 內建立新的 Synapse 工作區。
在入口網站的 Azure Synapse 資源中,選取 [開啟 Synapse Studio] 以開啟 [Azure Synapse 工作區]。
注意事項
讓所有瀏覽器視窗保持開啟,因為您必須在它們之間切換,才能完成下列步驟。
在 Azure Synapse Studio 中,選取 [整合],然後新增 [管線]。
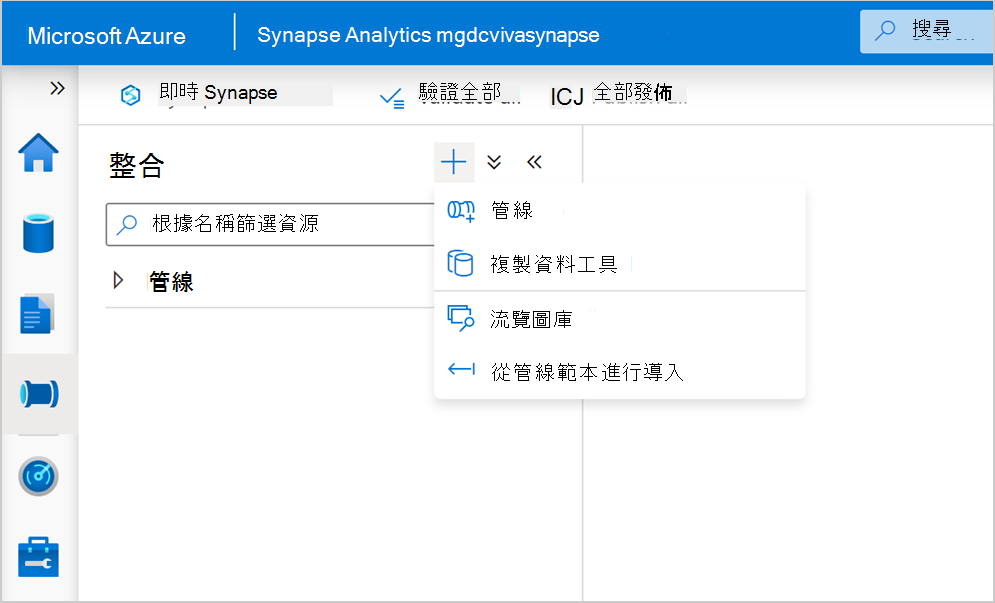
在新的 [管線活動] 功能表中,選取 [ 移動和轉換],然後將 [複製數據 ] 拖曳至您的管線工作區。
選取省 略 號 (...) 下一個 數據集,然後選取 [ 新增數據集]。
在 [ 來源] 區 段中,新增來源。
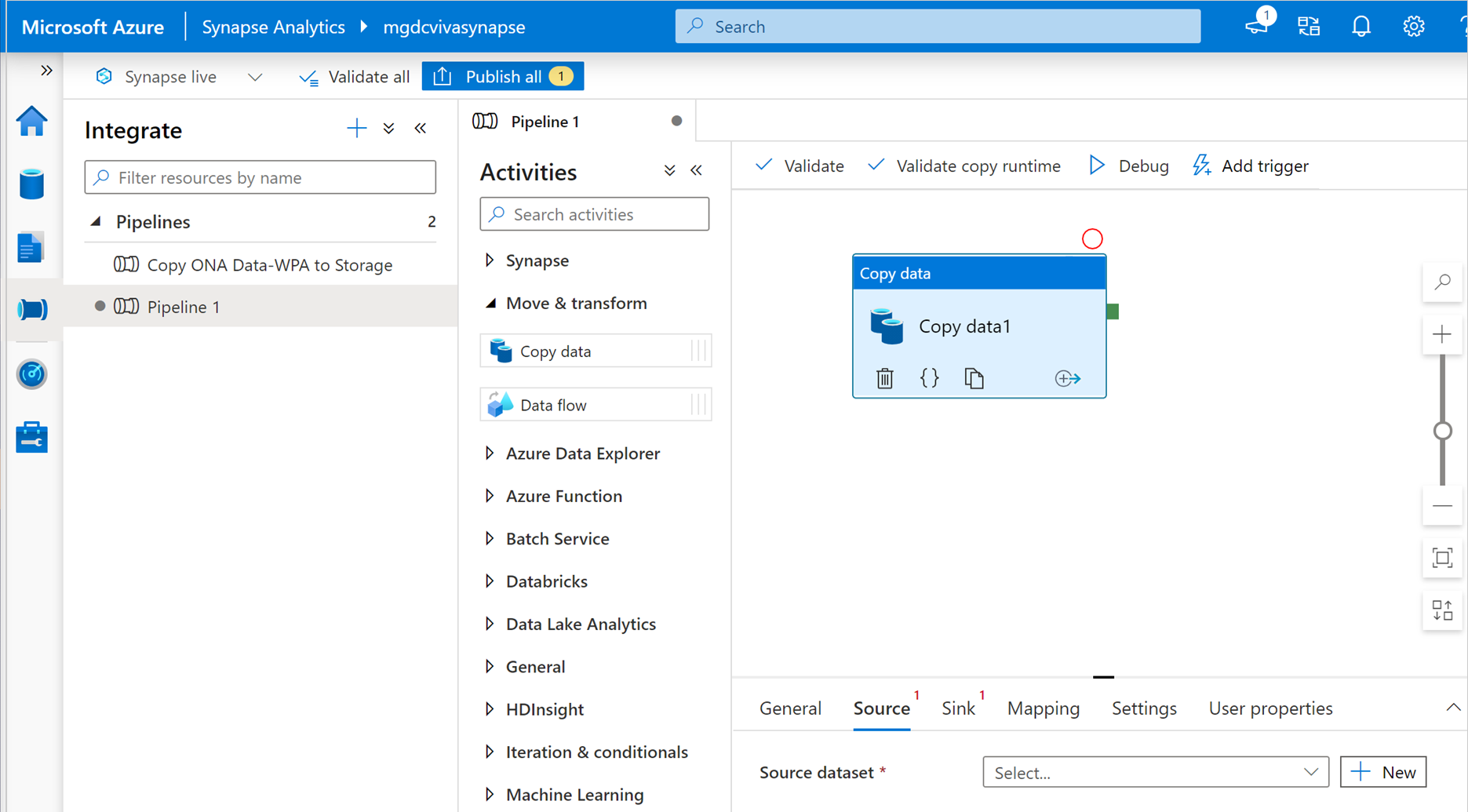
在 [ 新增整合數據集] 中,輸入 odata,然後選取 [OData]。
在 [設定屬性] 中,輸入名稱並建立新的鏈接服務。
在 [新增鏈接服務 (Odata) 中,輸入您要鏈接之查詢數據的名稱和描述。
在 [ 透過整合運行時間連線] 中,選取 [AutoResolveIntegrationRuntime]。
在工作場所分析的 Viva Insights 中,選取 [分析>查詢設計>工具結果],然後複製您要連線至 Azure 之查詢數據的 OData 連結。
重要事項
對於自動重新整理的數據,您必須連結至使用 [自動重新整理] 選項的查詢。 針對靜態查詢結果,您每次都必須輸入新的 OData 連結,以更新已連線 Azure 資料存放區中的查詢數據。
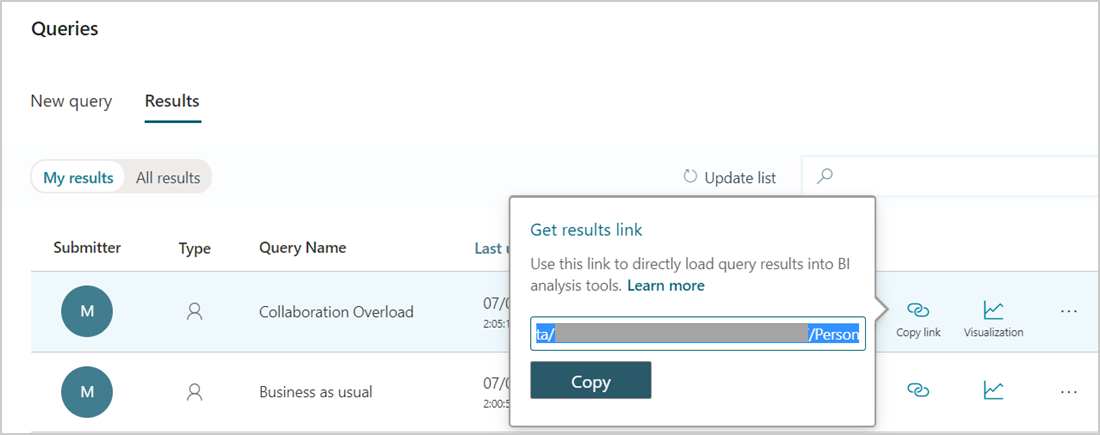
在 [Azure Synapse 新的鏈接服務 URL] 中,貼上您在上一個步驟中複製的查詢 OData 連結。
在 Microsoft Entra 資源中,輸入
https://workplaceanalytics.office.com。在 Active Directory 中,選取新應用程式的 [概觀],然後複製 [應用程式 (用戶端) 識別符。
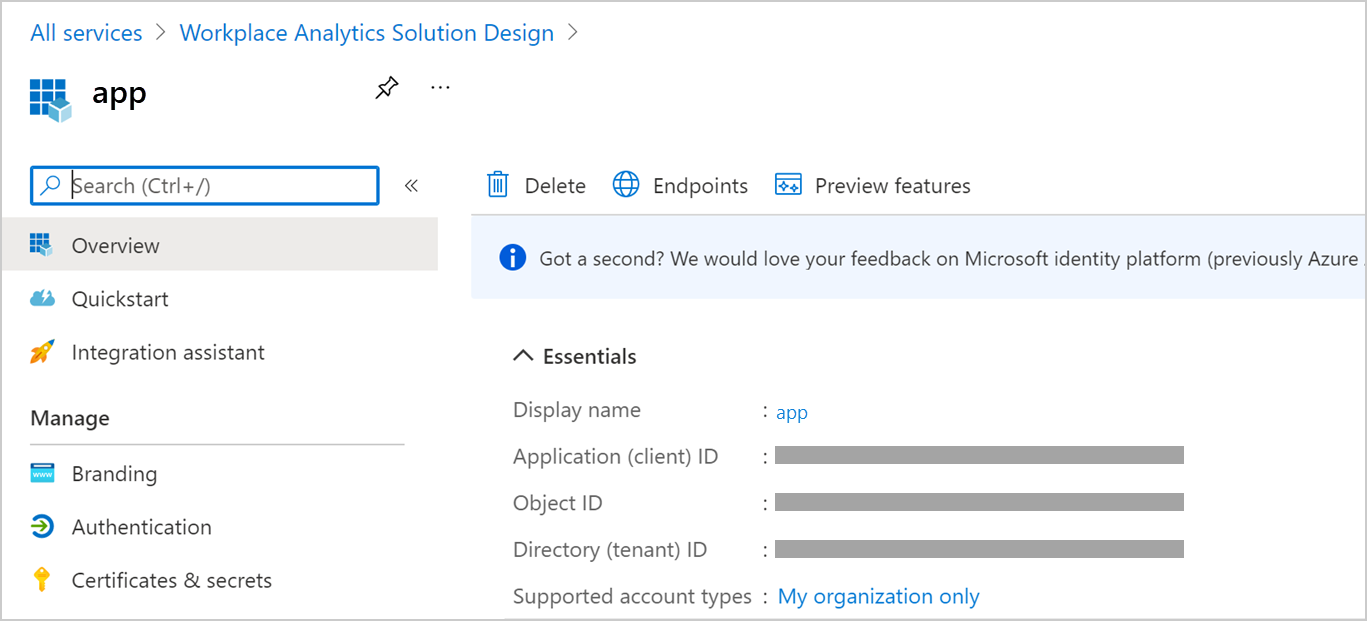
在 Azure Synapse Studio>新增連結服務 (Odata) >服務主體標識符,複製用戶端標識符。 如需詳細資訊,請 參閱連結服務屬性。
在 [驗證類型] 中,選 Microsoft Entra 具有密鑰的服務主體或 Microsoft Entra 憑證的服務主體。將新的連結服務 (OData) 在個別的瀏覽器視窗中開啟。 如需這些選項的詳細資訊,請參閱在管線活動中使用 Azure 金鑰保存庫 秘密。
在 [Microsoft Entra ID>您新註冊的分析應用程式中,選取 [憑證 & 秘密],然後執行下列其中一項。
- 針對 [金鑰驗證],選取 [ 新增客戶端密碼],然後在 [ 新增客戶端密碼] 中輸入描述,選取到期時間,然後選取 [ 新增]。 在 [用戶端秘密] 中,選取新的秘密,然後選取 [複製 ] 圖示加以複製。
- 針對 (較高安全性) 偏好的 憑證驗證 ,請選取憑證並加以複製。
在 Azure Synapse Studio 中,針對適用的驗證類型執行下列動作:
- 針對 [服務主體金鑰],將上一個步驟中複製的新用戶端密碼貼到 [服務主體金鑰] 中。
- 針對 Azure 金鑰保存庫,複製並貼上憑證和其他必要資訊。 如需詳細資訊,請參閱從 Azure 金鑰保存庫 設定和擷取秘密。
選 取 [測試連線 ] 以測試 OData 鏈接服務。
看到 連線成功之後,請選取 [ 建立]。
在 [設定新 OData 鏈接服務的屬性>鏈接服務] 中,選取您剛在先前步驟中建立的新鏈接服務。
在 [來源>路徑] 中,選取 [ 編輯],然後輸入 實體集名稱。 若要尋找它,請從工作場所分析>分析>查詢設計>工具結果複製 OData 查詢連結,然後在新的瀏覽器視窗中開啟查詢連結。 然後搜尋 元數據 以尋找實體名稱,其會顯示在 $metadata# 之後。 例如,此圖形中顯示的實體集名稱是 Person:

選取 [預覽數據 ] 作為路徑,以確認您已輸入正確的實體。
在 [接收] 區段中,新增接收數據集,然後在 [新增整合數據集] 中選取 [Azure Data Lake Storage Gen2],然後選取 [繼續]。
針對 [選取格式],選取 [ 分隔文字],然後選取 [ 繼續]。
在 [設定屬性] 中輸入名稱,選取 [第一個數據列] 作為標頭,然後選取您已連結) 的預設 Synapse 儲存器帳戶 (,或建立新的連結服務。
輸入記憶體中所複製檔案目的地的檔案路徑。 如果您將 [檔案] 保留空白,複製管線會自動為目的地目錄中的檔案產生名稱。
![顯示在 [設定屬性] 畫面中建立 Synapse 檔案路徑目的地的螢幕快照。](images/synapse-filepath.png)
驗證,如果成功,請選取頂端的 [全部發佈 ]。
![顯示 [管線] 並選取 Synapse 中 [發佈所有] 下拉式清單的螢幕快照。](images/synapse-publishall.png)
成功發佈之後,請選取 [ 新增觸發程式],然後選取 [ 立即觸發] 或選取觸發程式。
成功執行之後,請移至您的 Azure Data Lake Linked Service 來尋找已傳輸的數據。 選 取 [更多>重新整理 ] 以檢視最新的可用數據。
相關主題
意見反應
即將登場:在 2024 年,我們將逐步淘汰 GitHub 問題作為內容的意見反應機制,並將它取代為新的意見反應系統。 如需詳細資訊,請參閱:https://aka.ms/ContentUserFeedback。
提交並檢視相關的意見反應