使用您的工作流程看板面板
Azure DevOps Services | Azure DevOps Server 2022 - Azure DevOps Server 2019
工作流程看板提供直覺且可視化的方式,可管理您的專案、追蹤工作專案,以及有效地與小組共同作業。 如果您有專案,您已經有工作流程看板面板。 現在就開始吧!
在本文中,了解如何:
- 開啟您的工作流程看板
- 對應小組運作方式的流程
- 設定進行中的工作限制
- 追蹤進行中的工作
- 新增工作項目
- 更新工作項目狀態
- 更新卡片欄位
- 篩選面板
- 邀請其他人在您的面板上工作
- 監視計量
注意
您只能藉由新增另一個小組,建立或新增工作流程看板至專案。 工作流程看板只有在專案或小組建立時才會建立。 如需詳細資訊,請參閱 關於小組和敏捷式工具。
必要條件
當您建立專案或新增小組時,系統會自動建立面板。 每個小組都能存取自己的產品和組合面板,如關於小組和敏捷式工具中所述。
- 您必須連線到專案。 如果您還沒有專案, 請建立一個專案。
- 您必須新增至 小組或專案。
- 若要新增工作項目並練習所有面板功能,您必須獲得 基本 存取權或更高許可權。
- 若要檢視或修改工作專案,請將 此節點 中的檢視工作專案和 [編輯此節點 中的工作專案] 權限設定為 [ 允許]。 根據預設, 參與者 群組具有此許可權集合。 如需詳細資訊,請參閱 設定工作追蹤的許可權和存取權。
- 具有 私人專案項目項目關係人存取權 的使用者可以透過拖放新增工作專案和更新狀態,但無法更新卡片上顯示的欄位。 他們可以新增工作並變更工作狀態。
- 具有公用專案項目關係人存取權的使用者具有面板功能的完整存取權,就像具有基本存取權的使用者一樣。
注意
工作流程看板和任務板都支援可視化工作流程和監視計量,以優化該流程。 工作流程看板追蹤需求與短期衝刺無關,並提供用於監視進度的累積流程圖。 每個短期衝刺都會與支援針對短期衝刺定義的追蹤工作的工作面板相關聯。 您可以透過容量圖表和短期衝刺燒毀圖表來監視進度。 如需使用 Taskboard 的指引,請參閱 更新和監視您的 Taskboard。
從入口網站開啟您的工作流程看板
您的工作流程看板是您可用的兩種面板之一。 另一個是短期衝刺任務板。 工作流程看板追蹤需求與短期衝刺無關,並提供用於監視進度的累積流程圖。 每個短期衝刺都會與支援針對短期衝刺定義的追蹤工作的工作面板相關聯。 您可以透過容量圖表和短期衝刺燒毀圖表來監視進度。 如需使用 Taskboard 的指引,請參閱 更新和監視您的 Taskboard。 如需每個待辦專案和面板上支援的功能概觀,請參閱 待辦專案、面板和方案。
檢查您是否選取了正確的項目,然後選取 [Boards>]。 然後,從小組選取器功能表中選取正確的小組。

若要選取另一個小組的面板,請開啟選取器。 然後選取不同的小組,或選取 [
 流覽所有小組面板 ] 選項。 或者,您可以在搜尋方塊中輸入關鍵詞,以篩選專案的小組待辦項目清單。
流覽所有小組面板 ] 選項。 或者,您可以在搜尋方塊中輸入關鍵詞,以篩選專案的小組待辦項目清單。
提示
 選取星號圖示,讓小組面板成為我的最愛。 我的最愛成品 (
選取星號圖示,讓小組面板成為我的最愛。 我的最愛成品 ( 我的最愛圖示) 會出現在小組選取器清單的頂端。
我的最愛圖示) 會出現在小組選取器清單的頂端。檢查您選取了 Scrum 的待辦專案、敏捷式案例或 CMMI 的需求作為待辦專案層級。

若要切換至 產品待辦專案,請選取 [故事待辦專案]。 若要切換至Taskboard,請參閱 更新和監視您的Taskboard。
檢查您是否選取了正確的項目,然後選取 [Boards>]。 然後,從小組選取器功能表中選取正確的小組。

若要選取另一個小組的面板,請開啟選取器。 然後選取不同的小組,或選取 [
 流覽所有小組面板 ] 選項。 或者,您可以在搜尋方塊中輸入關鍵詞,以篩選專案的小組待辦項目清單。
流覽所有小組面板 ] 選項。 或者,您可以在搜尋方塊中輸入關鍵詞,以篩選專案的小組待辦項目清單。
提示
 選取星號圖示,讓小組面板成為我的最愛。 我的最愛成品 (
選取星號圖示,讓小組面板成為我的最愛。 我的最愛成品 ( 我的最愛圖示) 會出現在小組選取器清單的頂端。
我的最愛圖示) 會出現在小組選取器清單的頂端。檢查您選取了 Scrum 的待辦專案、敏捷式案例或 CMMI 的需求作為待辦專案層級。

若要切換至 產品待辦專案,請選取 [故事待辦專案]。 若要切換至Taskboard,請參閱 更新和監視您的Taskboard。
對應小組運作方式的流程
當您第一次開啟工作流程看板時,每個工作流程狀態都有一個數據行。 您的實際數據行會根據 用來建立項目的程式 而有所不同。
識別小組的工作流程階段,最有可能不會對應至默認狀態。 若要讓小組擁有功能面板,請設定面板以符合您的工作流程階段。
例如,針對使用者劇本,[新增]、[作用中]、[已解決] 和 [已關閉] 狀態會追蹤想法到完成的進度。


管理工作流程看板數據行,使其符合您的工作流程階段。 將數據行數目保持在最小值,同時仍代表小組所發生的密鑰交接。

設定 WIP 限制
設定每個工作流程階段的 WIP 限制,以便在工作項目超過限制時,數據行計數會顯示為紅色。 Teams 可以使用此色彩作為訊號,立即將焦點放在活動上,以降低數據行中的項目數。 如需詳細資訊,請參閱 設定WIP限制。

追蹤進行中的工作
查看每個卡片右下角顯示之每個項目的預估工作大小。 將專案新增至第一個數據行中的待辦專案。 當優先順序變更時,在數據行內上下移動專案。 而且,當工作在一個階段中完成時,將專案移至下游階段來更新項目的狀態。

隨著工作進度更新工作流程看板,以協助保持小組同步。此外,您可以看到並分享小組正在為客戶提供的價值串流。
重要
出現在多個小組工作流程看板面板上的工作專案可能會產生不符合您期望的結果,因為每個小組都可以自定義其工作流程看板列和泳道。 指派給 Kanban Board Column、 Board Column Done 和 Board Lane 字段的值,可能會與另一個小組從不同的面板更新工作專案時所預期的值不同。 如需詳細資訊,請參閱 在 Azure Boards 中新增、檢閱和更新工作專案。
新增工作項目
若要新增工作專案,請選取 ![]() 加號、輸入標題,然後選取 Enter。
加號、輸入標題,然後選取 Enter。


系統會使用您輸入的標題自動儲存工作專案。 您可以使用此方法來新增所需的工作項目數量。
若要將詳細數據新增至任何工作專案,請選取標題。 或者,您可以直接修改任何顯示的欄位。 例如,您可以選取 [指派給] 來重新指派工作專案。 如需每個欄位的描述,請參閱 建立待辦專案、新增詳細數據和估計值。 您也可以 將工作或子專案新增為卡片上的檢查清單。
注意
您只能將工作指派給單一使用者。 如果您需要將工作指派給多個使用者,請為每個使用者新增工作專案,並區分標題和描述所要完成的工作。 [指派給] 欄位只接受已 新增至專案或小組的用戶帳戶。
更新工作項目狀態
當工作在一個階段中完成時,將專案拖曳至下游階段來更新項目的狀態。
注意
完成或關閉的工作專案不會顯示在待辦專案和面板的 變更日期 值大於 183 天(大約半年)。 您仍然可以使用查詢來列出這些專案。 如果您希望它們顯示在待辦專案或面板上,您可以對它們進行次要變更,以重設時鐘。
注意
完成或關閉的工作專案不會顯示在待辦專案和面板的變更日期值大於一年前之後。 您仍然可以使用查詢來列出這些專案。 如果您希望它們顯示在待辦專案或面板上,您可以對它們進行次要變更,以重設時鐘。
注意
指派項目關係人存取權的用戶無法使用拖放功能來更新狀態。

更新卡片欄位
您可以快速更新欄位,或直接從面板重新指派擁有權。 如果您想要更新的欄位未顯示,請自定義卡片,使其顯示。 如需詳細資訊,請參閱 自定義卡片。

使用關鍵詞、域值或標籤篩選面板
您可以以互動方式套用篩選,以專注於工作的子集。 例如,您可以篩選面板,將焦點放在指派給特定短期衝刺小組成員的工作。 若要開始篩選,請選擇 [ 篩選![]() ]。 如需詳細資訊,請參閱 篩選待辦專案、面板和方案。
]。 如需詳細資訊,請參閱 篩選待辦專案、面板和方案。

在下列範例影像中,我們篩選了指派給 Jamal 和 Raisa 的所有專案。
![顯示 [工作分派] 欄位篩選的螢幕快照。](../backlogs/media/filter-boards/filter-kb-filters-chosen-services.png?view=azure-devops)

邀請其他人在您的工作流程看板上工作
專案的所有成員都可以檢視並參與您的工作流程看板面板。 若要邀請用戶參與,請複製工作流程看板面板的URL,並將其傳送給那些使用者。


若要將使用者新增至您的專案,請參閱 將使用者新增至專案。
監視計量
如同大部分敏捷式做法,Kanban 鼓勵監視關鍵計量來微調您的程式。 在小組使用工作流程看板面板數周之後,請查看您的累積流程圖 (CF)。
選擇 [ 分析] 索引 標籤,然後選擇 [ 檢視完整報告 ],如下圖所示。
![顯示醒目提示 [分析] 索引標籤的螢幕快照。](media/quickstart/open-analytics.png?view=azure-devops)
使用互動式控制項來選擇時間範圍、泳道和工作流程狀態或工作流程面板數據行。
將滑鼠停留在某個時間點上,以顯示有多少工作項目處於特定狀態。
下列範例影像顯示,在 7 月 3 日,有 101 個項目處於 Researching 狀態。
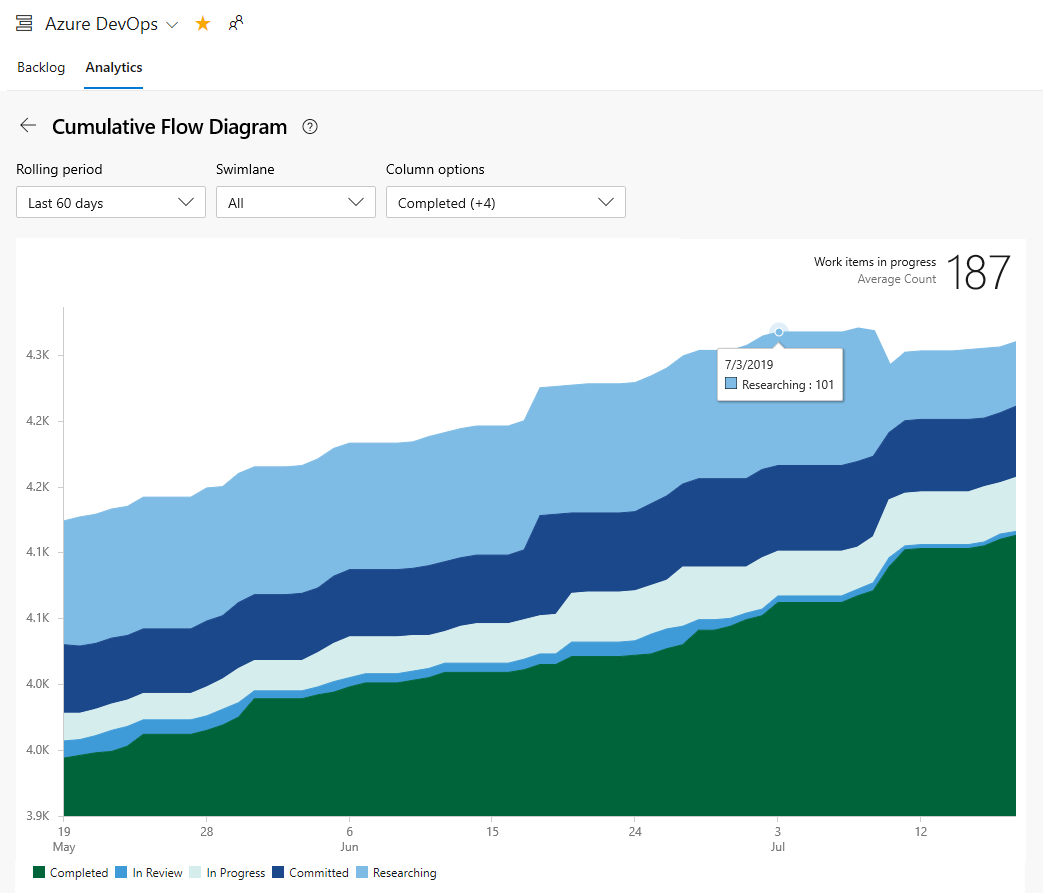
提示
您所做的選取專案只會為您設定,並持續跨會話,直到您變更它們為止。
選擇如下圖所示的圖表。

[金價位] 會顯示過去 30 周或更少每個工作流程看板數據行中的項目計數。 從此圖表中,您可以了解進行中的工作量和前置時間。 進行中的工作會計算未完成的需求。 前置時間表示從第一次提出要求時完成需求所需的時間量。

藉由監視這些計量,您可以深入瞭解如何將流程優化,並將前置時間降到最低。 如需詳細資訊,請參閱 設定累計流程圖。
您也可以將 Analytics 小工具新增至儀錶板。 Analytics Service 處於預覽狀態,並提供數個小工具的存取權。 如需詳細資訊,請參閱下列文章:
我可以檢視查詢所定義工作專案的工作流程看板嗎?
以 查詢為基礎的 Boards Marketplace 延伸模組支援將工作專案的一般清單查詢檢視為工作流程看板面板。 查詢可以包含不同項目中定義的不同工作項目類型和工作專案。
下一步
相關文章
意見反應
即將登場:在 2024 年,我們將逐步淘汰 GitHub 問題作為內容的意見反應機制,並將它取代為新的意見反應系統。 如需詳細資訊,請參閱:https://aka.ms/ContentUserFeedback。
提交並檢視相關的意見反應