視需要產生報告
適用於:Windows Server 2022、Windows Server 2019、Windows Server 2016、Windows Server 2012 R2、Windows Server 2012、Windows Server 2008 R2
您可以使用檔案伺服器資源管理員 (FSRM) 視需要 產生報告。 透過這些報告,您可以分析伺服器上目前磁片使用量的不同層面。 在產生報表之前,會先收集目前的資料。
當您視需要產生報表時,除非在 FSRM > 動作 > 設定選項 > 報表位置 中 指定,否則報表會儲存在預設位置。 不會建立報表工作以供日後使用。 您可以在產生報表之後立即檢視報表,或將報告傳送電子郵件給一組系統管理員。
注意
如果您選擇立即開啟報表,則必須在產生報表時等候。 處理時間會根據報表類型和資料範圍而有所不同。
必要條件
必須安裝下列專案才能使用這項功能:
- 已安裝 檔案和儲存體服務角色服務的 Windows Server。 若要深入瞭解,請參閱 安裝或卸載角色、角色服務或功能 。
- 具有管理員許可權的帳戶。
如何產生報表
- 按一下 [啟動 > Windows 管理員工具 > ] 選取 [檔案伺服器資源管理]。
或者,按一下 [ 開始 > ] 類型 fsrm.msc > 點擊 Enter 。 - 選取 [儲存體報表管理 ],以滑鼠右鍵按一下 [儲存體報表管理 ],然後選取 [立即產生報表] (或從 [動作 ] 窗格中選取 [ 立即 產生報表]。
- 在 [ 儲存體報表工作屬性 ] 對話方塊中,從 [報表資料選取] 方塊中選取您想要包含的資料 。
- 在 [報表格式] 底下 ,為您的報表選取一或多個格式。 預設值會設定為 動態 HTML (DHTML)。 其他可用的格式為 HTML、XML、CSV 和 Text。 除非變更,否則報表的預設儲存位置會儲存在 C:\儲存體Reports 中。
- 按一下 [範圍] > 索引 標籤,按一下 [新增 > ] 流覽至您要從中產生報表的磁片區或資料夾,然後按一下 [ 確定 ] 將其新增至報表範圍。
- 您可以視需要加入報表中的磁片區或資料夾數目。
- 若要移除磁片區或資料夾,請從清單中 > 選取它,按一下 [ 移除 ]。
- 您也可以在 [ 範圍 ] 索引標籤中選取下列資料類型來包含這些資料類型:
- 應用程式檔案
- 備份和封存檔案
- 群組檔案
- 使用者檔案
- 按一下 [ 確定 > ] 選取兩個可用的選項之一來產生報表 > ,然後按一下 [ 確定 ] 以產生報表。
- 在背景產生報表
- 等候產生報表,然後顯示報表
下列動畫示範如何使用 [立即 產生報表] 功能來產生報表的步驟。
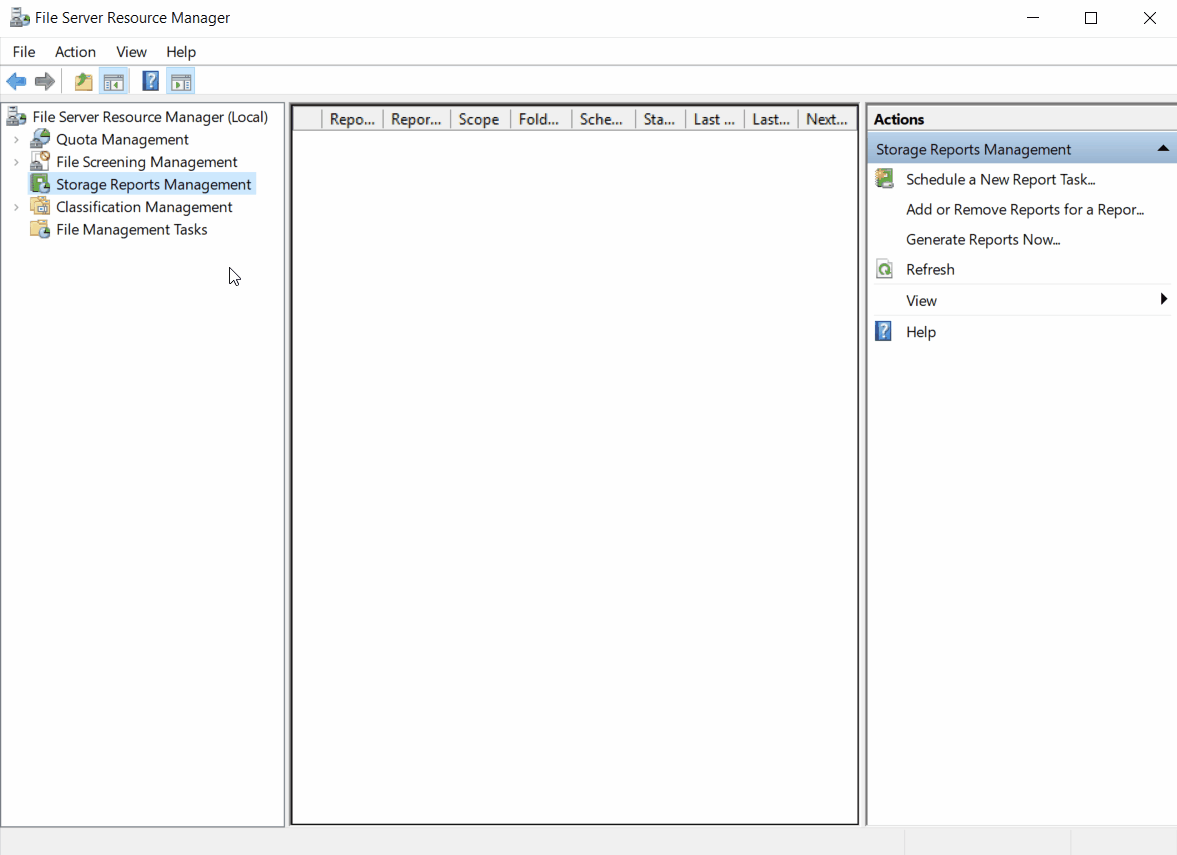
產生自訂報告
若要自訂報表,請執行下列動作:
在 [ 儲存體報表工作屬性 ] 對話方塊中,從 [報表資料選取] 方塊中選取您想要包含的資料 。
按一下 [編輯參數],然後在 [ 報表參數 ] 對話方塊中視需要編輯參數,然後按一下 [ 確定 ]。
提示
每個報表資料標籤都有自己的一組參數。 自訂報表時,建議您一次選取一個報表標籤以進行修改。
若要查看針對所有選取報表所設定的參數清單,請按一下 [ 檢閱選取的報告 ],然後按一下 [ 完成時關閉 ]。
自訂報表之後,從 [報表格式 ] 中選取報表輸出類型,按一下 [確定 ],選取您想要產生報表的方式,然後按一下 [ 確定 ]。
透過電子郵件傳遞報表
若要透過電子郵件將報表複本傳遞給系統管理員:
在 [ 儲存體報表工作屬性 ] 對話方塊中,完成您想要產生之報表資料的選取專案,以及 所選的報表格式 。
按一下 [傳遞] 索引標籤,選取 [ 將報表傳送至下列系統管理員 ] 核取方塊,然後使用分號 ( ; ) 輸入以account@domain 格式接收報告 的系統管理帳戶名稱,以指出多個帳戶。
按一下 [ 確定 ],選取您想要產生報表的方式,然後按一下 [ 確定 ]。
注意
若要使用這項功能,必須設定 SMTP 伺服器以防止電子郵件傳遞失敗。