Windows kiosk 和受限制的用戶體驗
組織不斷尋求簡化作業、改善客戶服務及提高生產力的方式。 其中一個有效的解決方案是部署 kiosk 裝置。 這些特殊化裝置提供各種優點,可能會大幅影響組織的效率和成功。 例如:
- 符合成本效益的客戶服務:kiosk 可讓組織提供基本服務,而不需要專用員工。 無論是在旅館簽入、在餐廳訂購食物,或列印機場的上車票,Kiosk 都可降低人力成本,同時維持服務品質。 客戶感謝自助式選項的便利性,進而提高滿意度
- 減少等候時間:冗長的刃列和等候時間會讓客戶和員工成員節流。 Kiosk 可讓用戶獨立完成工作,以加速程式。 無論是支付帳單、更新成員資格或存取資訊,kiosk 都可讓使用者迅速完成工作
- 一致的品牌體驗:kiosk 可確保不同位置的品牌體驗一致。 無論是在零售商店、學校、機場或醫療保健設施中,介面都會保持一致。 品牌一致性會建立信任並強化組織映像
- 自定義和彈性:kiosk 可以根據特定需求量身訂做。 從觸控螢幕到條碼掃描器,組織會選擇符合其目標的功能。 無論是自我簽出、wayfinding 或互動式產品目錄,Kiosk 都可適應各種需求
Windows 提供兩種不同的公用或特殊用途選項:
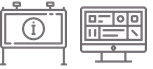
Kiosk 體驗
此選項會以全螢幕方式執行單一應用程式,而使用裝置的人員只能使用該應用程式。 當指定的 kiosk 帳戶登入時,kiosk 應用程式會自動啟動。 這個選項有時稱為 單一應用程式 kiosk。
Windows 提供兩種不同的功能來設定 kiosk 體驗:
- 受指派的存取權:用來在鎖定畫面上方的全螢幕中執行單一 通用 Windows 平台 (UWP) 應用程式或 Microsoft Edge。 當 kiosk 帳戶登入時,kiosk 應用程式會自動啟動。 如果 UWP 應用程式已關閉,它會自動重新啟動
- 殼層啟動器:用來設定裝置以執行 Windows 傳統型應用程式作為使用者介面。 您指定的應用程式會取代通常在
Explorer.exe使用者登入時執行的預設 Windows 殼層 () 。 這種類型的單一應用程式 kiosk 不會在鎖定畫面上方執行

受限制的用戶體驗
這個選項會載入 Windows 桌面,但只允許執行一組已定義的應用程式。 當指定的使用者登入時,使用者只能執行允許的應用程式。 [開始] 選單會自定義為只顯示允許執行的應用程式。 使用此方法,您可以針對不同的帳戶類型設定鎖定體驗。 這個選項有時稱為 多應用程式 kiosk。
若要設定受限制的用戶體驗,您可以使用 受指派的存取權 功能。
選擇正確的體驗
當您考慮 kiosk 或受限制的用戶體驗時,您必須選擇適合您需求的體驗。 一個不錯的方法是詢問自己下列一組問題:
| 問題 | |
|---|---|
| 🔲 | 有多少個應用程式? 應用程式數目會決定要建置的體驗: kiosk 或 受限制的用戶體驗。 |
| 🔲 | 桌面體驗或自定義? 如果您的使用者需要使用自定義的 [開始] 功能表存取桌面,您可以使用 [指派的存取權] 來建置受限制的用戶體驗。 如果您的使用者需要存取多個應用程式,但使用自定義使用者介面,則您應該使用 Shell Launcher。 |
| 🔲 | 在單一應用程式案例中,您的 kiosk 會執行哪種類型的應用程式? 如果 kiosk 需要 通用 Windows 平台 (UWP) 應用程式或 Microsoft Edge,您可以使用受指派的存取權來建置 kiosk 體驗。 如果 kiosk 需要傳統型應用程式,您可以使用 Shell Launcher 建置 kiosk 體驗。 |
| 🔲 | Kiosk 會執行哪個版本的 Windows 用戶端?」 Windows 專業版和企業/教育版支援受指派的存取權。 只有 Windows Enterprise and Education 版本才支援 Shell Launcher。 |
後續步驟
在下一節中,您可以深入瞭解可用來設定 kiosk 和受限制使用者體驗的選項:
 快速入門
快速入門
如果您已準備好試用可用來設定 kiosk 和受限制使用者體驗的選項,請參閱下列快速入門:
意見反應
即將登場:在 2024 年,我們將逐步淘汰 GitHub 問題作為內容的意見反應機制,並將它取代為新的意見反應系統。 如需詳細資訊,請參閱:https://aka.ms/ContentUserFeedback。
提交並檢視相關的意見反應