使用 Leap 動作和 Ultraleap — MRTK2
需要 Leap Motion Controller才能使用此資料提供者。
Leap Motion Data Provider 可針對 VR 啟用清楚的手部追蹤,而且在編輯器中快速原型設計很有用。 資料提供者可以設定為使用掛接在頭戴式裝置上的 Leap Motion Controller,或放在桌面上。
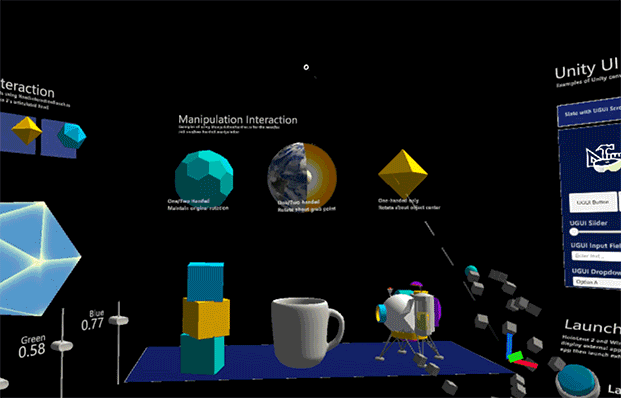
在獨立平臺上,此提供者可以在編輯器和裝置上使用。 它也可以在 UWP 平臺上的編輯器中使用,但在 UWP 組建中不能使用。
| MRTK 版本 | 支援 Leap Motion Unity 模組版本 |
|---|---|
| 2.6.x | 4.5.0, 4.5.1 |
| 2.7.0 - 2.7.2 | 4.5.0, 4.5.1, 4.6.0, 4.7.0, 4.7.1, 4.8.0 |
| 2.7.3 | 4.5.0、4.5.1、4.6.0、4.7.0、4.7.1、4.8.0、4.9.1 (請參閱下列附注) |
注意
Unity 模組 4.9.1 需要 Gemini 5.2 追蹤服務或更高版本。 Unity 外掛程式 V4.9.1 僅在 Unity 2019 上正式支援。 請參閱 4.9.1 的版本資訊。
Unity 模組已重新命名為 V5.0.0 中的 Unity 外掛程式。
| MRTK 版本 | 支援的 Ultraleap Unity 外掛程式版本 |
|---|---|
| 2.8.0 | 5.3.0 (請參閱下列附注) |
注意
任何版本的 MRTK 都不支援 Unity 外掛程式 5.0.0、5.1.0 和 5.2.0 版。 建議使用者升級至 5.3.0。 Unity 外掛程式 5.3.0 需要 Gemini 5.2 追蹤服務或更高版本。
在 MRTK 中使用 Leap Motion (by Ultraleap) 手部追蹤
匯入 MRTK 和 Leap Motion Unity 模組/Unity 外掛程式
- 安裝最新的 Leap Motion Tracking Software ,以在尚未安裝追蹤服務時取得追蹤服務
- 將 Microsoft.MixedReality.Toolkit.Foundation 套件匯入 Unity 專案中。
- 將最新版 的 Leap Motion Unity 模組/Unity 外掛程式 下載並匯入專案中
- 針對 Unity 模組:僅匯入專案中 的核心 套件
- 若為 Unity 外掛程式:僅匯入專案中的 追蹤 套件。 目前僅支援 .unitypackage。
重要
Unity 已淘汰的 SelectionMode.OnlyUserModifiable 在 Unity 2019.4.19 之後,這會導致來自 Ultraleap Hotkeys.cs 腳本的下列錯誤:Assets\Plugins\LeapMotion\Core\Editor\Hotkeys.cs (24,91) :錯誤 CS0619:'SelectionMode.OnlyUserModifiable' 已過時:''OnlyUserModifiable' 已過時。 請改用 [可編輯]。 (UnityUpgradeable) - > Editable'。
若要解決此問題,請將 Hotkeys.cs 腳本中的 SelectionMode.OnlyUserModifiable 變更為 SelectionMode.Editable,位於 Plugins/LeapMotion/Core/Editor/Hotkeys.cs。
整合 Leap Motion Unity 模組/Unity 外掛程式與 MRTK
- Unity 模組/Unity 外掛程式位於專案中之後,流覽至[Mixed Reality>Toolkit>公用程式>Leap Motion 整合 Leap 動作> Unity 模組]。
注意
Unity 模組與 MRTK 整合會將 10 個元件定義新增至專案,並將參考新增至Microsoft.MixedReality.Toolkit.Providers.LeapMotion元件定義。 確認已關閉 Visual Studio。
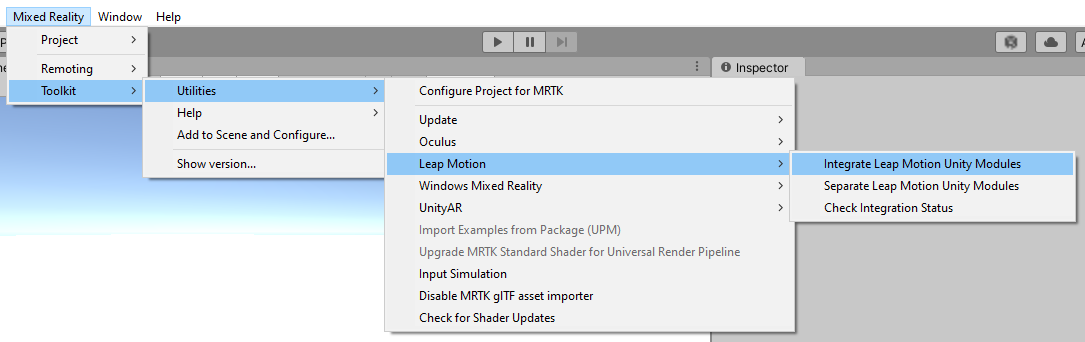
新增 Leap 動作資料提供者
- 建立新的 Unity 場景
- 流覽至Mixed Reality [將MRTK新增至場景] 和[設定] > ,以將 MRTK 新增至場景
- 選取階層中的 MixedRealityToolkit 遊戲物件,然後選取 [複製和自訂 ] 以複製預設混合實境設定檔。
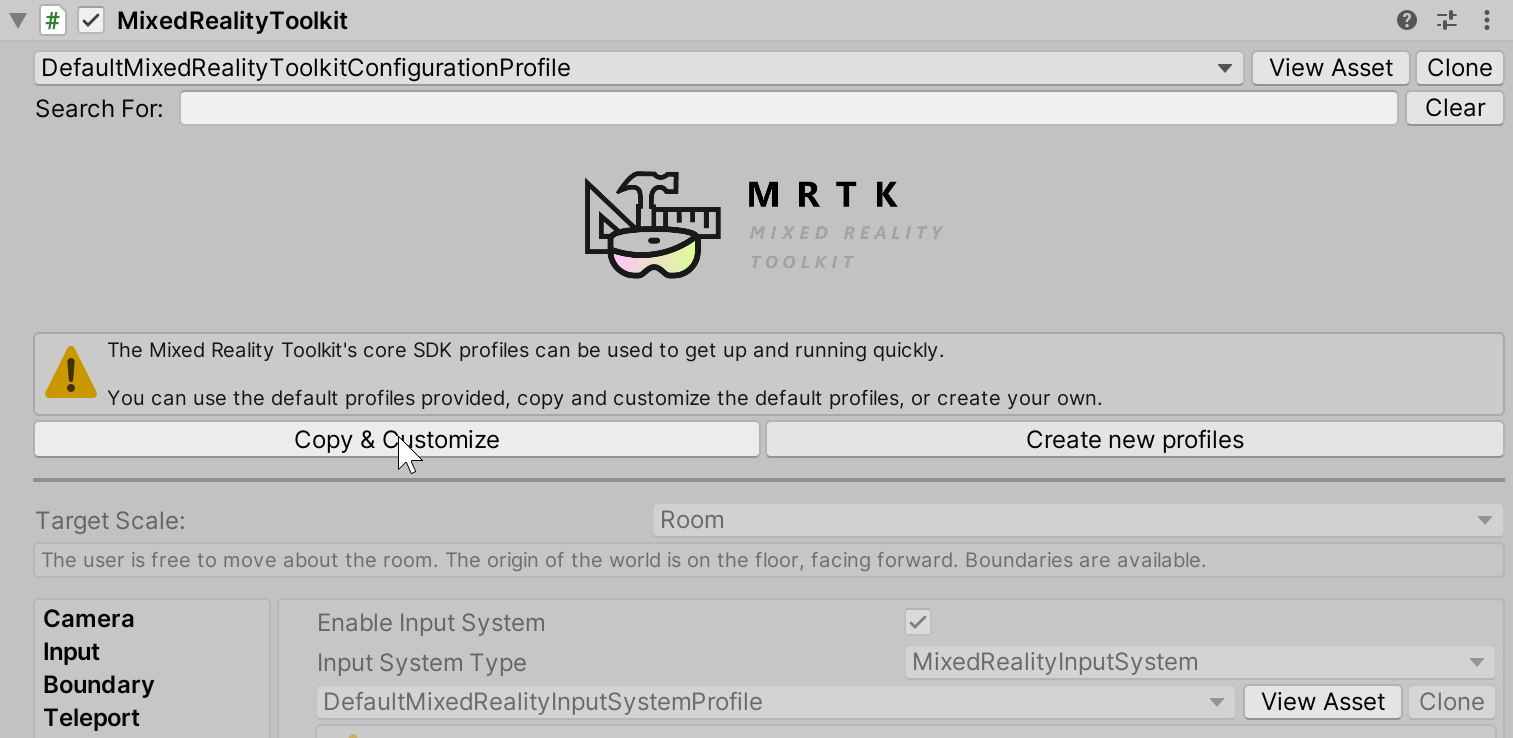
- 選取 輸入 組態設定檔
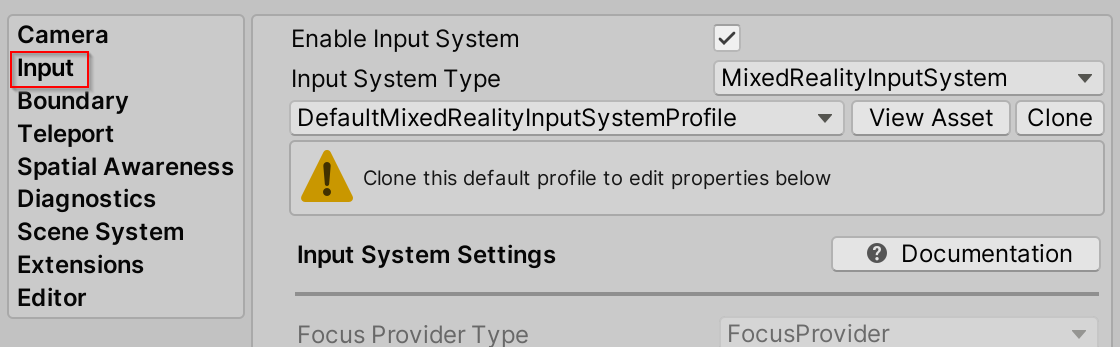
- 在輸入系統設定檔中選取 [複製 ],以啟用修改。
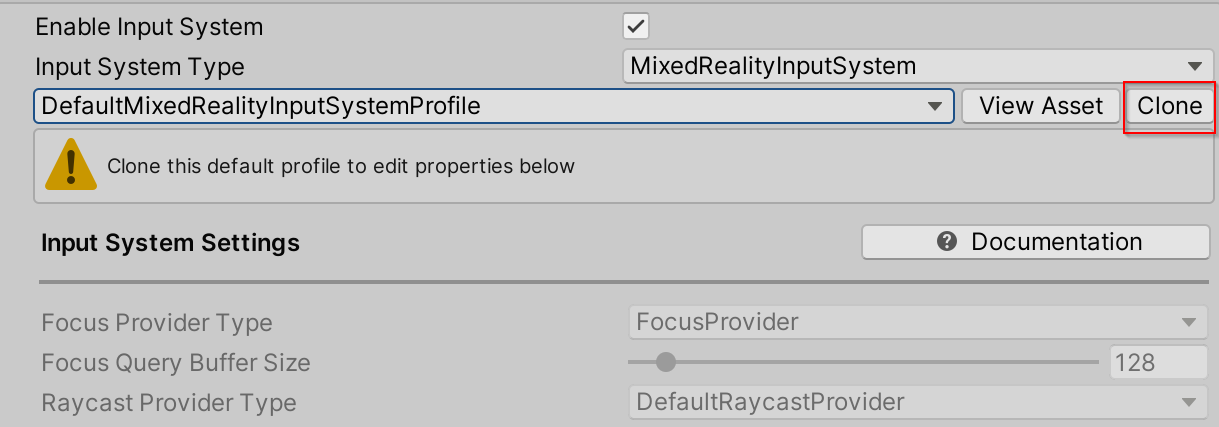
- 開啟 [ 輸入資料提供者 ] 區段,選取頂端的 [ 新增資料提供者 ],清單結尾將會新增新的資料提供者。 開啟新的資料提供者,並將 Type 設定為 Microsoft.MixedReality.Toolkit.LeapMotion.Input > LeapMotionDeviceManager

- 選取 [複製 ] 以變更預設的 Leap Motion 設定。
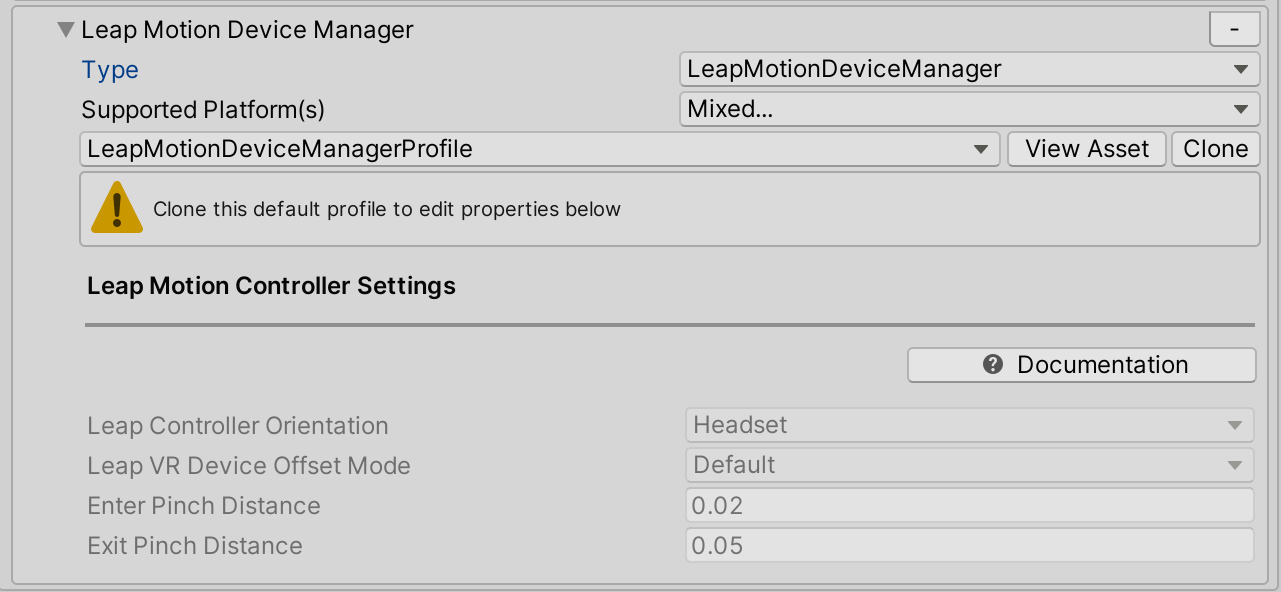
Leap Motion Data Provider 包含
LeapControllerOrientation屬性,這是 Leap Motion Controller 的位置。LeapControllerOrientation.Headset表示控制器已掛接在頭戴式裝置上。LeapControllerOrientation.Desk表示控制器放在桌面上。 預設值設定為LeapControllerOrientation.Headset。每個控制器方向都包含位移屬性:
頭戴式裝置方向位移屬性會鏡像 LeapXRServiceProvider 元件中的位移屬性。 有
LeapVRDeviceOffsetMode三個選項:預設、手動前端位移和轉換。 如果位移模式為 Default,則不會將位移套用至 Leap Motion Controller。 手動前端位移模式允許修改三個屬性:LeapVRDeviceOffsetY、LeapVRDeviceOffsetZ和LeapVRDeviceTiltX。 然後,軸位移屬性值會套用至預設控制器位置。 轉換位移模式包含LeapVRDeviceOriginTransform 屬性,指定 Leap Motion Controller 的新原點。Desk方向包含 屬性,
LeapControllerOffset可定義桌面閏手的錨點位置。 位移會相對於主要相機位置進行計算,預設值為 (0,-0.2,0.35) ,以確保手部出現在相機前方和檢視中。注意
設定檔中的位移屬性會在應用程式啟動時套用一次。 若要在執行時間修改值,請從 Leap Motion 裝置管理員取得 Leap Motion 服務提供者:
LeapMotionDeviceManager leapMotionDeviceManager = CoreServices.GetInputSystemDataProvider<LeapMotionDeviceManager>(); LeapXRServiceProvider leapXRServiceProvider = leapMotionDeviceManager.LeapMotionServiceProvider as LeapXRServiceProvider;
EnterPinchDistance和ExitPinchDistance是捏合/空中點選手勢偵測的距離閾值。 捏合手勢的計算方式是測量食指尖與指尖之間的距離。 若要在輸入關閉事件上引發 ,預設值EnterPinchDistance會設定為 0.02。 若要在輸入事件上引發 , (結束捏合) ,索引指尖與指尖之間的預設距離為 0.05。
LeapControllerOrientation:耳機 (預設)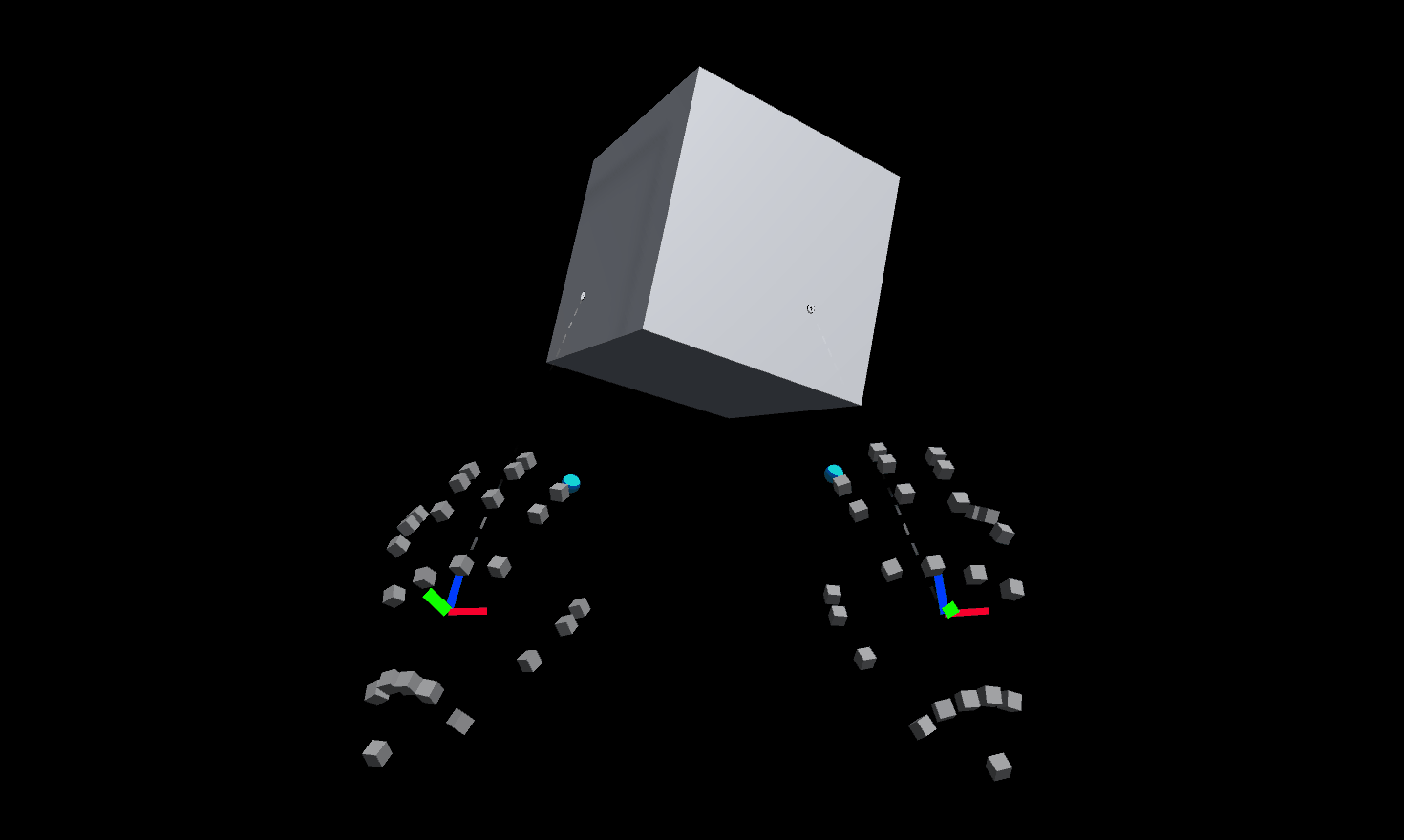
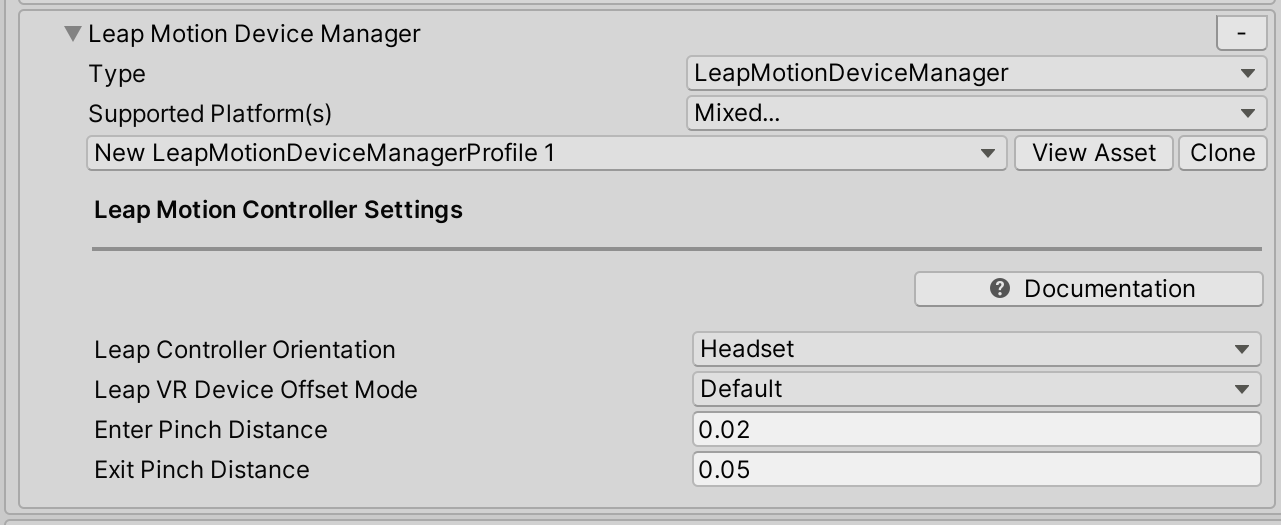
LeapControllerOrientation:桌子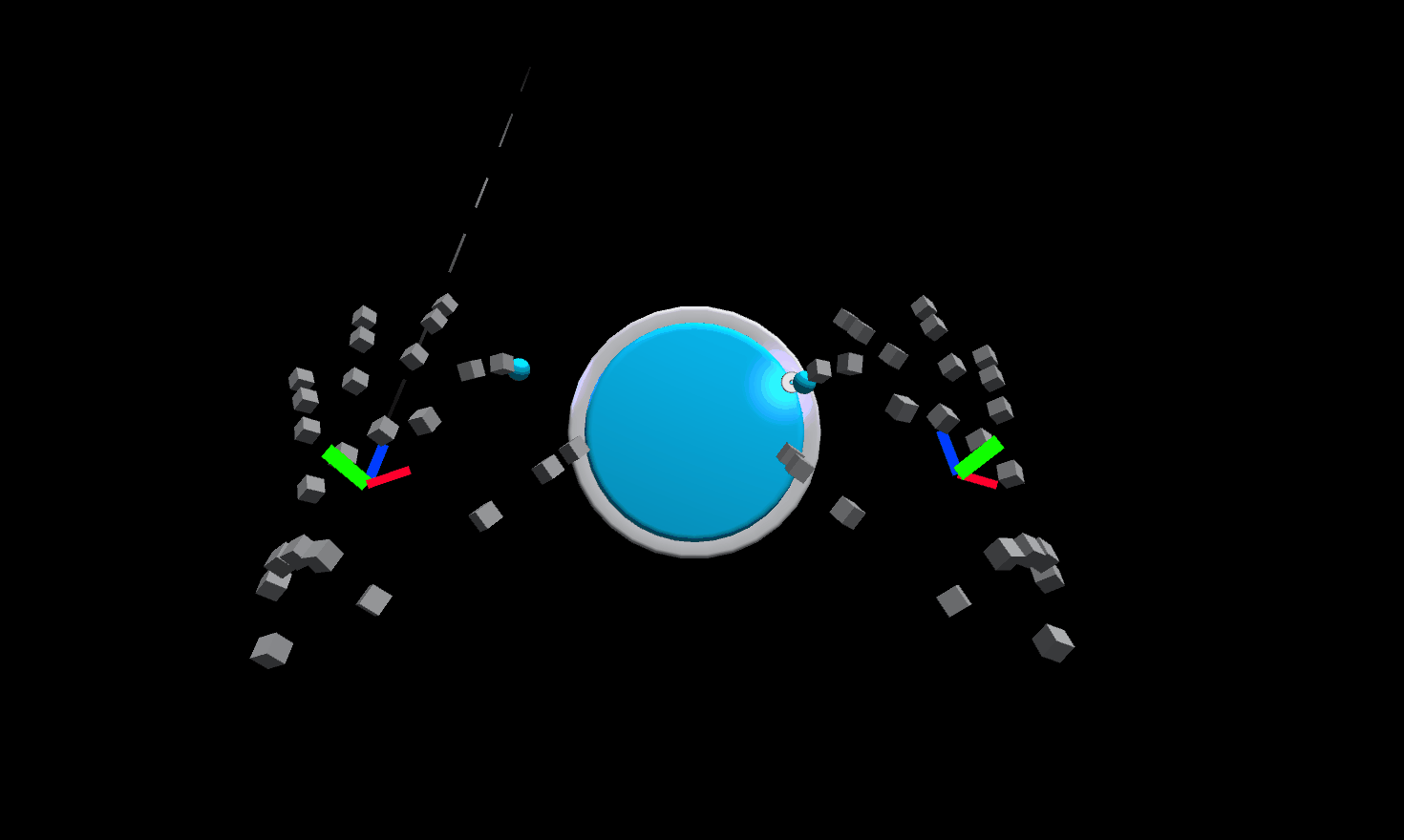
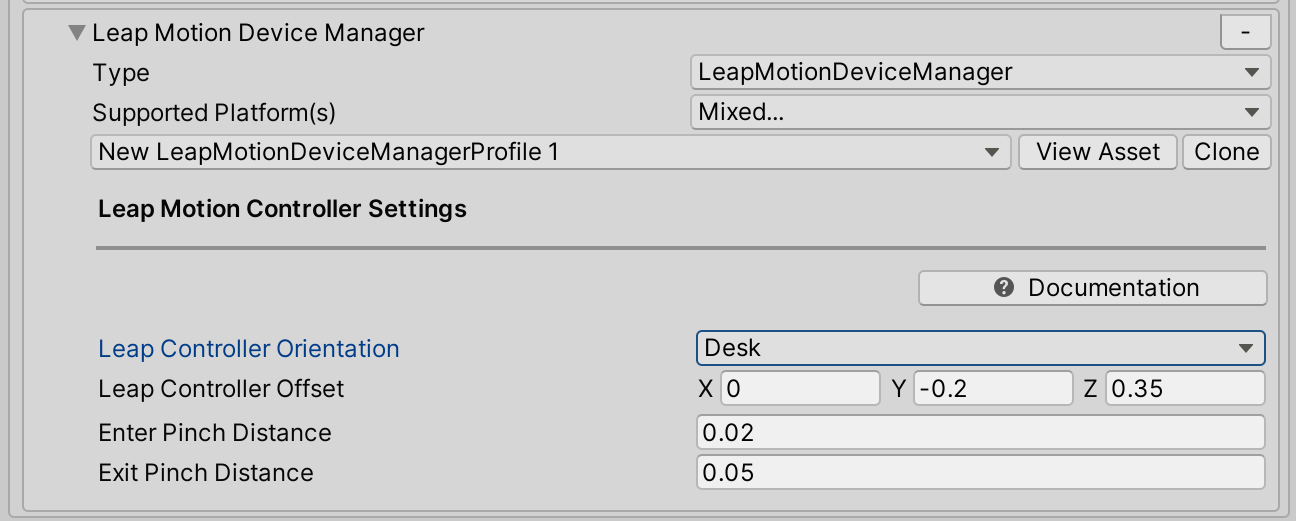
測試 Leap 動作資料提供者
- 將 Leap 動作資料提供者新增至輸入系統設定檔之後,按播放,將手移到 Leap 動作控制器前方,您應該會看到手部的聯合標記法。
建置您的專案
- 流覽至 [檔案 > 組建設定]
- 使用 Leap Motion 資料提供者時,僅支援獨立組建。
- 如需如何使用獨立組建Windows Mixed Reality頭戴式裝置的指示,請參閱建置 MRTK 並將其部署至 WMR 頭戴式裝置 (獨立) 。
取得手部接合
使用 Leap Motion Data Provider 取得聯合,與 MRTK 接合手部的手部擷取相同。 如需詳細資訊,請參閱 手部追蹤。
在 Unity 場景中使用 MRTK,並將 Leap Motion Data Provider 新增為輸入系統設定檔中的輸入資料提供者,建立空的遊戲物件並附加下列範例腳本。
此腳本是一個簡單的範例,說明如何在 Leap Motion Hand 中擷取手部手部的手部姿勢。 球體會遵循左 Leap 手,而立方體則遵循右 Leap 手。
using Microsoft.MixedReality.Toolkit;
using Microsoft.MixedReality.Toolkit.Input;
using Microsoft.MixedReality.Toolkit.Utilities;
using System.Collections.Generic;
using UnityEngine;
public class LeapHandJoints : MonoBehaviour, IMixedRealityHandJointHandler
{
private GameObject leftHandSphere;
private GameObject rightHandCube;
private void Start()
{
// Register the HandJointHandler as a global listener
CoreServices.InputSystem.RegisterHandler<IMixedRealityHandJointHandler>(this);
// Create a sphere to follow the left hand palm position
leftHandSphere = GameObject.CreatePrimitive(PrimitiveType.Sphere);
leftHandSphere.transform.localScale = Vector3.one * 0.03f;
// Create a cube to follow the right hand palm position
rightHandCube = GameObject.CreatePrimitive(PrimitiveType.Cube);
rightHandCube.transform.localScale = Vector3.one * 0.03f;
}
public void OnHandJointsUpdated(InputEventData<IDictionary<TrackedHandJoint, MixedRealityPose>> eventData)
{
if (eventData.Handedness == Handedness.Left)
{
Vector3 leftHandPalmPosition = eventData.InputData[TrackedHandJoint.Palm].Position;
leftHandSphere.transform.position = leftHandPalmPosition;
}
if (eventData.Handedness == Handedness.Right)
{
Vector3 rightHandPalmPosition = eventData.InputData[TrackedHandJoint.Palm].Position;
rightHandCube.transform.position = rightHandPalmPosition;
}
}
}
Unity 編輯器工作流程提示
使用 Leap Motion 資料提供者不需要 VR 頭戴式裝置。 您可以使用 Leap 手部在編輯器中測試 MRTK 應用程式的變更,而不需頭戴式裝置。
Leap Motion Hands 會顯示在編輯器中,而不會插入 VR 頭戴式裝置。 LeapControllerOrientation如果 設定為頭戴式裝置,則 Leap Motion 控制器必須由一手與相機向前向前按住。
注意
如果在編輯器中使用 WASD 鍵移動相機,且 LeapControllerOrientation 為 頭戴式裝置,則手部將不會遵循相機。 如果 VR 頭戴式裝置在 LeapControllerOrientation 設定 頭戴式裝置時插入,則手部只會遵循相機移動。 如果 LeapControllerOrientation 設定為 Desk,Leap 手將會遵循編輯器中的相機移動。
從專案移除 Leap 動作
- 流覽至Mixed Reality Toolkit>Leap Motion>個別 Leap Motion Unity 模組
- 在此步驟中,讓 Unity 重新整理為 Microsoft.MixedReality.Toolkit.Providers.LeapMotion.asmdef 檔案中的參考
- 關閉 Unity
- 如果 Visual Studio 已開啟,請關閉
- 開啟檔案總管並流覽至 MRTK Unity 專案的根目錄
- 刪除 UnityProjectName/Library 目錄
- 刪除 UnityProjectName/Assets/Plugins/LeapMotion 目錄
- 刪除 UnityProjectName/Assets/Plugins/LeapMotion.meta 檔案
- 重新開啟 Unity
在 Unity 2018.4 中,您可能會注意到在刪除程式庫和 Leap Motion Core 資產之後,仍會保留在主控台中。 如果在重新開啟之後記錄錯誤,請再次重新開機 Unity。
一般錯誤
Leap Motion 未與 MRTK 整合
若要測試 Leap Motion Unity 模組是否已與 MRTK 整合:
- 流覽至Mixed Reality工具組 > 公用程式 > Leap Motion > Check 整合狀態
- 這會顯示快顯視窗,其中包含有關 Leap Motion Unity 模組是否已與 MRTK 整合的訊息。
- 如果訊息指出資產尚未整合:
- 確定 Leap Motion Unity 模組位於專案中
- 請確定支援新增的版本,請參閱頁面頂端的資料表,以瞭解支援的版本。
- 嘗試Mixed Reality工具組 > 公用程式 > Leap Motion > 整合 Leap Motion Unity 模組
複製元件多人遊戲 HLAPI 失敗
在匯入 Leap Motion Unity 核心資產時,可能會記錄此錯誤:
Copying assembly from 'Temp/com.unity.multiplayer-hlapi.Runtime.dll' to 'Library/ScriptAssemblies/com.unity.multiplayer-hlapi.Runtime.dll' failed
解決方案
- 短期解決方案是重新開機 Unity。 如需詳細資訊,請參閱 問題 7761 。
Leap 動作範例場景
此範例場景使用 DefaultLeapMotionConfiguration 設定檔,並判斷 Unity 專案是否已正確設定為使用 Leap Motion Data Provider。
範例場景包含在MRTK/Examples/Demos/HandTracking/目錄中的Microsoft.MixedReality.Toolkit.Examples套件中。
另請參閱
- 輸入提供者
- Hand Tracking (手部追蹤)