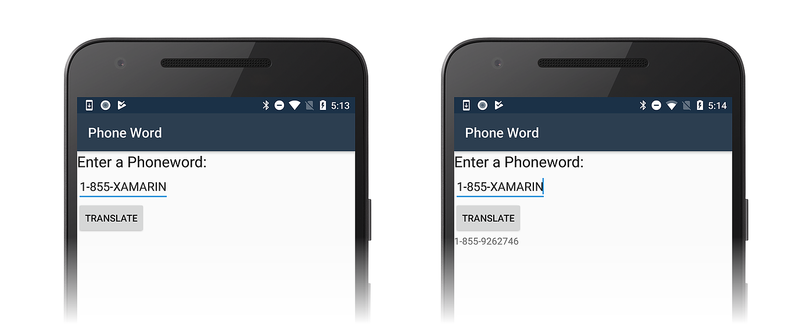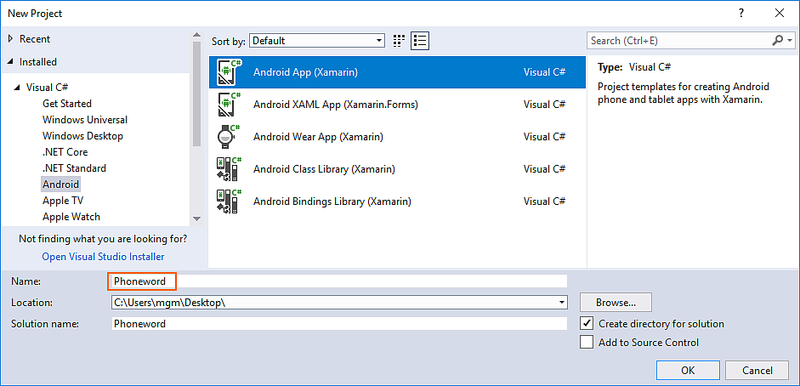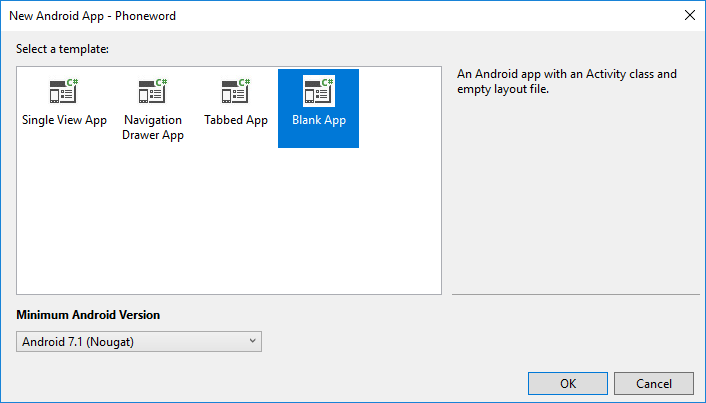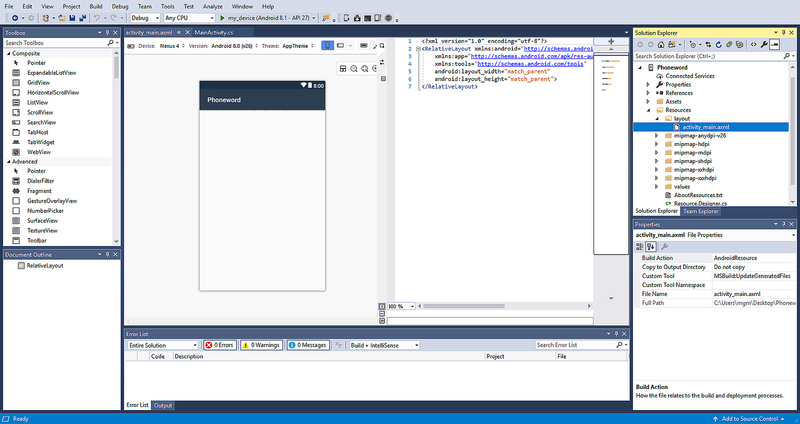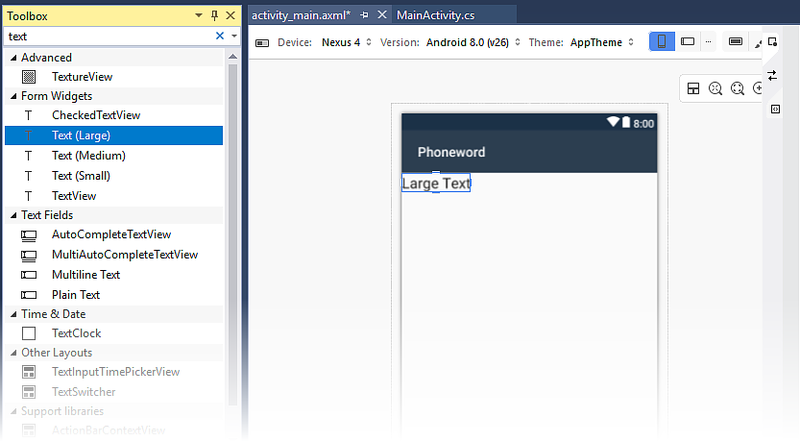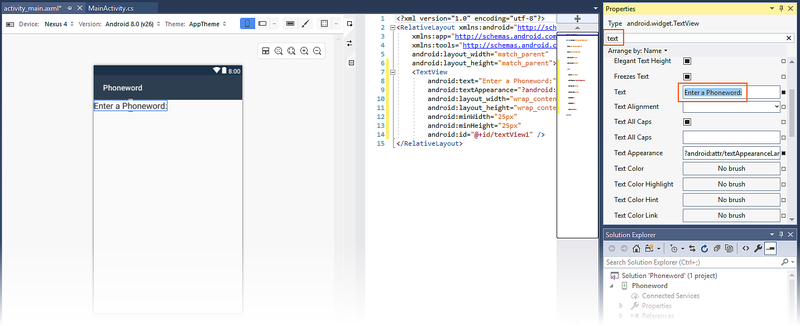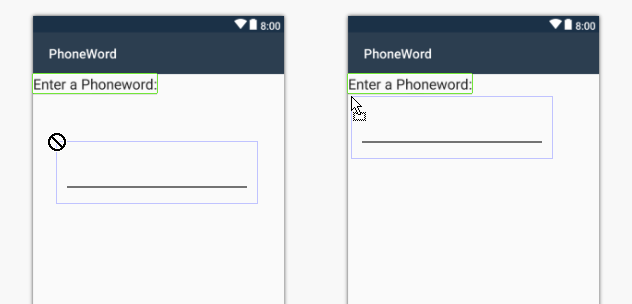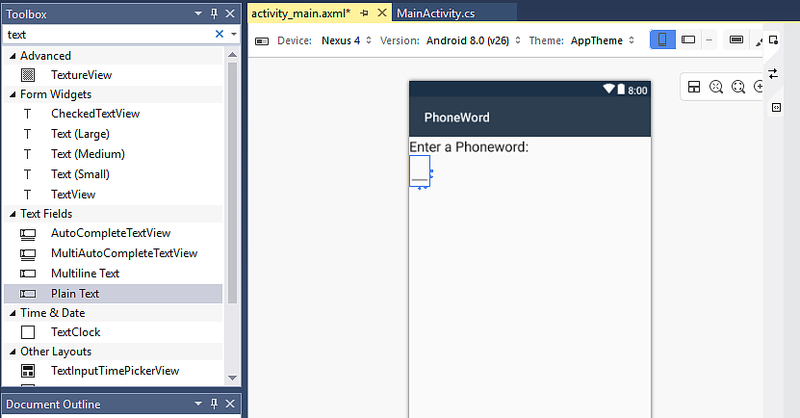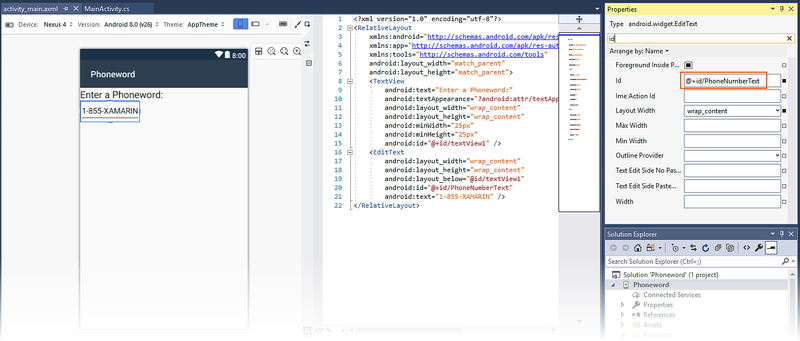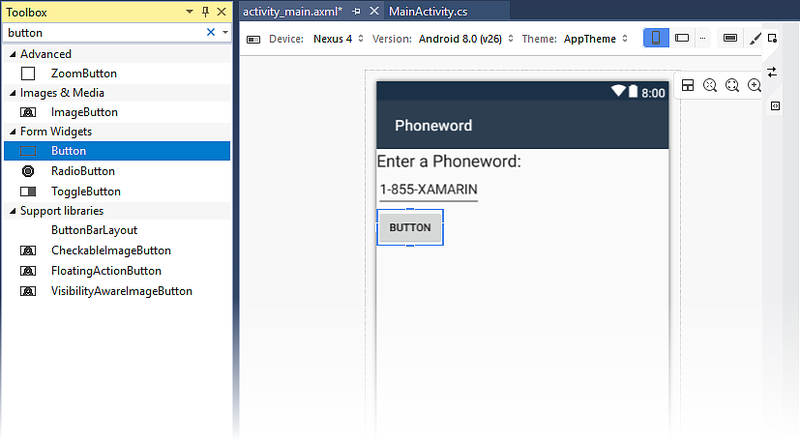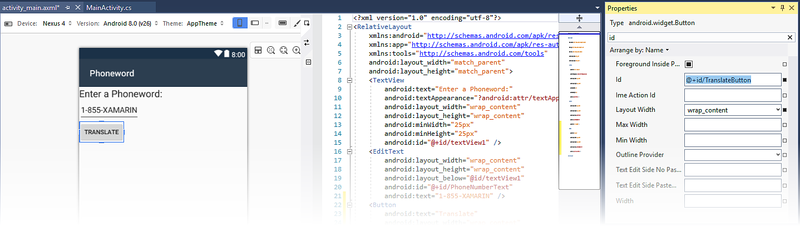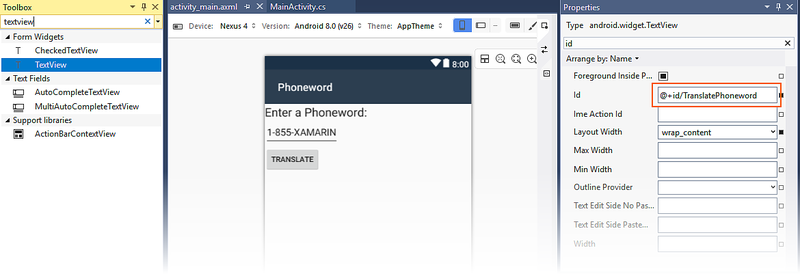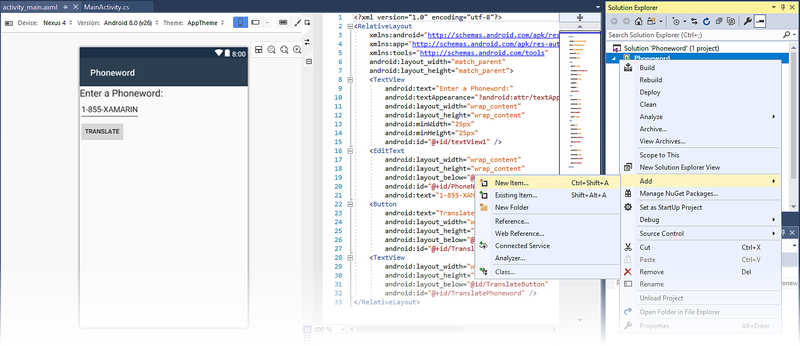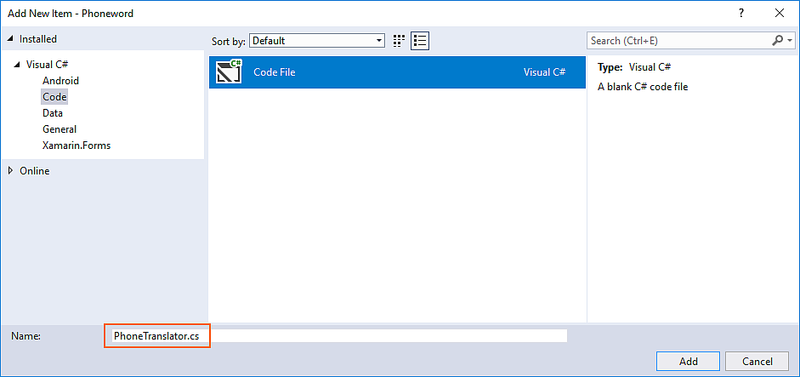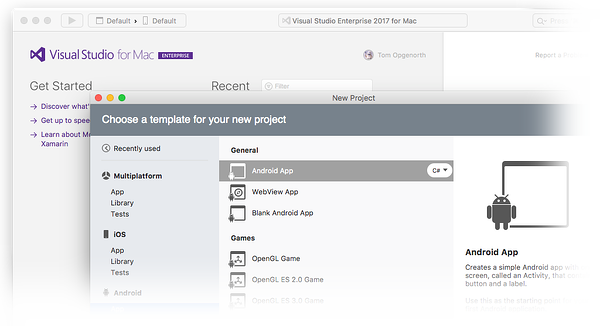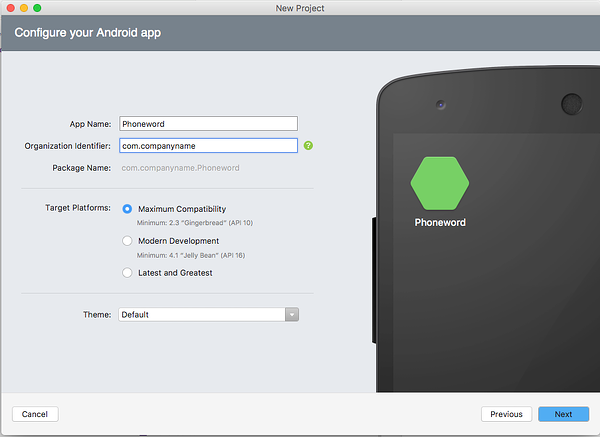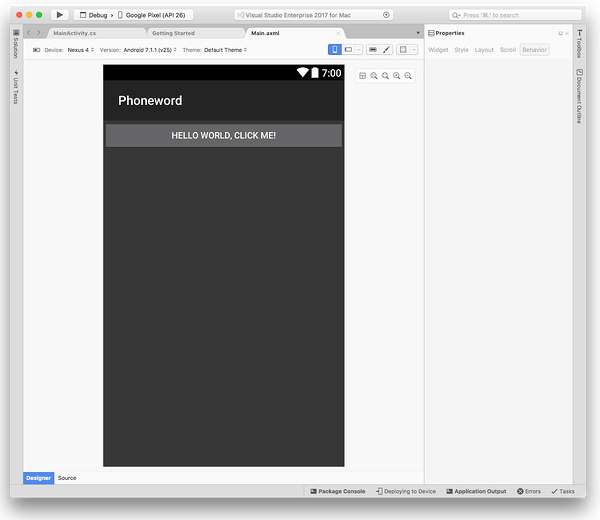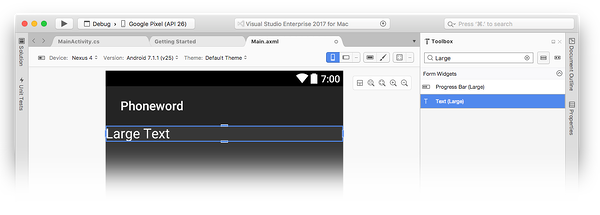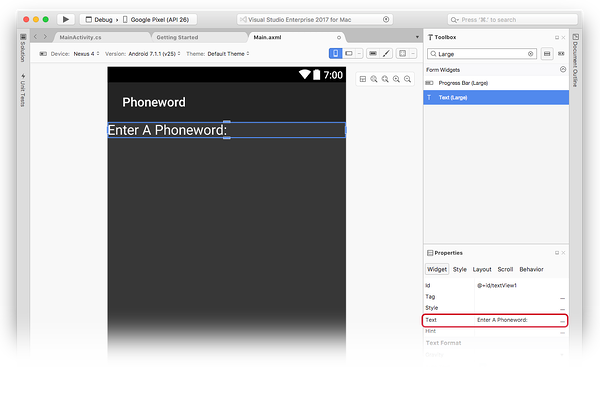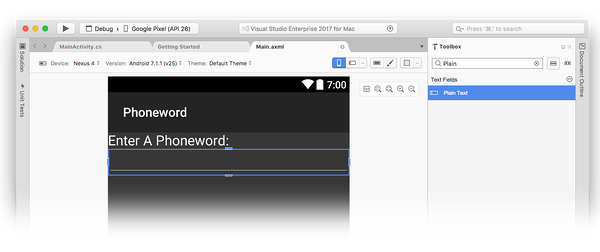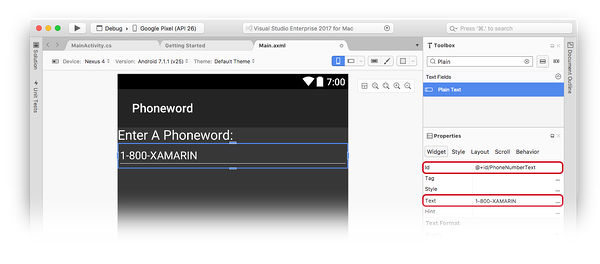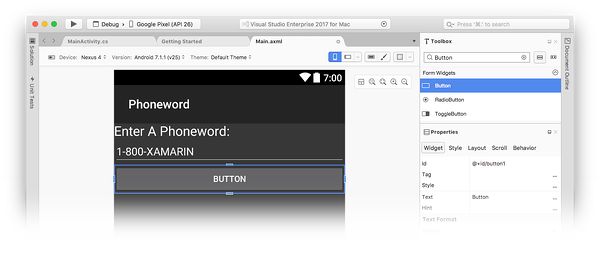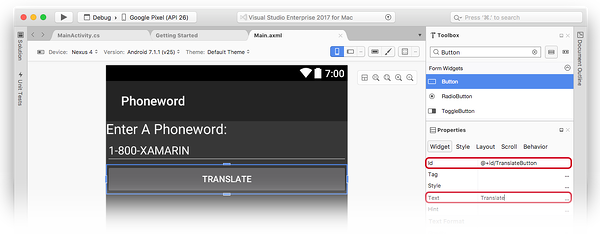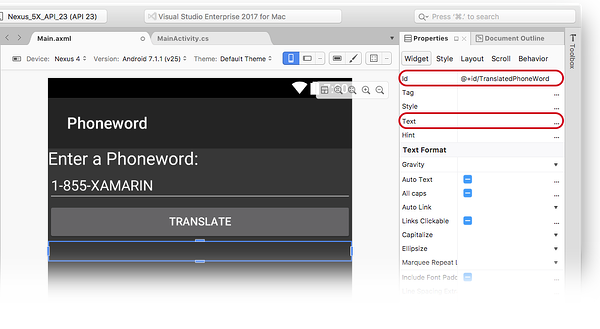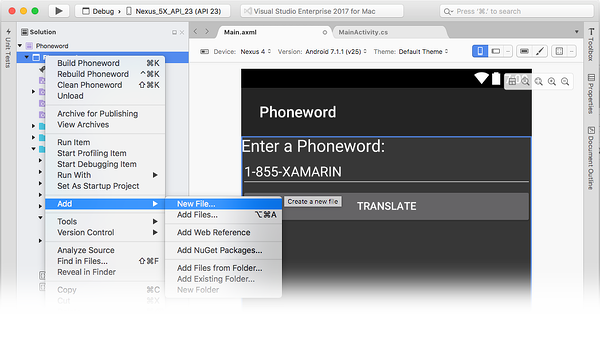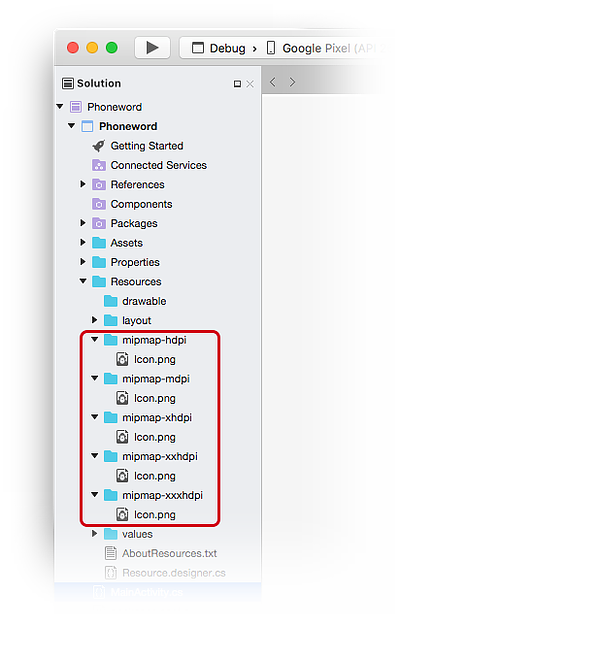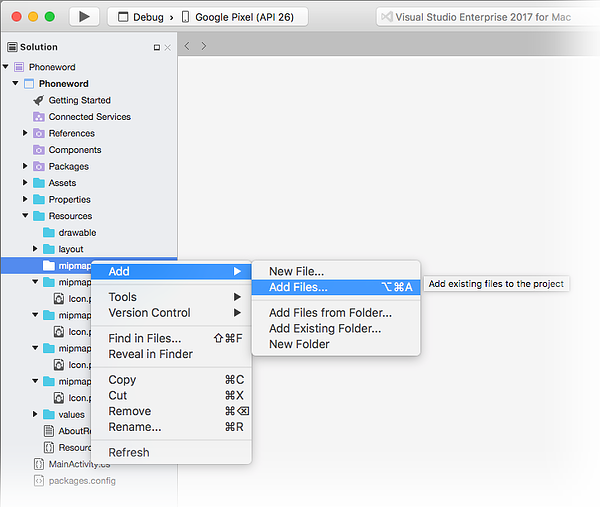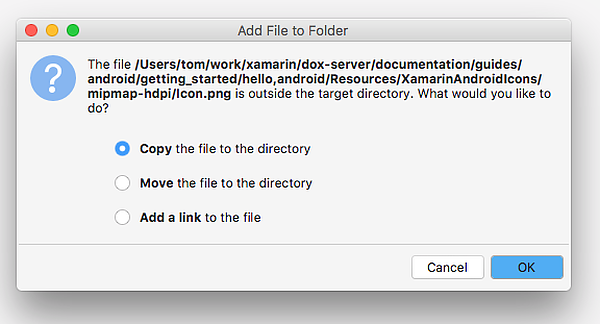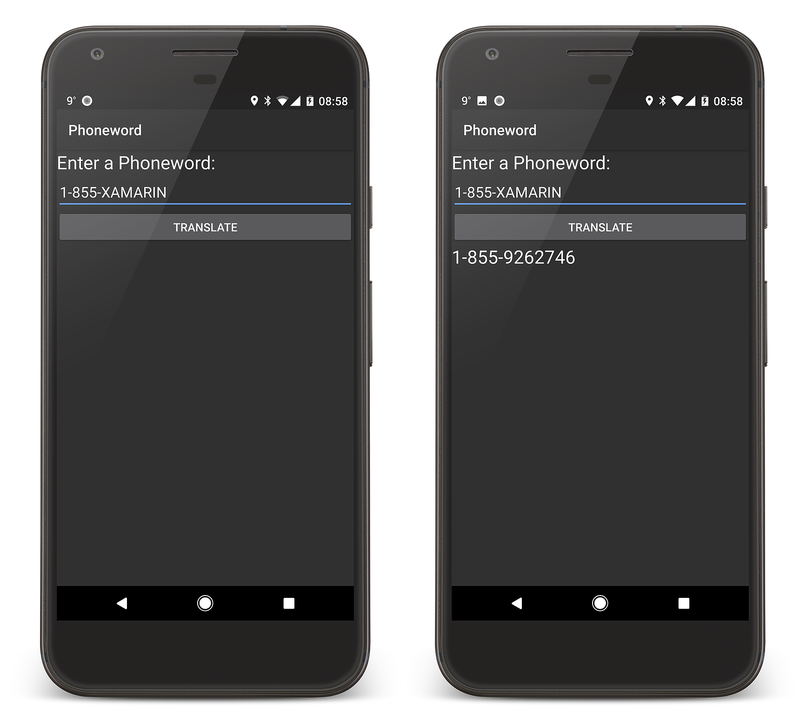Hello, Android:快速入門
在這份含有兩部分的指南中,您將會使用 Visual Studio 來建置您的第一個 Xamarin.Android 應用程式,並了解使用 Xamarin 進行 Android 應用程式開發的基本知識。
您會建立一個應用程式,將使用者輸入的英數字元電話號碼轉譯成數字電話號碼,然後將該數字電話號碼顯示給使用者。 最終的應用程式看起來如下:
Windows 需求
若要遵循這個逐步解說,您需要下列項目:
Windows 10。
Visual Studio 2019 或 Visual Studio 2017(15.8 版或更新版本):Community、Professional 或 Enterprise。
macOS 需求
若要遵循這個逐步解說,您需要下列項目:
最新版本的 Visual Studio for Mac。
執行 macOS High Sierra (10.13) 或更新版本的 Mac。
本逐步解說假設您所選擇的平台上已安裝並執行 Xamarin.Android 的最新版本。 如需安裝 Xamarin.Android 的指南,請參閱 Xamarin.Android 安裝指南。
設定模擬器
如果您使用 Android 模擬器,我們建議您設定模擬器以使用硬體加速。 設定硬體加速的指示請參閱硬體加速以提升模擬器效能。
建立專案
啟動 Visual Studio。 按兩下 [ 檔案 > 新 > 專案 ] 以建立新的專案。
在 [新增專案] 對話方塊中,按一下 [Android 應用程式] 範本。
將新專案命名為 Phoneword,然後按一下 [確定]:
在 [新增 Android 應用程式] 對話方塊中,按一下 [空白應用程式],然後按一下 [確定] 以建立新應用程式:
建立版面配置
提示
較新版的 Visual Studio 支援在 Android Designer 中開啟 .xml 檔案。
Android Designer 同時支援 .axml 和 .xml 檔案。
建立新專案之後,請展開 [資源] 資料夾,然後在方案總管中展開 [配置] 資料夾。 按兩下 [activity_main.axml] 以在 Android Designer 中開啟它。 這是應用程式螢幕的配置檔案:
提示
較新版的 Visual Studio 包含稍微不同的應用程式範本。
- 版面配置位於 content_main.axml,而非 activity_main.axml 中。
- 預設版面配置會是
RelativeLayout。 對於此頁面上要進行的其餘步驟,您應將<RelativeLayout>標籤變更為<LinearLayout>,然後將另一個屬性android:orientation="vertical"新增至LinearLayout起始標籤。
從 [工具箱] (左側區域),在搜尋欄位中輸入 text,然後將 [Text (Large)] (文字 (大型)) 小工具拖曳至設計介面 (中央區域):
在設計介面上選取 [Text (Large)] \(文字 (大型)\) 控制項之後,使用 [屬性] 窗格將 [Text (Large)] \(文字 (大型)\) 小工具的 Text 屬性變更為 Enter a Phoneword::
從 [工具箱] 將 [純文字] 小工具拖曳到設計介面,並將其放置於 [Text (Large)] \(文字 (大型)\) 小工具下。 在您將滑鼠指標移至版面配置中可接受小工具的位置之後,才會放置小工具。 在下列螢幕擷取畫面中,小工具會等到將滑鼠指標移至先前 TextView 的正下方之後才會放置 (如右圖所示):
當 [純文字] (EditText 小工具) 正確放置之後,即會如下列螢幕擷取畫面所示:
在設計介面上選取 [純文字] 小工具之後,使用 [屬性] 窗格將 [純文字] 小工具的 Id 屬性變更為 @+id/PhoneNumberText,並將 Text 屬性變更為 1-855-XAMARIN:
從 [工具箱] 將 [按鈕] 拖曳到設計介面,並將其放置於 [純文字] 小工具下:
在設計介面上選取 [按鈕] 之後,使用 [屬性] 窗格將其 Text 屬性變更為 Translate,並將其 Id 屬性變更為 @+id/TranslateButton:
從 [工具箱] 將 TextView 拖曳到設計介面,並將其放置於 [按鈕] 小工具下。 將 TextView 的 Text 屬性設定為空字串,並將其 Id 屬性設定為 @+id/TranslatedPhoneword:
藉由按下 CTRL + S 儲存您的工作。
撰寫一些程式碼
下一步是新增一些將電話號碼從英數字元翻譯為數字的程式碼。 以滑鼠右鍵按兩下 [方案總管] 窗格中的 電話 word 專案,然後選擇 [新增專案...],以將>新檔案新增至專案,如下所示:
在 [新增專案] 對話框中,選取 [Visual C# > 程式代碼>檔],並將新的程式代碼檔案命名為 電話翻譯工具.cs:
這會建立新的空白 C# 類別。 將下列程式碼插入這個檔案中:
using System.Text;
using System;
namespace Core
{
public static class PhonewordTranslator
{
public static string ToNumber(string raw)
{
if (string.IsNullOrWhiteSpace(raw))
return "";
else
raw = raw.ToUpperInvariant();
var newNumber = new StringBuilder();
foreach (var c in raw)
{
if (" -0123456789".Contains(c))
{
newNumber.Append(c);
}
else
{
var result = TranslateToNumber(c);
if (result != null)
newNumber.Append(result);
}
// otherwise we've skipped a non-numeric char
}
return newNumber.ToString();
}
static bool Contains (this string keyString, char c)
{
return keyString.IndexOf(c) >= 0;
}
static int? TranslateToNumber(char c)
{
if ("ABC".Contains(c))
return 2;
else if ("DEF".Contains(c))
return 3;
else if ("GHI".Contains(c))
return 4;
else if ("JKL".Contains(c))
return 5;
else if ("MNO".Contains(c))
return 6;
else if ("PQRS".Contains(c))
return 7;
else if ("TUV".Contains(c))
return 8;
else if ("WXYZ".Contains(c))
return 9;
return null;
}
}
}
按兩下 [檔案>儲存] 來儲存 電話翻譯工具.cs 檔案的變更(或按 CTRL+S),然後關閉檔案。
連接使用者介面
下一個步驟是將支援程式碼插入到 MainActivity 類別,以便新增程式碼來連接使用者介面。 首先連接 [翻譯] 按鈕。 在 MainActivity 類別中找到 OnCreate 方法。 下一個步驟是將按鈕程式碼新增在 OnCreate 內,base.OnCreate(savedInstanceState) 和 SetContentView(Resource.Layout.activity_main) 呼叫底下。 首先,修改範本程式碼,讓 OnCreate 方法如下所示:
using Android.App;
using Android.OS;
using Android.Support.V7.App;
using Android.Runtime;
using Android.Widget;
namespace Phoneword
{
[Activity(Label = "@string/app_name", Theme = "@style/AppTheme", MainLauncher = true)]
public class MainActivity : AppCompatActivity
{
protected override void OnCreate(Bundle savedInstanceState)
{
base.OnCreate(savedInstanceState);
// Set our view from the "main" layout resource
SetContentView(Resource.Layout.activity_main);
// New code will go here
}
}
}
針對透過 Android Designer 在配置檔案中建立的控制項取得參考。 在 OnCreate 方法內的 SetContentView 呼叫後方新增下列程式碼:
// Get our UI controls from the loaded layout
EditText phoneNumberText = FindViewById<EditText>(Resource.Id.PhoneNumberText);
TextView translatedPhoneWord = FindViewById<TextView>(Resource.Id.TranslatedPhoneword);
Button translateButton = FindViewById<Button>(Resource.Id.TranslateButton);
新增回應使用者按下 [翻譯] 按鈕的程式碼。
將下列程式碼新增到 OnCreate 方法 (在上一個步驟中所新增的行之後):
// Add code to translate number
translateButton.Click += (sender, e) =>
{
// Translate user's alphanumeric phone number to numeric
string translatedNumber = Core.PhonewordTranslator.ToNumber(phoneNumberText.Text);
if (string.IsNullOrWhiteSpace(translatedNumber))
{
translatedPhoneWord.Text = string.Empty;
}
else
{
translatedPhoneWord.Text = translatedNumber;
}
};
選取 [全部檔案儲存] 來儲存您的工作(或按 CTRL-SHIFT-S),然後選取 [建>置重建方案] 來建置應用程式(或按 CTRL-SHIFT-B)。>
如果發生錯誤,請完成上述步驟,並更正任何錯誤,直到應用程式建置成功為止。 如果您收到建置錯誤,例如「資源不存在於目前的內容」,請確認 MainActivity.cs 中的命名空間名稱符合專案名稱 (Phoneword),然後完全重建解決方案。 如果您仍然得到建置錯誤,請確認您已安裝最新的 Visual Studio 更新。
設定應用程式名稱
您現在應該有一個可運作的應用程式, 是時候設定應用程式的名稱了。 展開 [值] 資料夾 ([資源] 資料夾內),然後開啟 strings.xml 檔案。 將應用程式名稱字串變更為 Phone Word,如下所示:
<resources>
<string name="app_name">Phone Word</string>
<string name="action_settings">Settings</string>
</resources>
執行應用程式
在 Android 裝置或模擬器上執行應用程式來進行測試。 點選 [轉譯] 按鈕,將 1-855-XAMARIN 轉譯為電話號碼:
若要在 Android裝置上執行應用程式,請參閱如何設定裝置以進行開發。
從 [Applications] 資料夾,或從 [Spotlight],啟動 Visual Studio for Mac。
按一下 [新增專案...] 以建立新的專案。
在 [ 選擇新專案的 範本] 對話框中,按兩下 [Android > 應用程式 ],然後選取 [Android 應用程式 ] 範本。 按一下 [下一步] 。
在 [Configure your Android app] (設定您的 Android 應用程式) 對話方塊中,將新的應用程式命名為 Phoneword,然後按一下 [下一步]。
在 [Configure your new Android App] (設定新的 Android 應用程式) 對話方塊中,將解決方案和專案名稱設定保留為 Phoneword,然後按一下 [建立] 建立專案。
建立版面配置
提示
較新版的 Visual Studio 支援在 Android Designer 中開啟 .xml 檔案。
Android Designer 同時支援 .axml 和 .xml 檔案。
建立新專案之後,請展開 [資源] 資料夾,然後在 Solution Pad 中展開 [配置] 資料夾。 按兩下 Main.axml 以在 Android Designer 中開啟它。 這是在 Android Designer 中檢視時,螢幕的配置檔案:
選取 Hello World,按一下我!設計介面上的按鈕,然後按 [刪除] 鍵來移除它。
從 [工具箱] (右側區域),在搜尋欄位中輸入 text,然後將 [Text (Large)] (文字 (大型)) 小工具拖曳至設計介面 (中央區域):
在設計介面上選取 [Text (Large)] (文字 (大型)) 小工具之後,您可以使用 Properties Pad 將 [Text (Large)] (文字 (大型)) 小工具的 Text 屬性變更為 Enter a Phoneword:,如下所示:
接下來,從 [工具箱] 將 [純文字] 小工具拖曳到設計介面,並將其放置於 [Text (Large)] (文字 (大型)) 小工具下。 請注意,您可以使用搜尋欄位來協助依名稱尋找小工具:
在設計介面上選取 [純文字] 小工具之後,您可以使用 Properties Pad 將 [純文字] 小工具的 Id 屬性變更為 @+id/PhoneNumberText,並將 Text 屬性變更為 1-855-XAMARIN:
從 [工具箱] 將 [按鈕] 拖曳到設計介面,並將其放置於 [純文字] 小工具下:
在設計介面上選取 [按鈕] 之後,您可以使用 Properties Pad 將 [按鈕] 小工具的 Id 屬性變更為 @+id/TranslateButton,並將 Text 屬性變更為 Translate:
從 [工具箱] 將 TextView 拖曳到設計介面,並將其放置於 [按鈕] 小工具下。 選取 TextView 之後,請將 TextView 的 id 屬性設定為 @+id/TranslatedPhoneWord,並將 text 變更為空字串:
按 ⌘ + S 來儲存您的工作。
撰寫一些程式碼
現在,新增一些將電話號碼從英數字元翻譯為數字的程式碼。 按兩下 Solution pad 中 電話 word 專案旁的齒輪圖示,然後選擇 [新增>檔案...],將新檔案新增至專案:
在 [新增檔案] 對話框中,選取 [一般>空白類別],將新檔案命名為 電話翻譯工具,然後按兩下 [新增]。 這會建立新的空白 C# 類別。
在新類別中移除所有範本程式碼,並取代為下列程式碼:
using System.Text;
using System;
namespace Core
{
public static class PhonewordTranslator
{
public static string ToNumber(string raw)
{
if (string.IsNullOrWhiteSpace(raw))
return "";
else
raw = raw.ToUpperInvariant();
var newNumber = new StringBuilder();
foreach (var c in raw)
{
if (" -0123456789".Contains(c))
{
newNumber.Append(c);
}
else
{
var result = TranslateToNumber(c);
if (result != null)
newNumber.Append(result);
}
// otherwise we've skipped a non-numeric char
}
return newNumber.ToString();
}
static bool Contains (this string keyString, char c)
{
return keyString.IndexOf(c) >= 0;
}
static int? TranslateToNumber(char c)
{
if ("ABC".Contains(c))
return 2;
else if ("DEF".Contains(c))
return 3;
else if ("GHI".Contains(c))
return 4;
else if ("JKL".Contains(c))
return 5;
else if ("MNO".Contains(c))
return 6;
else if ("PQRS".Contains(c))
return 7;
else if ("TUV".Contains(c))
return 8;
else if ("WXYZ".Contains(c))
return 9;
return null;
}
}
}
選擇 [檔案>儲存] 來儲存 電話翻譯工具.cs 檔案的變更(或按 ⌘ + S),然後關閉檔案。 重建解決方案以確定沒有任何編譯時間錯誤。
連接使用者介面
下一個步驟是將支援程式碼新增到 MainActivity 類別,以便新增程式碼來連接使用者介面。
在 Solution Pad 中,按兩下 MainActivity.cs,將其開啟。
開始新增事件處理常式至 [翻譯] 按鈕。 在 MainActivity 類別中找到 OnCreate 方法。 將按鈕程式碼新增在 OnCreate 內,base.OnCreate(bundle) 和 SetContentView (Resource.Layout.Main) 呼叫底下。 移除任何現有的按鈕處理程式碼 (亦即參考 Resource.Id.myButton 並為它建立點擊處理常式的程式碼) 以便 OnCreate 方法看起來像下面這樣:
using System;
using Android.App;
using Android.Content;
using Android.Runtime;
using Android.Views;
using Android.Widget;
using Android.OS;
namespace Phoneword
{
[Activity (Label = "Phone Word", MainLauncher = true)]
public class MainActivity : Activity
{
protected override void OnCreate (Bundle bundle)
{
base.OnCreate (bundle);
// Set our view from the "main" layout resource
SetContentView (Resource.Layout.Main);
// Our code will go here
}
}
}
接下來,需要針對透過 Android Designer 在配置檔案中建立的控制項參考。 在 OnCreate 方法內 (在 SetContentView 呼叫後方) 新增下列程式碼:
// Get our UI controls from the loaded layout
EditText phoneNumberText = FindViewById<EditText>(Resource.Id.PhoneNumberText);
TextView translatedPhoneWord = FindViewById<TextView>(Resource.Id.TranslatedPhoneWord);
Button translateButton = FindViewById<Button>(Resource.Id.TranslateButton);
新增回應使用者按下 [翻譯] 的程式碼,方法是新增下列程式碼到 OnCreate 方法 (在上個步驟中新增的行後方):
// Add code to translate number
string translatedNumber = string.Empty;
translateButton.Click += (sender, e) =>
{
// Translate user's alphanumeric phone number to numeric
translatedNumber = PhonewordTranslator.ToNumber(phoneNumberText.Text);
if (string.IsNullOrWhiteSpace(translatedNumber))
{
translatedPhoneWord.Text = string.Empty;
}
else
{
translatedPhoneWord.Text = translatedNumber;
}
};
選取 [全部建>置] 來儲存您的工作並建置應用程式(或按 ⌘ + B)。 如果應用程式會編譯,您會在 Visual Studio for Mac 的頂端看到成功訊息:
如果發生錯誤,請完成上述步驟,並更正任何錯誤,直到應用程式建置成功為止。 如果您收到建置錯誤,例如「資源不存在於目前的內容」,請確認 MainActivity.cs 中的命名空間名稱符合專案名稱 (Phoneword),然後完全重建解決方案。 如果您仍然得到建置錯誤,請確認您已安裝最新的 Xamarin.Android 和 Visual Studio for Mac 更新。
設定標籤和應用程式圖示
既然您已有可用的應用程式,該新增最後修飾了! 請開始編輯 MainActivity 的 Label。
Label 是 Android 顯示在螢幕頂端,讓使用者知道他們在應用程式何處的內容。 在 MainActivity 類別頂端,將 Label 變更為 Phone Word,如下所示:
namespace Phoneword
{
[Activity (Label = "Phone Word", MainLauncher = true)]
public class MainActivity : Activity
{
...
}
}
現在是時候來設定應用程式圖示了。 根據預設,Visual Studio for Mac 會為專案提供預設圖示。 從方案刪除這些檔案,並將它們取代成不同的圖示。 在 Solution Pad 中展開 [Resources] 資料夾。 請注意,有五個資料夾前面會加上 mipmap-,且這些每個資料夾都包含一個 Icon.png 檔案:
必須從專案刪除這些圖示檔的每一個。 以滑鼠右鍵按一下每個 Icon.png 檔案,然後從捷徑功能表選取 [移除]:
在對話方塊中按一下 [刪除] 按鈕。
接下來,下載並解壓縮 Xamarin 應用程式圖示集。 這個 ZIP 檔案中有應用程式的圖示。 每個圖示看起來相同,但會以不同的解析度正確地翻譯在不同螢幕密度的不同裝置上。 檔案集必須複製到 Xamarin.Android 專案。 在 Visual Studio for Mac 的 Solution Pad 中,以滑鼠右鍵按兩下 mipmap-hdpi 資料夾,然後選取 [ 新增 > 檔案]:
從選取項目對話方塊中,巡覽至解壓縮的 Xamarin AdApp Icons 目錄,並開啟 mipmap-hdpi 資料夾。 選取 Icon.png然後按一下 [開啟]。
在 [Add File to Folder] (將檔案新增至資料夾) 對話方塊中,選取 [Copy the file into the directory] (將檔案複製到目錄),然後按一下 [確定]:
針對每個 mipmap- 資料夾重複這些步驟,直到 mipmap- Xamarin App Icons 資料夾的內容複製到 Phoneword 專案中的對應 mipmap- 資料夾。
所有的圖示複製到 Xamarin.Android 專案之後,請開啟 [專案選項] 對話方塊,方法是在 Solution Pad 中以滑鼠右鍵按一下專案。 選取 [建置 > Android 應用程式],然後從 [應用程式] 圖示下拉式方塊中選取@mipmap/icon:
執行應用程式
最後,在 Android 裝置或模擬器上執行應用程式,然後翻譯 Phoneword 以測試應用程式:
若要在 Android裝置上執行應用程式,請參閱如何設定裝置以進行開發。
恭喜您完成第一個 Xamarin.Android 應用程式! 現在就可以仔細分析您剛學會的工具和技巧。 接下來是 Hello, Android 深度剖析。
 下載範例
下載範例