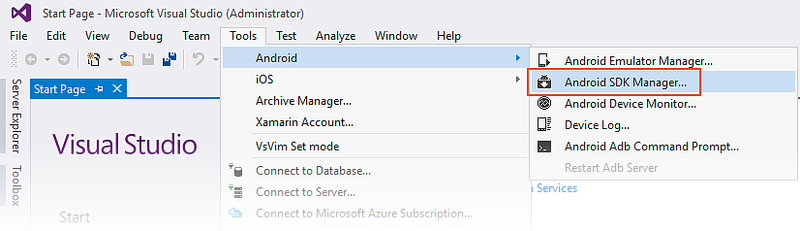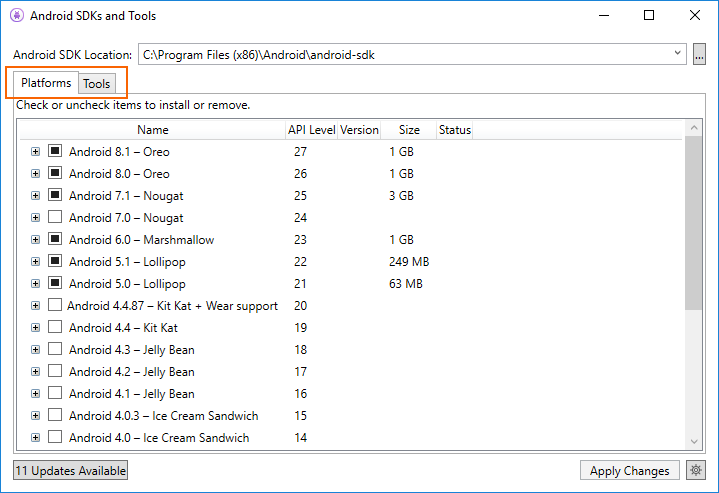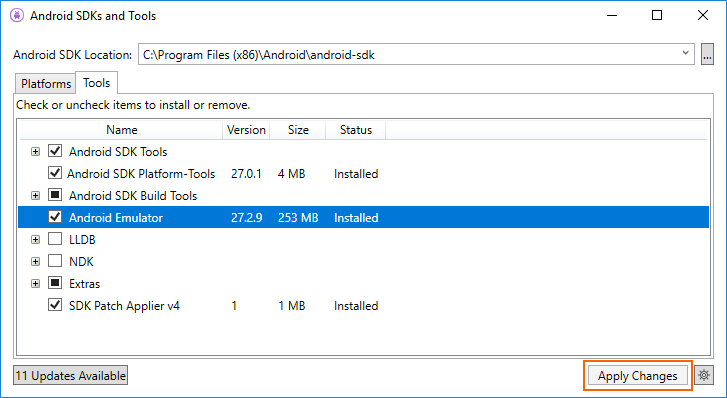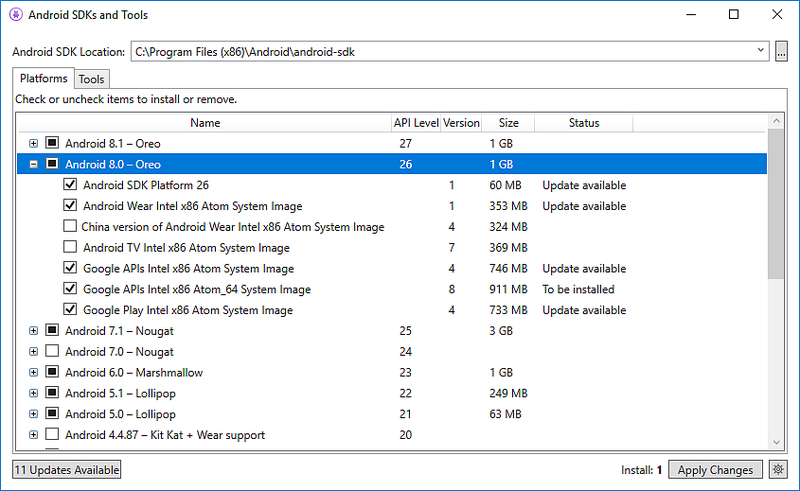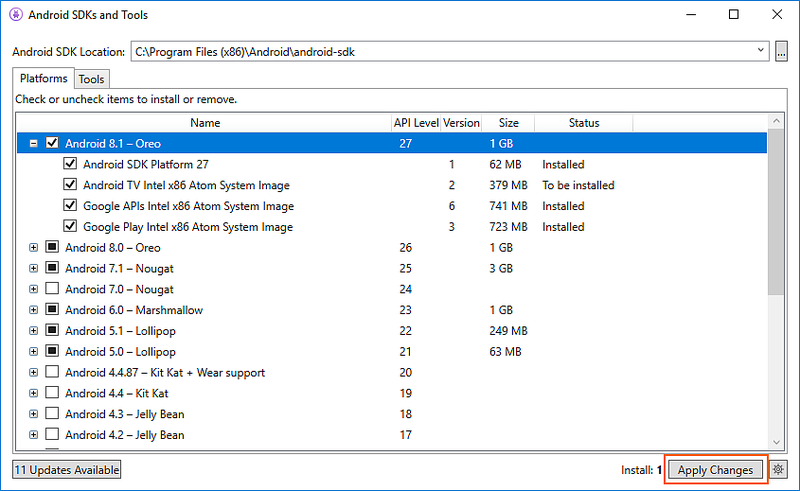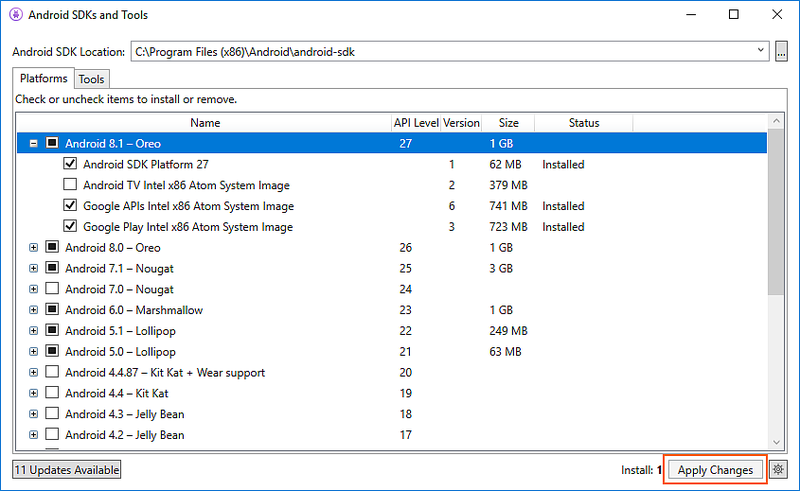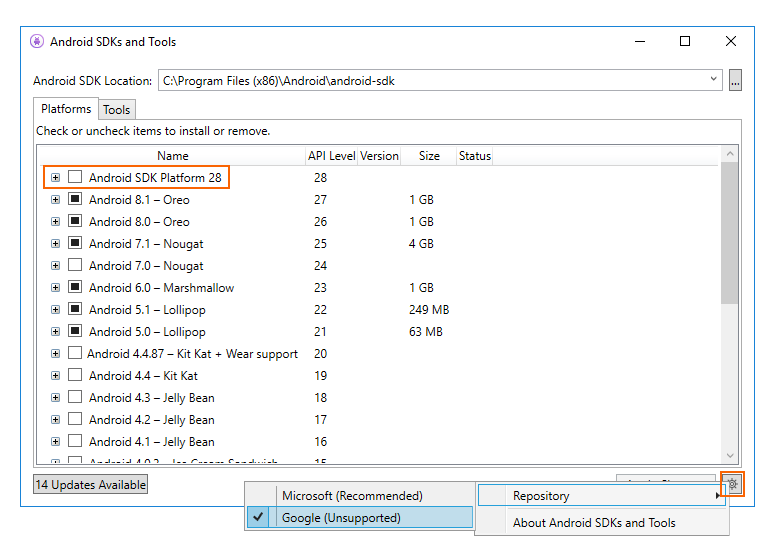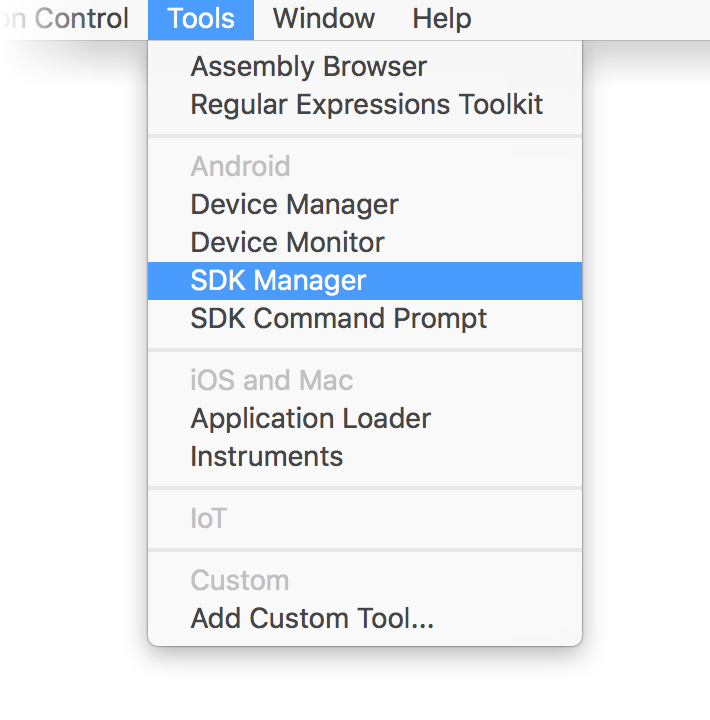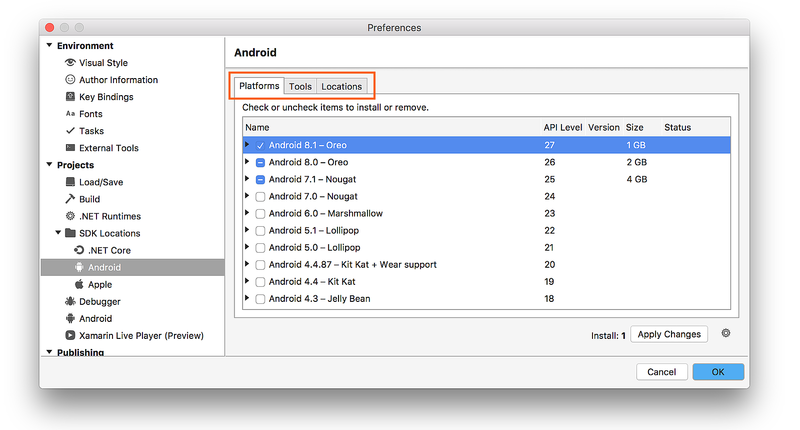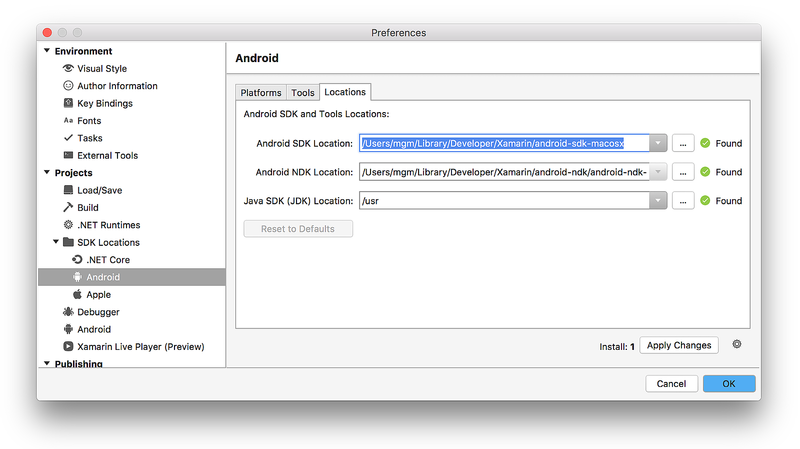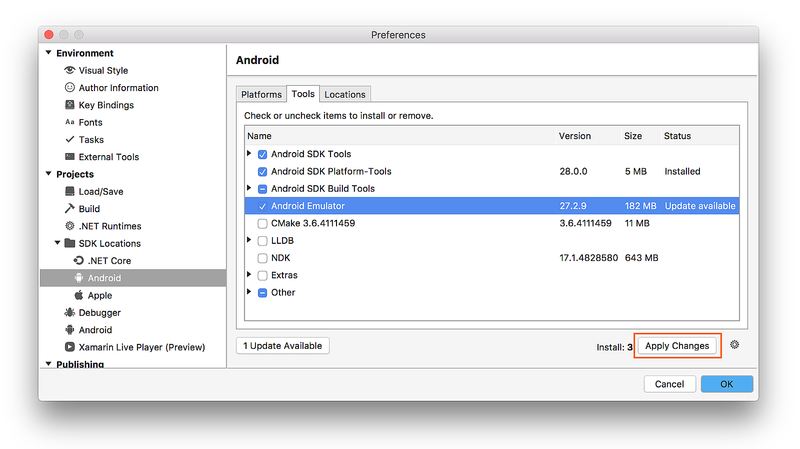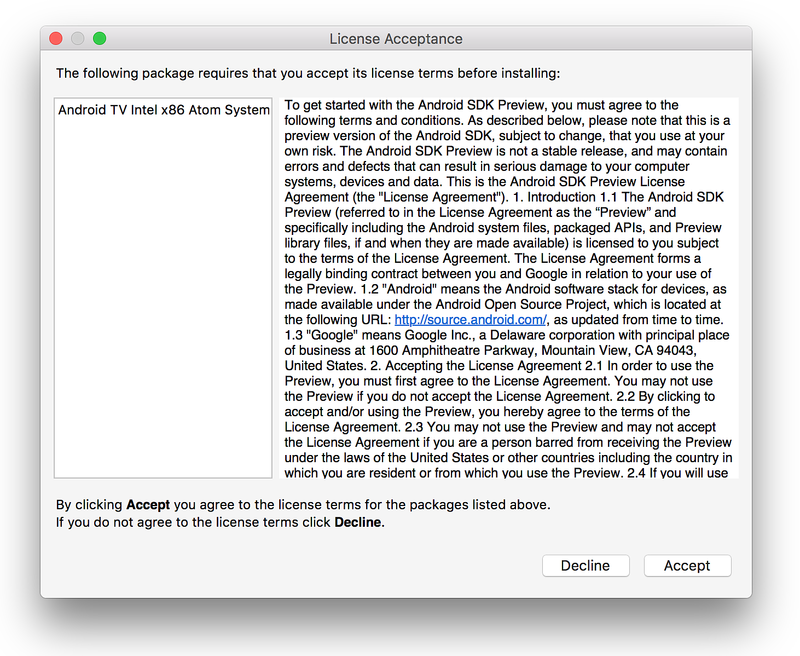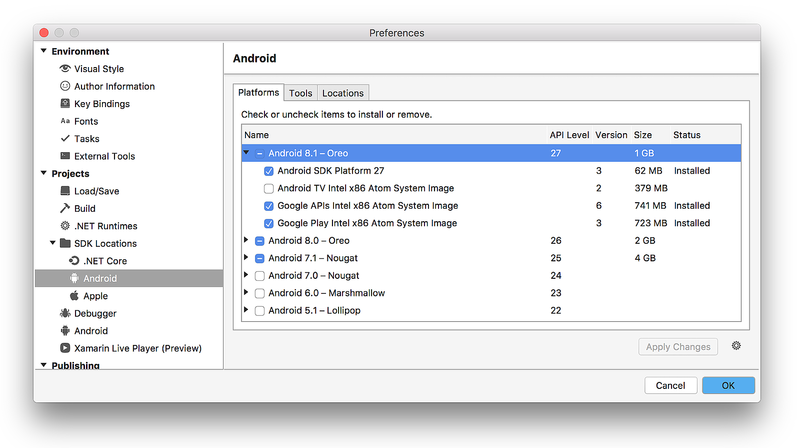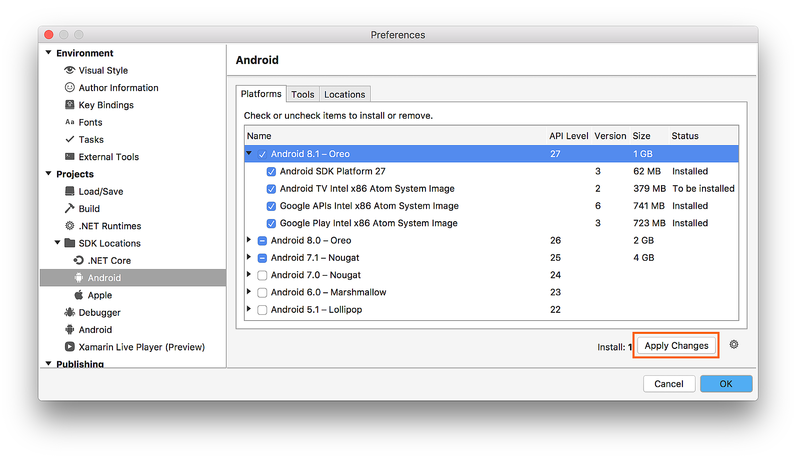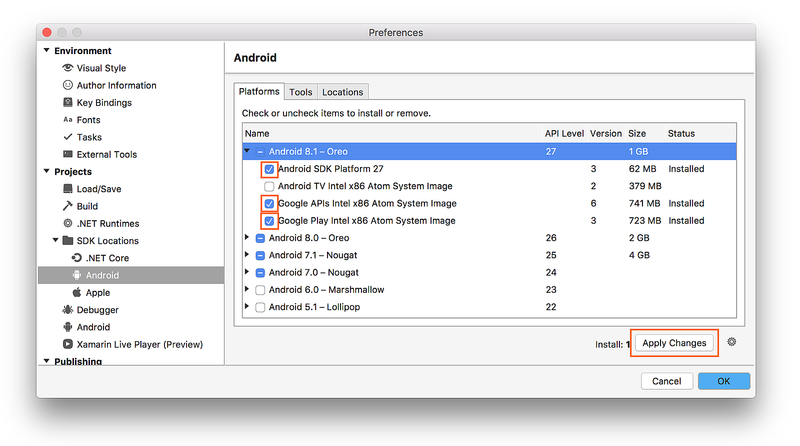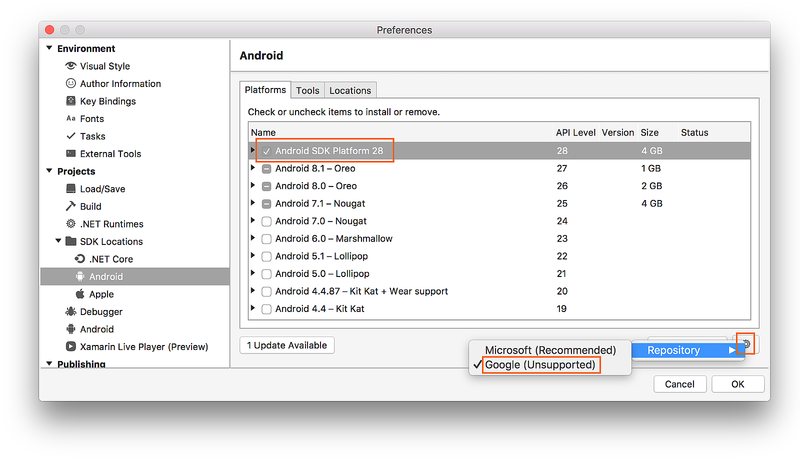設定 Xamarin.Android 的 Android SDK
Visual Studio 包含 Android SDK 管理員,可用來下載 Android SDK 工具、平台,以及開發 Xamarin.Android 應用程式所需的其他元件。
概觀
本指南說明如何在 Visual Studio 和 Visual Studio for Mac 中使用 Xamarin Android SDK 管理員。
注意
本指南適用於Visual Studio 2022、Visual Studio 2019、Visual Studio 2017 和Visual Studio for Mac。
Xamarin Android SDK 管理員 (與使用 .NET 的行動開發工作負載一併安裝) 可協助您下載開發 Xamarin.Android 應用程式所需的最新 Android 元件。 它會取代 Google 已過時的獨立 SDK 管理員。
需求
若要使用 Xamarin Android SDK 管理員,您需要下列項目:
- Visual Studio (2022 或 2019) Community、Professional 或 Enterprise。
- 或是 Visual Studio 2017 (Community、Professional 或 Enterprise 版本)。 需要 Visual Studio 2017 15.7 版或更新版本。
- Visual Studio Tools for Xamarin 4.10.0 版或更新版本 (隨著用 .NET 進行行動裝置開發工作負載安裝)。
Xamarin Android SDK 管理員也需要 Java 開發套件 (會隨 Xamarin.Android 自動安裝)。 有多個 JDK 替代項目可供選擇:
根據預設,Xamarin.Android 會使用 JDK 8,如果您正在針對 API 層級 24 或更高層級進行開發,則需要此項 (JDK 8 也支援 24 之前的 API 層級)。
如果您是針對 API 層級 23 或更早的層級進行開發,則可繼續使用 JDK 7。
若您目前使用 Visual Stuidio 15.8 Preview 5 或更新版本,可嘗試使用 Microsoft 的 Mobile OpenJDK 散發來替代 JDK 8。
重要
Xamarin.Android 不支援 JDK 9。
SDK 管理員
若要在 Visual Studio 中啟動 SDK 管理員,請按兩下 [工具 > ][Android > Android SDK 管理員]:
Android SDK 管理員會在 [Android SDKs and Tools] \(Android SDK 與工具\) 畫面中開啟。 此畫面有兩個索引標籤 – 平臺 和 工具:
後續各節將更詳細說明 [Android SDK 及工具] 畫面。
Android SDK 位置
Android SDK 位置可在 [Android SDKs and Tools] \(Android SDK 與工具\) 畫面頂端設定,如先前的螢幕擷取畫面所示。 您必須先正確設定此位置,[平台] 和 [工具] 索引標籤才能正常運作。 您可能會因為下列一或多個原因,而需要設定 Android SDK 的位置:
Android SDK 管理員找不到 Android SDK。
您已將 Android SDK 安裝於替代 (非預設) 位置。
若要設定 Android SDK 的位置,請按下 Android SDK 位置最右邊的省略號 (...) 按鈕。 這會開啟 [瀏覽資料夾] 對話方塊,以用來瀏覽至 Android SDK 位置。 在下列螢幕快照中,正在選取 Program Files (x86)\Android 底下的 Android SDK:
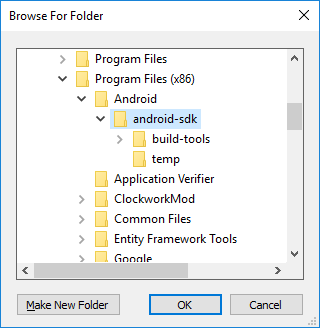
當您按一下 [確定] 時,SDK 管理員將會管理安裝於所選位置的 Android SDK。
[Tools] \(工具\) 索引標籤
[工具] 索引標籤會顯示 [工具] 和 [額外項目] 的清單。 使用此索引標籤來安裝 Android SDK 工具、平台工具及建置工具。 此外,您還能安裝 Android Emulator、低階除錯程式 (LLDB)、NDK、HAXM 加速,以及 Google Play 程式庫。
例如,若要下載 Google Android Emulator 套件,請按一下 [Android Emulator] 旁的核取記號,然後按一下 [套用變更] 按鈕:
可能會顯示具有以下訊息的對話方塊:下列套件需要您先接受其授權條款,然後才能安裝:
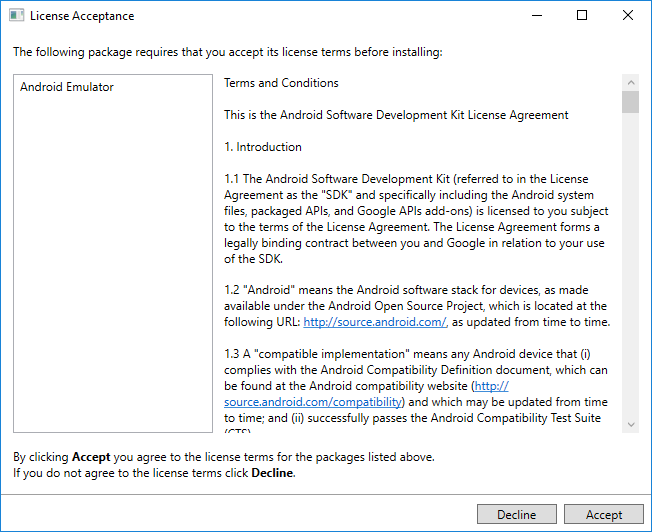
如果您接受條款及條件,請按一下 [接受]。 在視窗底部,進度列會指出下載及安裝的進度。 安裝完成之後,[工具] 索引標籤將會顯示已安裝所選取的工具和額外項目。
[Platforms] \(平台\) 索引標籤
[Platforms] \(平台\) 索引標籤會顯示平台 SDK 版本,以及適用於每個平台之其他資源 (例如系統映像) 的清單:
此畫面列出了 Android 版本 (例如 Android 8.0)、代號 (Oreo)、API 層級 (例如 26),以及該平台的元件大小 (例如 1 GB)。 您可使用 [Platforms] \(平台\) 索引標籤來為您想要設為目標的 Android API 層級安裝元件。 如需 Android 版本與 API 層級的詳細資訊,請參閱 Understanding Android API Levels(了解 Android API 層級)。
當平台的所有元件均安裝完成時,平台名稱旁就會出現一個選取記號。 如果尚未安裝平台的所有元件,則會填滿該平台的方塊。 您可以按一下平台左邊的 + 方塊,來展開平台來查看其元件 (以及已安裝哪些元件)。 按一下 - 來取消展開平台的元件清單。
若要將其他平台新增至 SDK,請按一下平台旁邊的方塊,直到核取符號出現以安裝其所有元件為止,然後按一下 [套用變更]:
若只要安裝特定元件,請按一下平台旁邊的方塊一次。 您接著可以選取任何所需的個別元件:
請注意,要安裝的元件數目會出現在 [套用變更] 按鈕旁邊。 按一下 [Apply Changes] \(套用變更\) 按鈕後,您會看到先前顯示的 [License Acceptance] \(授權接受\) 畫面。 如果您接受條款及條件,請按一下 [接受]。 如果有多個要安裝的元件,您可能會多次看到這個對話方塊。 在視窗底部,進度列將會指出下載及安裝的進度。 當下載及安裝程序完成時 (視需要下載的元件數目而定,這可能需要花費幾分鐘),系統會以核取記號標示已新增的元件,並將其列為 [已安裝]。
存放庫選取
根據預設,Android SDK 管理員會從 Microsoft 管理的存放庫下載平台元件與工具。 若您需要存取 Microsoft 存放庫中尚無法使用的實驗性 alpha/beta 平台與元件,您可以切換 SDK 管理員為使用 Google 的存放庫。 若要進行此參數,請按下右下角的齒輪圖示,然後選取 [存放庫 > Google(不支援]:
選取 Google 存放庫時,先前無法使用的其他套件可能會出現在 [Platforms] \(平台\) 索引標籤中。 (在上述螢幕快照中, 已藉由切換至Google存放庫來新增Android SDK Platform 28 。請記住,不支援使用 Google 存放庫,因此不建議用於日常開發。
若要切換回支援的平台與工具存放庫,請按一下 Microsoft (Recommended) \(Microsoft (建議)\)。 這會將套件與工具的清單還原至預設選取項目。
摘要
本指南說明如何在 Visual Studio 和 Visual Studio for Mac 中安裝和使用 Xamarin Android SDK 管理員工具。